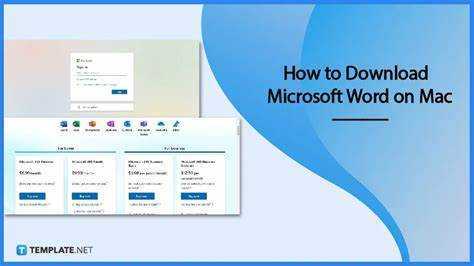
Microsoft Word er et must-have for Mac-brugere. Det giver masser af funktioner til at gøre oprettelse og redigering af dokumenter nemmere. Uanset om du er studerende eller professionel, vil det forbedre din produktivitet.
Den har en brugervenlig grænseflade med masser af formateringsmuligheder. Derudover har den en indbygget stave- og grammatikkontrol.
Kompatibilitet er nøglen. Med Microsoft Word installeret på din Mac, kan du samarbejde med kolleger og klassekammerater, der bruger andre styresystemer. Filer kan nemt deles og samredigeres.
etrade hvordan man lukker konto
Du kan også gemme filer i skyen med OneDrive eller iCloud . Det betyder, at du kan få adgang til dem fra enhver enhed, uanset hvor du er.
Derudover er der et gratis skabelonbibliotek. Du kan finde skabeloner til alle typer dokumenter, hvilket sparer dig tid. Du kan derefter tilpasse dem, så de passer til dine behov.
Systemkrav: Tjek, om din Mac opfylder minimumskravene.
Sikre en smidig installation af Microsoft Word på din Mac? Tjek om den opfylder minimumskravene! Her er en guide:
- Processor: Intel-processor med min. 1,6 GHz hastighed.
- Operativ system: macOS 10.14 eller nyere.
- VÆDDER: 4 GB eller mere.
- Lagerplads: 10 GB ledig diskplads.
- Skærmopløsning: 1280 x 800 eller højere.
Dobbelttjek versionens specifikke krav for at undgå problemer. For mere information se den officielle Microsoft-dokumentation. Teknologien udvikler sig hurtigt, så softwareudviklere som Microsoft opdaterer ofte deres systemkrav for bedre funktioner og ydeevne.
Download af Microsoft Word: Trin-for-trin guide til download og installation af Microsoft Word på Mac.
Det er nemt at downloade og installere Microsoft Word på Mac. Her er en trin-for-trin guide:
- Gå til Microsoft Office hjemmeside .
- Log ind eller Opret en konto .
- Klik på download knap og følg instruktionerne.
Vær opmærksom på, at nogle versioner kræver et abonnement eller køb. Men der er også gratis muligheder.
Vidste du? Der findes alternative tekstbehandlingsprogrammer til Mac-brugere. Apple sider eller Google Docs kunne passe bedre til dine behov.
Det er forbløffende, at vi, i modsætning til tidligere, nu kan downloade og installere kraftfulde applikationer som Microsoft Word med blot et par klik. Teknologien har virkelig revolutioneret den måde, vi skriver og redigerer dokumenter på!
Aktivering af Microsoft Word: Sådan aktiverer og konfigurerer du dit Microsoft Word på Mac.
Klar til at låse op for det fulde potentiale af Microsoft Word på din Mac? Følg disse 6 enkle trin at komme i gang!
- Køb eller download den seneste version fra den officielle hjemmeside eller pålidelige kilder.
- Dobbeltklik på den downloadede fil, og følg installationsanvisningerne for at installere.
- Start programmet, og log ind med dine Microsoft-kontooplysninger. Opret en, hvis du ikke har en endnu.
- Klik på Aktiver, når du bliver bedt om det, og indtast derefter produktnøglen, hvis det er nødvendigt.
- Tilpas din oplevelse med sprog, skrifttype, indstillinger for automatisk lagring og mere.
- Bliv fortrolig med alle de funktioner og værktøjer, Microsoft Word har at tilbyde. Tjek skabeloner, samarbejdsværktøjer og cloud storage-integration.
For yderligere fordele skal du sørge for:
- Opdater til den nyeste version for nye funktioner og sikkerhedsforbedringer.
- Optimer dine indstillinger for en effektiv brugeroplevelse.
- Overvej at abonnere på Microsoft 365 .
Aktiver Microsoft Word på din Mac, og slip din kreativitet løs!
Brug af Microsoft Word på Mac: Oversigt over de grundlæggende funktioner og funktioner i Microsoft Word.
Microsoft Word på Mac er afgørende for effektiv dokumentoprettelse og -redigering. Her er en oversigt over grundlæggende funktioner og funktioner:
- Formateringsmuligheder: Tilpas stil, skrifttype, størrelse og justering af tekst. Anvend desuden overskrifter, punktopstillinger og nummererede lister.
- Skabeloner: Få professionelle dokumenter hurtigt med foruddesignede skabeloner.
- Samarbejdsværktøjer: Spor ændringer af flere brugere, kommenter og arbejd sammen i realtid.
- Indsættelse af medier: Forbedre dokumenter med billeder, diagrammer, tabeller og figurer.
- Dokumenthåndtering: Sorter filer i mapper, søg med nøgleord og krypter følsomme oplysninger.
Derudover tilbyder Microsoft Word på Mac andre funktioner, der gør dig mere produktiv og kreativ. For at få mest muligt ud af det:
- Brug tastaturgenveje.
- Prøv Autokorrektur for stavefejl og tilpassede forkortelser.
- Udnyt Smart Lookup.
- Udforsk båndet for skjulte funktioner og genveje.
Anvend disse tips for at maksimere din Microsoft Word på Mac-oplevelse og øge produktiviteten.
Fejlfinding: Almindelige problemer og løsninger, når du downloader eller bruger Microsoft Word på Mac.
Har du problemer med at downloade eller bruge Microsoft Word på Mac? Bare rolig! Her er nogle tips til at hjælpe dig:
- Sørg for, at din Mac opfylder systemkravene for den version af Word, du vil downloade.
- Hvis du støder på problemer under download, skal du rydde din browsers cache og cookies.
- Genstart din computer, hvis du får fejl under installation af Word.
- Opdater din Macs operativsystem for at forbedre kompatibiliteten med Word.
- Start Word i fejlsikret tilstand - hold Shift-tasten nede - for at kontrollere, om anden software eller plugins forårsager konflikter.
Vær opmærksom på potentielle problemer og hav løsninger klar til at gå i gang. Vidste du Microsoft Office blev først udviklet til Apple i 1989? Det blev udgivet til Windows i 1990 og bruges nu på mange platforme.
Konklusion: Fordelene ved at have Microsoft Word på Mac, og hvordan det kan forbedre din produktivitet.
Microsoft Word på din Mac er en fantastisk måde at øge produktiviteten . Den er ideel til studerende, professionelle eller alle, der har brug for at oprette eller redigere dokumenter.
Mac og Microsoft Word er kompatible . Del nemt filer med Windows-brugere uden formateringsfejl. Intet behov for konverteringer eller flere versioner.
Microsoft Word har mange funktioner. Formateringsmuligheder, redigeringsværktøjer, skrifttypetilpasning, stavekontrol, grammatikkontrol . Skab attraktive, velstrukturerede dokumenter.
Søgefunktion hjælper med at finde ord eller sætninger i lange dokumenter. Plus, automatisk lagring forhindrer tab af data .
Skabeloner til dokumenter som CV'er, rapporter og breve. Professionelt udseende dokumenter med et standardiseret layout, let tilpasset.
Få adgang til skybaseret lagerplads med Microsoft Word på din Mac. Gem og hent dokumenter hvor som helst med en internetforbindelse .
microsoft overflade fabriksindstilling
Pro tip: Brug tastaturgenveje . Synes godt om Ctrl+S for at gemme eller Ctrl+B for bolding text . Fremskynder din arbejdsgang!














