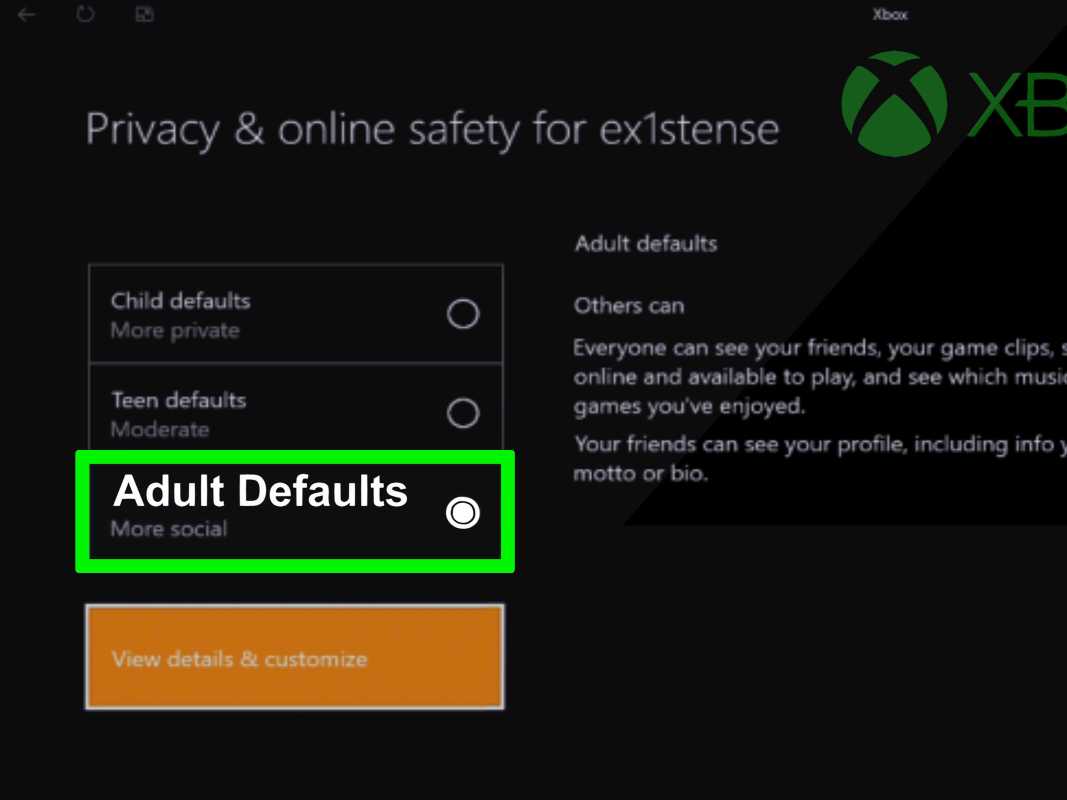
Har du brug for mere frihed og kontrol, når det kommer til teknologi? Microsoft tilbyder forældrekontrol for at hjælpe dig med at administrere dit barns onlineaktiviteter. Lad os lære, hvordan du slår dem fra.
Her er trinene til at deaktivere forældrekontrol:
- Log ind på din Microsoft-konto med din brugernavn og adgangskode .
- Find fanen eller sektionen Familie.
- Find muligheden for at deaktivere forældrekontrol.
- Klik på det, og bekræft eventuelle prompter eller meddelelser.
Når du har slukket dem, vil du have mere frihed. Det er dog vigtigt at sikre, at passende indholdsfiltre er på plads. Tal med dine børn om ansvarlig internetbrug.
Mange mennesker gør dette, når deres børn vokser op. De kan bruge denne funktion til at justere regler og tilpasse dem til barnets modenhedsniveau. Dette fremmer sund udvikling og korrekt internetbrug.
ms office mørk tilstand
Forståelse af forældrekontrol på Microsoft-konto
Forældrekontrol på Microsoft-konti er afgørende for sikker onlineaktivitet og indholdsforbrug for børn. Disse kontroller giver værger og forældre mulighed for at begrænse og overvåge deres børns aktivitet på forskellige enheder og platforme. Det er vigtigt at have en forståelse for, hvordan de arbejder for vedvarende digital sikkerhed.
- Aldersbegrænsninger : Forældre kan bruge disse kontroller til at bortfiltrere upassende indhold, så deres børn kun har adgang til alderssvarende materialer.
- Skærmtidsgrænser : Kontrolelementer giver forældre mulighed for at kontrollere mængden af tid, deres børn bruger på enheder, så man undgår overdreven skærmtid.
- Indholdsfiltre : Forældre kan blokere eller filtrere bestemte apps, websteder eller spil, der er uegnede til deres børn.
- Købstilladelser : Forældre kan administrere deres barns køb på digitale platforme ved at kræve godkendelse, før de bruger penge.
- Aktivitetsovervågning : Forældre kan holde øje med deres barns onlineaktiviteter, herunder websteder og applikationer, de bruger.
- Privatindstillinger : Kontroller gør det muligt for forældre at justere indstillinger for at beskytte personlige oplysninger.
Det er også vigtigt at huske på, at forældrekontrol ikke bør erstatte kommunikation mellem forældre og børn om digital adfærd. Regelmæssige samtaler om websikkerhed og ansvarlig browsing er nødvendige for et sundt forhold til teknologi.
Microsoft har omfattende support og instruktioner på det officielle websted for at hjælpe med at opsætte og administrere forældrekontrol effektivt.
For at deaktivere forældrekontrol skal brugere også have adgang til indstillingerne for Family Safety på deres Microsoft-konti.
hvordan bruger jeg en downloadet skrifttype i word
Trin 1: Adgang til indstillingerne for forældrekontrol
- Vil du have adgang til indstillingerne for forældrekontrol på din Microsoft-konto? Følg disse nemme trin!
- Log ind på din Microsoft-konto.
- Gå til afsnittet Familiesikkerhed.
- Vælg dit barns profil.
- Klik på Indstillinger, og vælg Familie og andre brugere.
- Rul ned, og klik på Forældrekontrol.
- Tilpas begrænsninger for dit barns konto.
Husk, at forældrekontrol er afgørende for børns onlinesikkerhed. De hjælper forældre med at overvåge og styre, hvad deres børn kan lave, lege og se.
Lad mig fortælle dig en historie om forældrekontrolindstillinger. En dag fandt Emily ud af, at hendes 10-årige søn havde set upassende hjemmesider på sin computer. Hun var bekymret og gik hurtigt til sin Microsoft-kontos forældrekontrolindstillinger. Ved at sætte strengere restriktioner og blokere visse websteder sørgede hun for, at hendes søn kun så alderssvarende indhold. Emily var lettet.
Adgang til indstillingerne for forældrekontrol er en god start. Hold dig opdateret for at få flere guider til, hvordan du yderligere tilpasser din families indstillinger.
Trin 2: Deaktivering af forældrekontrol
Følg disse trin for at deaktivere forældrekontrol på din Microsoft-konto:
- Åbn en webbrowser og gå til Microsofts websted.
- Log ind med din e-mail og adgangskode.
- Klik på Familie øverst på siden.
- Find den profil, du vil deaktivere forældrekontrol på, og klik på Flere muligheder.
Færdig! Du har deaktiveret forældrekontrol på din Microsoft-konto. Husk, at dette sletter alle begrænsninger og indstillinger, du havde før.
rød linje ms word
Det er vigtigt at være sikker, før du deaktiverer forældrekontrol. Dette vil give ubegrænset adgang til alle funktioner og indhold for profilen.
Pro tip: Tag en snak med brugeren af kontoen om ansvarlig brug og online sikkerhed, før du deaktiverer forældrekontrol.
Trin 3: Bekræftelse af ændringerne
For at sikre, at din Microsoft-kontos forældrekontrol er opdateret, skal du gøre her:
- Log ind på din Microsoft-konto.
- Gå til afsnittet Familiesikkerhed eller Forældrekontrol.
- Vælg barnets konto, du vil redigere.
- Kontroller ændringerne, og klik på knappen Bekræft.
Dine opdateringer vil blive udført derefter. Den valgte kontos forældrekontrol vil derefter blive revideret.
Microsoft Support oplyser, at bekræftelse af ændringerne er et must for at få forældrekontrol til at fungere korrekt.
spektrum internettilbud
Konklusion
Udforskning af trinene til at deaktivere forældrekontrol på en Microsoft-konto viser brugere, at de kan tilpasse begrænsninger. Med et par klik genvindes let fuld kontrol over kontoen.
Det er vigtigt at huske, at deaktivering af forældrekontrol betyder, at man tager ansvar for det indhold, man får adgang til. Forsigtighed er nøglen, og der bør træffes foranstaltninger for at beskytte dig selv og andre, der bruger kontoen.
Ændring af visse begrænsninger kan kræve ekstra verifikation eller bekræftelse fra ejeren. Dette tilføjer et ekstra lag af sikkerhed.
Microsoft forstår behovet for forældre til at overvåge aktiviteter og giver instruktioner om, hvordan man deaktiverer forældrekontrol. Det giver brugerne den frihed og autonomi, de ønsker.














