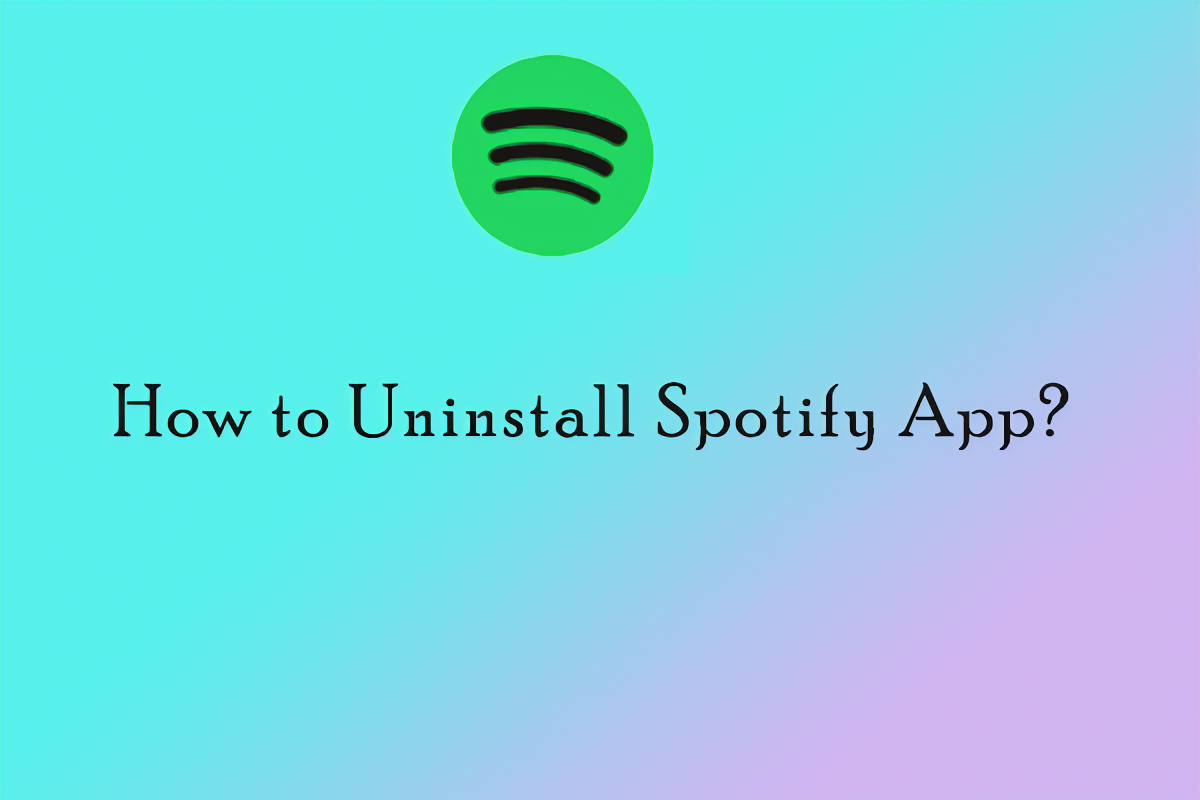
Det er nemt at afinstallere Spotify fra Microsoft Store. Start med at åbne startmenuen og søg efter Microsoft Store . Find derefter søgefeltet i øverste højre hjørne af vinduet. Type Spotify og tryk på Enter.
Når du har fundet Spotify i søgeresultaterne, skal du klikke på det. Se efter Installere knappen og klik på den for at afinstallere Spotify fra din enhed. Bekræft eventuelle prompter, der vises. Spotify forsvinder fra Microsoft Store.
Denne metode fjerner kun Spotify-applikationen fra Microsoft Store-grænsefladen. Hvis du allerede har installeret Spotify på din enhed, forbliver den uden for Microsoft Store.
Ifølge Windows Central , kan fjernelse af programmer som Spotify hjælpe med at rydde op i dit system og give dig mere plads til andre programmer eller filer.
Baggrundsinformation om Spotify og dets installation fra Microsoft Store
Spotify , den elskede musikstreamingplatform, kan installeres fra Microsoft Store . Det giver en sikker måde at få appen på. Med et par klik kan brugere få adgang til et enormt bibliotek af musik, podcasts og afspilningslister.
Installation af Spotify fra Microsoft Store har mange fordele. For det første er det sikkert mod sikkerhedsrisici eller malware. Derudover er det nemt at opdatere, når nye versioner er tilgængelige. Installationen er ligetil og kan udføres af alle.
Installation af Spotify gennem Microsoft Store giver også brugerne mulighed for at administrere alle deres apps på ét sted. Butikken tilbyder en centraliseret hub til at downloade og organisere software. Dette gør oplevelsen mere effektiv og lettere for brugerne.
Tage Chris , en musikentusiast. Han var træt af at søge efter individuelle numre på flere platforme, så han installerede Spotify fra Microsoft Store . Processen gik glat, og han opdagede ekstra fordele. Nu kan han holde sin musiksamling organiseret og få automatiske opdateringer for bedre ydeevne.
Årsager til at ønske at afinstallere Spotify fra Microsoft Store
Man vil måske afinstallere Spotify fra Microsoft Store af en række forskellige årsager, såsom:
- Ydeevneproblemer – som langsomme indlæsningstider eller nedbrud.
- Begrænsede funktioner – hvis butiksversionen mangler i forhold til desktopversionen.
- Foretrækker alternativer – andre musikstreamingplatforme med en bedre brugergrænseflade, mere personlige anbefalinger eller eksklusivt indhold.
Det er nemt at afinstallere en app fra Microsoft Store. Alt du skal gøre er at finde Spotify-appen, vælge Afinstaller og bekræfte handlingen.
Vidste du, at Spotifys popularitet fortsætter med at stige? Ifølge Statista havde den i oktober 2021 365 millioner månedlige aktive brugere på verdensplan.
Trin-for-trin instruktioner om, hvordan du afinstallerer Spotify fra Microsoft Store
Afinstallation af Spotify fra Microsoft Store kan gøres ved at følge disse trin:
- Åbn Microsoft Store-appen på din enhed.
- Søg efter Spotify i søgefeltet.
- Når du har fundet Spotify-appen, skal du klikke på den for at åbne app-siden.
- På app-siden vil du se knappen Afinstaller. Klik på den for at starte afinstallationsprocessen.
- Der vises muligvis en bekræftelsesdialogboks, hvor du bliver spurgt, om du vil afinstallere appen. Bekræft din beslutning ved at klikke på Afinstaller igen.
- Appen vil blive afinstalleret fra din enhed.
Ved at følge disse trin kan du nemt afinstallere Spotify fra Microsoft Store. Det er vigtigt at bemærke, at afinstallation af appen fra Microsoft Store vil fjerne den fra din enhed, men hvis du har en Spotify-konto, vil din konto og dine data stadig være aktive.
Afinstallation af Spotify fra Microsoft Store er en simpel proces, der kan udføres i et par nemme trin. Ved at følge disse instruktioner kan du fjerne appen fra din enhed og frigøre plads til andre applikationer.
Gør dig klar til at sige farvel til de søde lyde fra Spotify, mens vi dykker ned i den mørke afgrund ved at afinstallere det fra Microsoft Store.
Metode 1: Afinstallation via Start-menuen
Har du uønsket software? Afinstallation via Start-menuen er en nem måde at slippe af med det. Her er en trin-for-trin guide til at afinstallere Spotify:
- Klik på nederste venstre hjørne af din skærm - det er Windows Start-menuen.
- Rul for at finde Spotify.
- Højreklik på ikonet, og vælg Afinstaller fra rullemenuen.
Det er alt, der skal til for at afinstallere Spotify ved hjælp af Start-menuen.
Plus, for at sikre, at alt er væk, skal du lukke alle kørende Spotify-apps, før du starter.
Pro tip: Genstart din enhed efter afinstallation af apps - det sikrer, at alle relaterede filer og indstillinger er slettet.
Metode 2: Brug af appen Indstillinger
Min ven ville have noget nyt. Så hun brugte Indstillinger app at afinstallere Spotify . Sådan gør du:
- Åbn menuen Start. Klik på tandhjulsikonet. Dette vil åbne Indstillinger .
- I Indstillinger , vælg Apps.
- Rul ned for at finde Spotify på listen over apps.
- Klik på Spotify . Vælg Afinstaller. Bekræft dit valg.
Bemærk: Trinene kan variere afhængigt af din Windows-version eller enhedsindstillinger.
Min ven opdager nu ny musik med sin nye streamingtjeneste. En frisk start med nye afspilningslister og anbefalinger!
Metode 3: Afinstallation via kontrolpanelet
Vil du afinstallere Spotify? Ingen problemer! Du kan slette appen fra din Microsoft Store via kontrolpanelet. Sådan gør du:
- Gå til menuen Start og søg efter Kontrolpanel. Klik på den.
- Se efter afsnittet Programmer i vinduet Kontrolpanel. Vælg Afinstaller et program.
- Find Spotify på listen over installerede programmer. Vælg det. Klik derefter på knappen Afinstaller eller Fjern.
Voila! Du har afinstalleret Spotify med kontrolpanelet. Bemærk: denne metode virker kun på Windows-enheder med Microsoft Store-versionen af Spotify. Andre operativsystemer og versioner kan afvige.
Sjov fakta: Afinstallation af apps via kontrolpanelet kan hjælpe med at løse softwareproblemer og frigøre plads på din enhed i henhold til Windows Central.
Fejlfinding af almindelige problemer under afinstallationsprocessen
Har du problemer med at afinstallere Spotify fra Microsoft Store? Følg disse trin:
- Luk alle Spotify-processer. Åbn Task Manager (Ctrl + Shift + Esc) og afslut alle Spotify-relaterede processer.
- Genstart din computer. Luk alle programmer, gem dit arbejde, og genstart din enhed.
- Gå til menuen Start og åbn Indstillinger (tandhjulsikon). Vælg Apps og funktioner, og find Spotify. Klik på den, og vælg Afinstaller.
- Ryd midlertidige filer. Åbn File Explorer (Windows-tast + E), og naviger til %appdata%SpotifyUsers. Slet eventuelle Spotify-relaterede mapper/filer.
- Ryd registreringsposter. Tryk på Windows-tasten + R for dialogboksen Kør. Skriv regedit og tryk på Enter. Naviger til HKEY_CURRENT_USERSoftware og slet Spotify-mapper.
- Geninstaller og afinstaller igen. Hvis ingen af disse virker, geninstaller Spotify og afinstaller derefter ved hjælp af ovenstående metoder.
Sikkerhedskopier dine data, før du foretager systemændringer.
Pro tip: Stadig ikke i stand til at løse problemet? Kontakt Microsoft Support for at få hjælp til at afinstallere Spotify.
Konklusion
Det er nemt at afslutte, afinstallere Spotify fra Microsoft Store. Bare følg de skitserede trin, og det vil være væk fra din enhed.
Vi diskuterede to måder at afinstallere Spotify fra Microsoft Store: manuel og automatiseret. Vi viste instruktioner til hver.
fjernelse af tomme sideord
Ved at bruge appen Indstillinger eller specialiseret software som IObit Uninstaller kan du nemt fjerne Spotify.
Lad os se på Johns historie . Han forsøgte at afinstallere Spotify fra sin bærbare Windows-computer. Han fulgte tutorials og brugte systemrensere. Han kunne ikke fjerne det.
John fandt resterende filer, der forårsagede konflikter. Han brugte et afinstallationsværktøj anbefalet af en ven og fjernede Spotify.
Johns oplevelse lærer os, at manuelle metoder måske ikke er nok til genstridige apps som Spotify. Afinstallationsprogrammer kan bruges til helt at slippe af med uønsket software.














