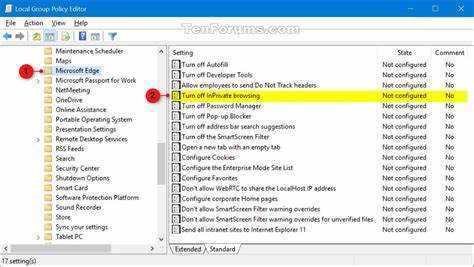
Microsoft Edge InPrivate-browsing-tilstand er her for at give en sikker og privat onlineoplevelse! Det gemmer ikke cookies, historik eller midlertidige filer - hvilket betyder, at ingen beviser for dine onlineaktiviteter efterlades, når du lukker vinduet. Derudover er udvidelser og tredjepartssporing deaktiveret.
Men husk: InPrivate skjuler ikke din internetaktivitet fra netværksadministratorer eller internetudbydere. De kan muligvis stadig overvåge dine handlinger.
hvordan man gendanner et gendannet word-dokument mac
For at aktivere InPrivate skal du klikke på menuen med tre prikker i øverste højre hjørne af browservinduet. Vælg Nyt InPrivate-vindue fra rullemenuen. Eller du kan bruge genvejen Ctrl+Shift+N.
Så næste gang du har brug for privatliv, så giv InPrivate browsing en tur!
Hvorfor du måske ønsker at deaktivere InPrivate-browsing
InPrivate Browsing er en funktion i Microsoft Edge, der hjælper med at beskytte dit privatliv, mens du surfer på nettet. Men i nogle tilfælde vil du måske deaktivere denne funktion. Her er nogle almindelige årsager:
- Bekymringer om beskyttelse af personlige oplysninger: InPrivate Browsing garanterer ikke fuldstændig anonymitet. Deaktivering vil sikre, at der ikke er spor af din browserhistorik tilbage.
- Forældrekontrol: Deaktivering af InPrivate-browsing hjælper forældre og værger med at overvåge og kontrollere deres børns onlineaktiviteter.
- Sikkerhedsformål: Deaktivering kan forhindre skadelig software i at udnytte funktionen til at omgå sikkerhedsforanstaltninger og få adgang til din computer.
- Arbejdspladsens produktivitet: Det kan være nødvendigt at deaktivere InPrivate-browsing i arbejdsmiljøer for at forhindre medarbejdere i at få adgang til upassende websteder i arbejdstiden.
- Overholdelseskrav: Visse brancher eller organisationer har strenge overholdelsesbestemmelser, der kræver, at InPrivate Browsing er deaktiveret.
- Datasporing og målrettede annoncer: Websites indsamler ofte brugerdata med cookies og andre sporingsteknologier. Deaktivering af InPrivate-browsing kan begrænse denne dataindsamling og reducere målrettet annoncering.
Afhængigt af versionen af Microsoft Edge er der forskellige måder at deaktivere InPrivate-browsing på. Du kan prøve browserindstillinger, Windows-gruppepolitik eller tredjepartssoftware. Vælg den mest egnede metode til din situation for at deaktivere InPrivate-browsing i Microsoft Edge. Dette kan forbedre privatlivets fred, sikkerhed og produktivitet.
Trin-for-trin instruktioner om, hvordan du deaktiverer InPrivate-browsing i Microsoft Edge
- Åbn browseren : Find Edge-ikonet på proceslinjen, eller søg efter Microsoft Edge i menuen Start.
- Gå til Indstillinger : Klik på menuikonet med tre prikker i øverste højre hjørne af vinduet, og vælg Indstillinger. Dette åbner indstillingspanelet i en ny fane.
- Sluk InPrivate : Rul ned til afsnittet Privatliv og tjenester. Slå derefter kontakten fra ved siden af Brug InPrivate-browsing.
Bemærk: Deaktivering af InPrivate-browsing gør ikke din browsingaktivitet usynlig. Andre sporingsmetoder, såsom cookies og browserhistorik, kan stadig være til stede.
For ekstra privatliv og sikkerhed skal du rydde din browserhistorik regelmæssigt, bruge en VPN eller installere browserudvidelser, der blokerer sporingsscripts og annoncer. Ved at tage disse foranstaltninger og deaktivere InPrivate-browsing kan du få bedre kontrol over dit online privatliv.
hvordan man laver en plakat på word
Alternative metoder til at begrænse privat browsing
Der findes flere metoder til at begrænse privat browsing på Microsoft Edge. Disse giver effektive løsninger til en kontrolleret onlineoplevelse. Flere muligheder er:
- Brug gruppepolitikfunktionen i Windows til at deaktivere InPrivate-browsing på et netværk.
- Rediger Windows-registreringsdatabasen for at stoppe adgangen til InPrivate-browsing.
- Installer tredjepartssoftware til styring og kontrol af privat browsing.
- Brug forældrekontrolsoftware specielt til børnebrugere.
- Konfigurer proxyservere eller firewalls for at blokere URL'er relateret til privat browsing.
Det er vigtigt at oplyse brugerne om vigtigheden af ansvarlig onlineadfærd og de risici, der er forbundet med anonym browsing. Microsoft Edge har også tilføjelser og udvidelser, som giver mulighed for endnu mere privatliv med ad-blockere, anti-tracking-udvidelser og VPN-tjenester.
Konklusion
Når det kommer til at deaktivere InPrivate-browsing på Microsoft Edge, er der et par vigtige punkter at huske. Her er trinene:
- Få adgang til Group Policy Editor for at håndhæve politikker og begrænse adgangen.
- Rediger indstillingerne i registreringsdatabasen for at forhindre brug.
- Eller brug tredjepartssoftware eller -udvidelser for yderligere kontrol.
- Øg bevidstheden om privatlivsproblemer.
- Overvåg og kontroller brugeraktiviteter for at opdage mistænkelig adfærd.
- Kommuniker tydeligt med teamet om deaktivering af InPrivate-browsing.
- Træn og giv retningslinjer for at styrke politikker.
- Forstå eksempler fra det virkelige liv på risiciene ved InPrivate-browsing.














