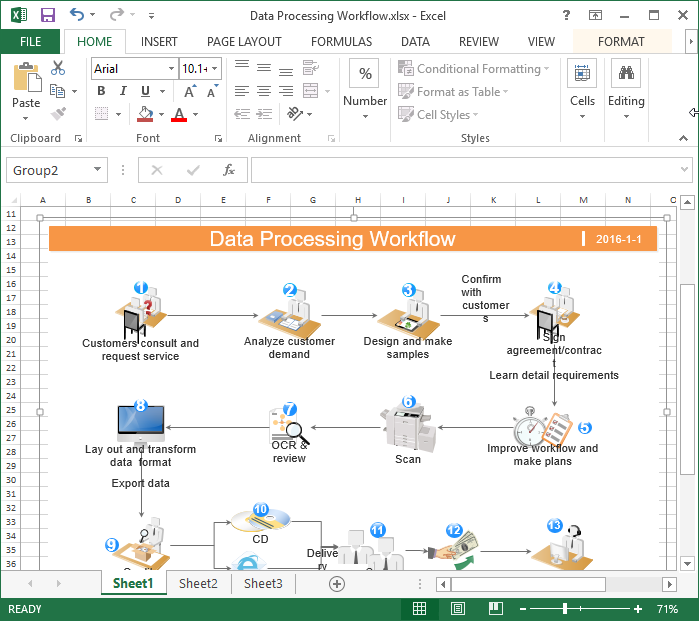
Microsoft Excel arbejdsgange er en reel ting, der eksisterer. Vidste du, at? Det gjorde jeg ikke. Jeg troede, at Excel kun var til at lave diagrammer og grafer, men det er sandt!
Du kan faktisk lave arbejdsgange ved hjælp af Excel. Og det behøver heller ikke være særlig kompliceret. Jeg troede, det ville være frygteligt svært, men en grundlæggende arbejdsgang kan laves ved at følge 15 enkle trin.
I denne artikel vil jeg nedbryde trinene til at opbygge en Excel-arbejdsgang sammen med, hvad du kan bruge dem til.
Vi vil også diskutere, om Excel-arbejdsgange virkelig er up-to-snuff i den moderne workflow-verden, og se på nogle gode alternativer.
Lad os gå!
Hvad er en arbejdsgang?
For at starte, lad os vende tilbage til det grundlæggende og nedbryde, hvad en arbejdsgang faktisk er.
En arbejdsgang er en sekvens af indbyrdes forbundne trin eller opgaver, der er nødvendige for at fuldføre en bestemt proces eller opnå et bestemt mål. Det repræsenterer strømmen af aktiviteter, information og ressourcer inden for en organisation eller individs arbejdsmiljø.
Arbejdsgange er designet til at strømline og automatisere gentagne eller komplekse opgaver, hvilket sikrer, at arbejdet skrider frem effektivt og konsekvent. De giver en struktureret ramme, der definerer rækkefølgen, afhængighederne og interaktionerne mellem forskellige aktiviteter involveret i en proces.
Arbejdsgange kan være manuelle eller automatiserede, afhængigt af kompleksiteten og tilgængeligheden af værktøjer eller software til at understøtte processen. Automatiseringsværktøjer, herunder softwareapplikationer eller workflow-styringssystemer, kan hjælpe med at automatisere og strømline opgaver, hvilket reducerer manuel indsats og menneskelige fejl.
Sådan opretter du en arbejdsgang i Excel
Oprettelse af arbejdsgange med Excel er ikke så ligetil som at bruge workflowsoftware, fordi det ikke var designet til at være et workflowværktøj, det er et regnearksværktøj. Der er dog stadig måder du kan lave og endda automatisere arbejdsgange ved hjælp af Excel, så lad os se på processen trin for trin.
låsetastatur på mac
Trin 1: Identificer arbejdsgangen
Bestem den specifikke proces eller opgave, du ønsker strømline ved hjælp af Excel . Det kan være alt fra dataindtastning og analyse til projektstyring eller lagersporing.
Trin 2: Definer input og output
Identificer de input (data, formularer eller andre ressourcer), der kræves for at starte arbejdsgangen og de ønskede output (rapporter, beregninger eller meddelelser), du forventer af processen.
Trin 3: Planlæg trinene
Opdel arbejdsgangen i individuelle trin eller faser. Overvej rækkefølgen og afhængighederne af hvert trin. For komplekse arbejdsgange skal du muligvis bruge rutediagrammer eller diagrammer til at visualisere processen.
Trin 4: Opret arbejdsark
Åbn en ny Excel-projektmappe, og opret arbejdsark for hvert trin i din arbejdsgang. Navngiv hvert arbejdsark beskrivende for at repræsentere dets formål.
Trin 5: Design dataindtastningsformularer
Hvis din arbejdsgang involverer Trin 6: Indtast data
Begynd at indtaste data i de relevante arbejdsark eller formularer. Afhængigt af din arbejdsgang skal du muligvis indtaste data manuelt eller importere dem fra eksterne kilder.
Trin 7: Brug formler og funktioner
Udnyt Excels formler og funktioner til at automatisere beregninger, datamanipulation og dataanalyse. Brug funktioner som f
- SUM
- GENNEMSNIT
- HVIS
- VOPSLAG
at udføre beregninger og generere ønskede output.
Trin 8: Anvend formatering og betinget formatering
Formater dine data korrekt for at forbedre læsbarheden. Brug betinget formatering til at fremhæve specifikke forhold eller mønstre i dine data.
Trin 9: Opret visualiseringer
Trin 10: Brug makroer
Hvis din arbejdsgang kræver gentagne opgaver, kan du overveje at bruge makroer til at automatisere dem. Makroer kan optages eller skrives ved hjælp af VBA (Visual Basic for Applications) til at udføre handlinger og udføre specifikke opgaver med et klik på en knap.
Trin 11: Implementer datavalidering
Anvend regler for datavalidering for at sikre dataintegritet. Brug valideringsteknikker til at begrænse dataindtastning til bestemte områder, formater eller lister.
Trin 12: Tilføj hyperlinks og navigation
Hvis din arbejdsgang involverer at hoppe mellem forskellige dele af projektmappen, skal du oprette hyperlinks eller navigationsknapper for at lette navigationen.
Trin 13: Test og gentag
Når din arbejdsgang er sat op, skal du teste den grundigt for at sikre, at den fungerer som forventet. Identificer eventuelle problemer eller områder til forbedring, og foretag de nødvendige justeringer for at optimere arbejdsgangen.
Trin 14: Dokumenter arbejdsgangen
Opret klar dokumentation, der beskriver arbejdsgangen, dens formål og de involverede trin. Medtag instruktioner om, hvordan man bruger og vedligeholder arbejdsgangen for at sikre konsistens.
Trin 15: Træn brugere (hvis relevant)
Hvis andre vil bruge arbejdsgangen, skal du sørge for træning for at sikre, at de forstår, hvordan man bruger og følger arbejdsgangen effektivt. Sørg for, at de ved, at det er mere end et simpelt regneark.
Husk, at arbejdsgange i Excel kan variere fra enkle til komplekse. Start med en ligetil proces og tilføj gradvist kompleksitet, efterhånden som du bliver mere fortrolig med Excels funktioner og muligheder. Der er endda nogle skabeloner, som du kan tjekke ud !
Brugscases til Excel workflow
Excel er et alsidigt værktøj, der kan anvendes til forskellige arbejdsgange på tværs af brancher og funktioner. Her er fem almindelige use cases, hvor Excel-arbejdsgange kan forbedre effektiviteten og strømline processer markant:
Dataindtastning og analyse
Excel er meget brugt til dataindtastning og analyseopgaver ved at skabe strukturerede dataindtastningsformularer, anvende datavalidering og bruge formler og funktioner. Du kan automatisere beregninger, udføre dataanalyse og generere rapporter.
Projektledelse
Excel er et værdifuldt værktøj til projektstyring, der gør det muligt for dig at planlægge, spore fremskridt og administrere projektrelaterede data. Du kan oprette Gantt-diagrammer, opgavelister og tidslinjer for at visualisere projektplaner.
Den har betinget formatering, der kan bruges til at fremhæve milepæle, deadlines og kritiske stier. Ved at integrere projektdata med formler og funktioner kan du automatisere beregninger, overvåge ressourceallokering og spore projektudgifter.
Budgettering og økonomisk planlægning
Excel bruges almindeligvis til arbejdsgange for budgettering og økonomisk planlægning. Du kan oprette omfattende budgetskabeloner, spore udgifter, forudsige indtægter og beregne økonomiske nøgletal.
Dens indbyggede funktioner, såsom SUM, AVERAGE og IF, giver dig mulighed for at udføre beregninger og analysere økonomiske data. Ved at linke arbejdsark og bruge Excels datavalidering kan du sikre nøjagtig og konsistent økonomisk planlægning.
Lagerstyring
For lagerstyringsarbejdsgange kan du spore og administrere lagerniveauer, lagerbevægelser og genbestille punkter. Funktionen til betinget formatering kan fremhæve lave lagerbeholdninger eller kommende genbestillingsdatoer. Ved at bruge formler og funktioner kan du automatisere lagerberegninger, såsom genbestilling af antal og samlet lagervurdering.
Menneskelige ressourcer
Excel er værdifuldt for menneskelige ressourcer (HR) arbejdsgange, herunder medarbejderdatastyring, tilstedeværelsessporing, medarbejderonboarding og præstationsevalueringer. Det kan bruges til at oprette medarbejderdatabaser, registrere personlige oplysninger, spore forlader og beregne løn.
Ved at bruge formler og funktioner kan du automatisere tilstedeværelsesberegninger, generere rapporter og udføre HR-analyser. Betinget formatering kan bruges til at identificere forsinkede evalueringer eller træningskrav.
Excel workflow funktioner
Her er en oversigt over nogle af Excels funktioner, vi allerede har set i brugstilfældene, sammen med nogle andre virkelig nyttige:
Dataindtastning og validering
Excel giver en brugervenlig grænseflade til dataindtastning. Du kan designe tilpassede dataindtastningsformularer ved hjælp af Excels funktioner som datavalidering, rullelister og inputbegrænsninger. Dette sikrer, at data, der indtastes i projektmappen, følger specifikke regler eller er i overensstemmelse med foruddefinerede kriterier.
Beregninger og formler
Du kan bruge formler til at udføre grundlæggende aritmetiske operationer, samle data, udføre betingede beregninger og mere. Disse beregninger kan integreres i din arbejdsgang for at generere output og strømline processer.
Betinget formatering
Betinget formatering giver dig mulighed for at fremhæve specifikke forhold eller mønstre i dine data. Ved at opsætte regler kan du automatisk formatere celler baseret på de kriterier, du definerer.
Dette kan være nyttigt til visuelt at identificere vigtige data, fejl eller tendenser, hvilket gør det nemmere at analysere og fortolke informationen.
Dataanalyse
Der er forskellige dataanalyseværktøjer, såsom pivottabeller, Power Query og Power Pivot, som giver dig mulighed for at analysere og transformere store datasæt effektivt. Disse værktøjer kan hjælpe dig med at filtrere, sortere, gruppere og opsummere data for at udtrække meningsfuld indsigt.
Betinget logik og automatisering
De betingede logiske funktioner og funktioner, såsom IF-sætninger, indlejrede funktioner og makroer, sætter dig i stand til at automatisere processer og skabe beslutningsprocesser.
Ved at opsætte betinget logik kan du instruere Excel til at udføre forskellige handlinger baseret på specifikke forhold. Makroer, der er oprettet ved hjælp af VBA, giver dig mulighed for at automatisere gentagne opgaver og udføre en række handlinger med et enkelt klik.
Hvorfor Excel ikke er det bedste sted at skabe arbejdsgange
Selvom Excel kan være et nyttigt værktøj til visse arbejdsgange, er der begrænsninger, der kan gøre det mindre egnet til komplekse eller skalerbare arbejdsgange. Her er et par grunde til, at Excel muligvis ikke er det bedste valg til arbejdsgange i visse scenarier:
Begrænset skalerbarhed
Excels skalerbarhed er begrænset af størrelsen og kompleksiteten af dataene og antallet af brugere, der får adgang til projektmappen.
Store datasæt eller arbejdsgange, der involverer omfattende beregninger, kan forårsage problemer med ydeevnen og sænke applikationen. Efterhånden som arbejdsgangen vokser i kompleksitet, og antallet af brugere stiger, kan Excel blive mindre effektiv og mere tilbøjelig til fejl.
Mangel på samarbejde i realtid
Selvom Excel tilbyder samarbejdsfunktioner, såsom delte projektmapper og spor ændringer, er det ikke designet til samarbejde i realtid. Flere brugere kan ikke samtidigt arbejde på den samme Excel-projektmappe, og opdateringer foretaget af én bruger er muligvis ikke umiddelbart synlige for andre.
Begrænset workflowautomatisering
Excel giver grundlæggende automatiseringsfunktioner gennem formler, funktioner og makroer. Men at skabe komplekse og sofistikerede automatiserede arbejdsgange kan kræve mere avancerede værktøjer eller programmeringssprog.
Excels automatiseringsfunktioner er muligvis ikke tilstrækkelige til arbejdsgange, der involverer indviklet betinget logik, integration med eksterne systemer eller kompleks datamanipulation.
Dataintegritet og sikkerhedsrisici
Excel-filer kan være tilbøjelige til problemer med dataintegritet, især når flere brugere arbejder på den samme projektmappe samtidigt.
Samtidig redigering, forkerte formelhenvisninger eller utilsigtet sletning af data kan føre til datainkonsistens og fejl. Derudover kan filer mangle robuste sikkerhedsfunktioner, hvilket gør dem sårbare over for uautoriseret adgang eller databrud.
troskab bitcoin
Alternativer til Excel arbejdsgange
Hvis Excel-arbejdsgange fungerer godt for dig, fantastisk! Jeg er ikke her for at regne på din parade. Du gør hvad som helst, hvis det er bedst for dig og dit team. Gå frem!
Men hvis du har prøvet Excel-arbejdsgange, og de ikke passer til dig, skal du overveje dette alternativ: software til styring af arbejdsgange.
Jeg kom lidt ind på det i det første afsnit, da vi definerede arbejdsgange, men det er værd at se lidt nærmere på. Excel er ikke designet til workflowstyring. Selvom den har evnen til at gøre det, kan opsætning og vedligeholdelse af den blive virkelig kompliceret virkelig hurtigt.
Workflow management software er designet til at gøre bygningsautomatiserings arbejdsgange hurtige og nemme. De er meget mere brugervenlige, kommer med mange af de samme funktioner som Excel, men med mindre manuel opsætning, og de giver mulighed for samarbejde i realtid.
Process Street er et fremragende workflowværktøj, som du kan bruge i stedet for Excel, og hvis du gerne vil se det i aktion og opleve, hvor anderledes det er, så book en gratis demo! Et medlem af teamet viser dig gerne, hvordan det fungerer, og hvordan det kan forbedre dine arbejdsgange.














