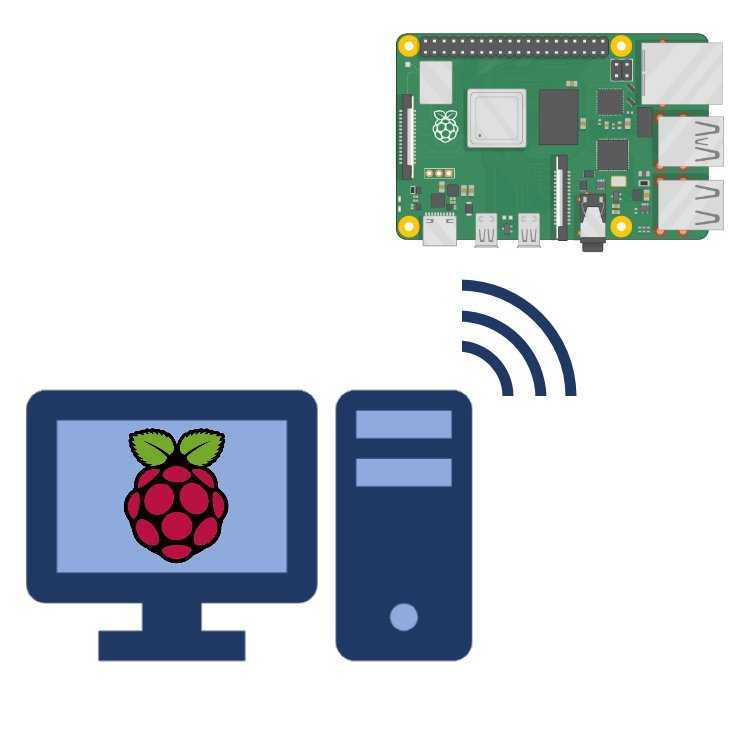
Microsoft Remote Desktop er et fantastisk værktøj til at forbinde din Raspberry Pi til en anden computer. Denne guide hjælper dig med at få det gjort hurtigt og nemt.
Forbind din Raspberry Pi og Microsoft Remote Desktop til fjernbetjening af din enhed. Du vil være i stand til at få adgang til og administrere apps, filer og operativsystemet.
- Først skal du kontrollere, at både Raspberry Pi og den computer, du vil oprette forbindelse til, er på det samme netværk. Dette kan være via Ethernet eller Wi-Fi. Nu kan du konfigurere indstillinger på begge enheder.
- På Raspberry Pi skal du åbne menuen Raspberry Pi Configuration i øverste venstre hjørne. I menuen skal du gå til Interfaces og aktivere VNC-indstillingen for at tillade fjernadgang.
- På din computer skal du downloade og installere Microsoft Remote Desktop. Åbn appen, og klik på +Tilføj pc for at tilføje din Raspberry Pi som en fjernenhed. Indtast Raspberry Pi's IP-adresse, og tilpas eventuelle ekstra indstillinger.
Nu skulle du være i stand til at forbinde din Raspberry Pi til Microsoft Remote Desktop. Du vil være i stand til at styre din enhed fra hvor som helst på netværket.
Pro tip: For en sikker forbindelse skal du ændre standardadgangskoder og aktivere firewallindstillinger på begge enheder. Hold din Raspberry Pi sikker med disse trin.
Hvad er Raspberry Pi?
Raspberry Pi er en lille, overkommelig computer, der er blevet et kæmpe hit i de senere år. Det er på størrelse med et kreditkort og kan bruges til en række forskellige formål, såsom at lære programmering, oprette DIY-projekter og drive hjemmeautomatiseringssystemer.
brevhovedformat
Tech fans og hobbyister elsker det på grund af dets lille størrelse og lave omkostninger . Derudover kører den videre Linux og tilbyder masser af funktioner. Selvom den er lille, pakker den et slag mht kraft og alsidighed .
En cool funktion er dens evne til at oprette forbindelse til Microsoft Remote Desktop . Dette giver brugerne adgang til deres Raspberry Pi fra enhver enhed med Microsoft Remote Desktop-appen installeret. Du kan oprette forbindelse til din Pi hjemmefra, eller mens du er på farten.
Dette åbner op for masser af muligheder for folk, der ønsker at bruge Raspberry Pi, men ikke ønsker at være lige der. Fejlfinding, kørsel af apps og håndtering af filer – med Microsoft Remote Desktop bliver det hele nemt.
Sjov fakta: Over 37 millioner Raspberry Pi-enheder er blevet solgt siden 2012!
outlook distributionsliste
Oversigt over Microsoft Remote Desktop
Microsoft Remote Desktop er et must-have-værktøj til at få adgang til din computer eller server fra en fjernplacering. Lad os tage et kig på dets fantastiske funktioner og forstå, hvordan det forenkler fjernskrivebordsforbindelse!
- Sikker og pålidelig: MS Remote Desktop giver et sikkert miljø for fjernadgang til dit skrivebord. Den krypterer datatransmission, så fortrolig information forbliver sikker.
- Praktisk adgang: Med MS Remote Desktop kan du få adgang til dit skrivebord eller din server fra hvor som helst med en internetforbindelse. Dette giver dig mulighed for at arbejde og få adgang til dine filer hvor som helst.
- Nem opsætning: Opsætning af MS Remote Desktop er hurtig og nem. Installer appen, konfigurer indstillingerne, og du er godt i gang! Det er brugervenligt og kræver ikke meget teknisk viden.
- Multi-platform support: MS Remote Desktop understøtter Windows, macOS, iOS og Android. Dette gør den kompatibel med de fleste enheder, hvilket giver dig mere fleksibilitet, når det kommer til fjernadgang.
- Forbedret produktivitet: Med MS Remote Desktop kan du øge produktiviteten ved at arbejde på dit skrivebord på afstand. Du behøver ikke at være fysisk til stede foran din computer for at udføre dit arbejde.
Desuden tilbyder MS Remote Desktop også sessionsstyring og ressourcepooling, hvilket gør det nemmere for virksomheder at strømline deres arbejdsgange.
Wow! Over 30 millioner downloads af MS Remote Desktop-appen på verdensplan beviser, hvor effektiv og populær den er. Dens sikre og bekvemme fjernadgang er en stor hjælp for enkeltpersoner og virksomheder.
Som konklusion skiller MS Remote Desktop sig ud som en pålidelig løsning til fjernforbindelse til dit skrivebord eller din server. Dens robuste sikkerhed og brugervenlighed gør det til et værdifuldt værktøj.
den app, du prøver at installere, er ikke en microsoft-verificeret app
Forudsætninger for at forbinde Raspberry Pi til Microsoft Remote Desktop
At skabe forbindelse mellem dine Raspberry Pi og Microsoft Remote Desktop blev engang troet umuligt. Men takket være teknologiske fremskridt og udviklere over hele verden, er det nu muligt ! Her er hvad du skal gøre:
- Installer det nyeste operativsystem på din Raspberry Pi. Sørg for, at det er den mest opdaterede version af Raspbian eller andre kompatible systemer.
- Aktiver fjernadgang, enten VNC (Virtual Network Computing) eller SSH (Secure Shell) .
- Sørg for, at både din Raspberry Pi og den enhed, du vil oprette forbindelse fra, er på det samme netværk.
- Installer og konfigurer Microsoft Remote Desktop på den enhed, du skal bruge som fjernskrivebordsklient. Indtast IP-adresse eller værtsnavn på dine Raspberry Pi plus login-legitimationsoplysninger.
Nogle versioner af Raspbian kommer ikke med VNC eller SSH forudinstalleret. I så fald skal du manuelt installere og konfigurere disse værktøjer, før du opretter forbindelse via Microsoft Remote Desktop.
Det er utroligt, at innovation kan overvinde tilsyneladende umulige forhindringer!
Trin-for-trin guide til at forbinde Raspberry Pi til Microsoft Remote Desktop
Tilslut din Raspberry Pi til Microsoft Remote Desktop for fjernadgang. Her er en guide:
- Sørg for, at både Raspberry Pi og fjerncomputeren er på det samme netværk.
- På din Pi skal du åbne Terminal og skrive |_+_| og |_+_|. Dette vil installere xrdp.
- Åbn appen Remote Desktop Connection på fjerncomputeren. Indtast IP-adressen på din Pi og klik på |_+_|.
- En login-skærm vises. Indtast dine legitimationsoplysninger, og du er forbundet!
Plus, aktiver SSH på din Pi for mere sikkerhed og nemmere filoverførsler.
Professionelt tip: For at optimere ydeevnen med Raspberry Pi og Remote Desktop, sænk kvalitetsindstillingerne i Remote Desktop Connection-appen. Dette kan reducere forsinkelsen og forbedre oplevelsen.
hvordan man kontrollerer .net-versionen i Windows
Fejlfinding af almindelige problemer
Fejlfinding af din Raspberry Pi-forbindelse til Microsoft Remote Desktop kan være vanskelig. Sådan får du det rettet:
- Tjek dine Wi-Fi- eller Ethernet-indstillinger på både Raspberry Pi og enheden, der kører Remote Desktop .
- Sørg for, at Remote Desktop-tjenesten er aktiveret på din Raspberry Pi. Gå til menuen, præferencer, derefter Raspberry Pi-konfiguration, og vælg fanen Interfaces.
- Din firewall-indstillinger kunne blokere forbindelsen. Tjek dem på begge enheder, og tillad adgang til Fjernskrivebord.
- Genstart både din Raspberry Pi og enheden kører Remote Desktop. Dette kan løse forbindelsesproblemer.
- Hvis intet andet virker, skal du dobbelttjekke, at du har indtastet det rigtige IP-adresse eller værtsnavn til din Raspberry Pi i Remote Desktop-klientapplikationen.
Det er vigtigt at være tålmodig og vedholdende at skabe forbindelsen. Hvis du stadig har brug for hjælp, kan du kontakte onlinefora og fællesskaber for Raspberry Pi-entusiaster. Gå ikke glip af at bruge dette fantastiske værktøj til fjerncomputere!
Tips og anbefalinger til optimering af forbindelsen
For optimal ydeevne, når du forbinder din Raspberry Pi og Microsoft Remote Desktop, er her nogle tips, du skal huske på:
- Vælg det rigtige netværk. Undgå offentlige eller delte netværk, da de kan forårsage forsinkelse og påvirke ydeevnen.
- Gå efter en kablet forbindelse. Dette giver bedre stabilitet og hurtigere dataoverførselshastigheder.
- Juster skærmopløsning, farvedybde og lydindstillinger på begge enheder. Dette er vigtigt for at finde den ideelle balance mellem kvalitet og hastighed.
- Aktiver komprimering. Dette reducerer mængden af transmitterede data og fremskynder svartider.
- Luk unødvendige programmer på begge enheder. Dette vil sikre, at ressourcerne allokeres korrekt.
Sørg også for, at din Raspberry Pi og din fjerncomputer har de nødvendige hardwarespecifikationer. Nu er det tid til at optimere din Raspberry Pi-Microsoft Remote Desktop-forbindelse for en forbedret oplevelse! Nyd bekvemmeligheden ved at få adgang til din Raspberry Pi hvor som helst med maksimal effektivitet og produktivitet.
Konklusion
Udforsker trinene til at oprette forbindelse Raspberry Pi til Microsoft Remote Desktop afslører en bekvem løsning til fjernadgang. Følg disse trin for at konfigurere forbindelsen:
- Sørg for, at begge enheder er på samme netværk.
- Aktiver funktionen Remote Desktop på din Raspberry Pi.
- Installer den nødvendige software på din værtscomputer.
Sikkerhed er nøglen . Brug stærke adgangskoder, og aktivér godkendelse på netværksniveau for at beskytte mod uautoriseret adgang. Udnyt avancerede funktioner såsom klippebordssynkronisering og lydomdirigering for en bedre oplevelse. Dette giver dig mulighed for at overføre filer mellem enheder og gøre brug af multimedieapplikationer på afstand.
At forbinde din Raspberry Pi til Microsoft Remote Desktop er en fantastisk måde at strømline din arbejdsgang og øge produktiviteten . Gå ikke glip af denne mulighed. Begynd at låse op for det fulde potentiale af din Raspberry Pi i dag!














