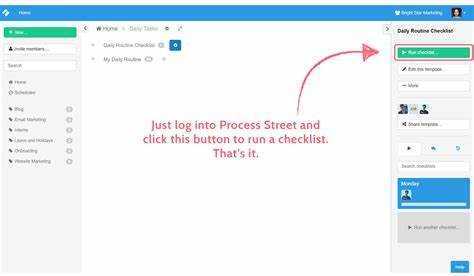
Sharepoint-filer kan være vanskelige at låse op, men bare rolig - vi har løsningen! Her er nogle nyttige tips til at hjælpe dig med at låse op for en Sharepoint-fil uden besvær.
- Prøv først at bruge check-in-funktionen. Hvis en anden har tjekket filen ud, vil den blive låst, og du vil ikke være i stand til at foretage ændringer. Hvis du tjekker filen ind, låses den op, så du kan foretage de ændringer, du ønsker. Dette er fantastisk, når flere mennesker arbejder på et dokument.
- En anden idé er at rydde din browsers cache. Nogle gange kan midlertidige internetfiler, der er gemt i cachen, forhindre dig i at låse en Sharepoint-fil op. For at undgå dette skal du tømme din cache.
- Hvis det ikke virker, er der stadig håb! Prøv at ændre filegenskaberne. Hvis visse egenskaber begrænser redigeringsrettigheder, kan ændring af dem give dig kontrol over dokumentet og låse det op.
Forstå Sharepoint-filer
Forvirret af SharePoint-filer? Lad os bryde det ned!
SharePoint gemmer filer i dokumentbiblioteker , som beholdere til dokumenter, regneark og præsentationer. Hver fil har sin egen URL, hvilket gør dem nemme at dele og få adgang til.
Versionering er en kraftfuld SharePoint-funktion. Det lader brugere spore ændringer af en fil over tid og vende tilbage til tidligere versioner. Det giver også flere personer mulighed for at arbejde på den samme fil uden modstridende ændringer.
Tilladelsesindstillinger er også nøglen. Administratorer kan kontrollere, hvem der kan se, redigere eller slette filer på biblioteks- eller individuelt filniveau. Dette holder følsomme oplysninger sikre.
Et pro tip: Når du arbejder med store dokumenter eller komplekse filstrukturer, skal du oprette mapper i biblioteket for at holde tingene organiseret. Dette hjælper dig og teammedlemmer med at finde filer hurtigt.
Nu kender du det grundlæggende i SharePoint-filer. Gør dig klar til at navigere med tillid!
Årsager til låste Sharepoint-filer
Sharepoint-filer kan blive låst af forskellige årsager, hvilket forårsager irritation og vanskeligheder for brugerne. Hvis flere personer redigerer den samme fil på samme tid, kan dette føre til en låsning, så modstridende ændringer kan forhindres. Hvis en bruger ikke lukker filen efter redigering, forbliver den låst, indtil de frigiver den. Eksterne processer eller programmer kan også forårsage en låsning, f.eks. når en antivirusscanning begynder, mens du har et åbent Sharepoint-dokument.
Hvis flere personer forsøger at redigere en Sharepoint-fil, kan den låse for at undgå datainkonsekvenser. Derfor, hvis du støder på en låst fil, er en anden sandsynligvis ved at redigere den. Hvis du glemmer at lukke en fil efter redigering, skal du frigive låsen manuelt. Eksterne processer og programmer kan også udløse låse.
For at låse en Sharepoint-fil op, skal du identificere, hvem der i øjeblikket redigerer filen via Sharepoints versionshistorikfunktion. Hvis du glemmer at lukke en fil efter redigering, skal du sørge for at gemme og lukke den. Hvis eksterne processer er problemet, skal du vente på, at de er færdige, før du forsøger at få adgang til filen igen. Alternativt kan du kontakte din it-afdeling eller Sharepoint-administrator for at få hjælp.
Lad ikke låste filer hindre fremskridt; håndtere dem hurtigt og maksimere produktiviteten.
Forholdsregler før oplåsning af en Sharepoint-fil
Før du låser en Sharepoint-fil op: Forholdsregler, du skal overveje
For at sikre en smidig proces, når du låser en Sharepoint-fil op, er det vigtigt at tage visse forholdsregler. Ved at følge disse trin kan du forhindre potentielle problemer eller konflikter, der kan opstå under oplåsningsproceduren.
- Sikkerhedskopier dit Sharepoint-websted : Før du forsøger at låse en Sharepoint-fil op, skal du sørge for at oprette en sikkerhedskopi af hele dit Sharepoint-websted. Denne sikkerhedskopi vil tjene som et sikkerhedsnet i tilfælde af, at data går tabt eller beskadiges under oplåsningsprocessen.
- Tjek filtilladelser : Bekræft, at du har de nødvendige tilladelser til at låse Sharepoint-filen op. Sørg for, at du har det rette adgangsniveau og privilegier for at forhindre uautoriserede ændringer af filen.
- Kommuniker med andre brugere : Hvis Sharepoint-filen bruges af flere brugere, er det afgørende at kommunikere med dem på forhånd. Informer dem om din hensigt med at låse filen op og sørg for, at der ikke er nogen konflikter eller samtidig redigering.
Ved at tage disse forholdsregler kan du undgå potentielt datatab, uautoriseret adgang eller konflikter, mens du låser en Sharepoint-fil op.
Derudover er det vigtigt at bemærke, at oplåsning af en Sharepoint-fil skal ske med forsigtighed, da det kan påvirke integriteten og sikkerheden af filen og det overordnede Sharepoint-system. Det anbefales at søge vejledning fra din it-afdeling eller en erfaren Sharepoint-administrator for at sikre en smidig oplåsningsproces.
True Story: En af mine kollegaer forsøgte engang at låse en Sharepoint-fil op uden at tage de rette forholdsregler. Som et resultat blev vigtige data ødelagt, hvilket førte til tab af arbejdstimer og frustration blandt teammedlemmer. Denne hændelse tjente som en påmindelse for hele teamet om altid at sikkerhedskopiere filer og kommunikere effektivt, før der foretages ændringer i Sharepoint.
Oplåsning af en SharePoint-fil er som at forsøge at bryde ind i en tryllekunstners pengeskab, men med de rigtige tilladelser har du magten til at låse enhver fil op uden at trække en kanin op af hatten.
Sørg for korrekt tilladelse
For at låse en SharePoint-fil sikkert op, er der vigtige forholdsregler at tage.
hvordan man fjerner outlook
- Først skal du vurdere brugerens rolle og ansvar i organisationen. Dette hjælper med at bestemme det adgangsniveau, de har brug for.
- For det andet skal du gennemgå og forstå eventuelle eksisterende tilladelser, der allerede er givet til filen. Tjek sikkerhedsgrupper eller individuelle brugere med adgang og eventuelle begrænsninger.
- For det tredje skal du kontakte filens ejer eller chef for at forstå dens følsomhed eller fortrolige karakter. Dette hjælper med at træffe en informeret beslutning, når du ændrer tilladelser.
- For det fjerde skal du dokumentere og spore ændringer i tilladelser. Dette skaber et klart revisionsspor til fremtidig reference og overholdelse.
Professionelt tip: Gennemgå og revider regelmæssigt tilladelser for at identificere uønsket adgang eller sikkerhedsrisici. Dette beskytter data og sikrer, at kun tilladte personer kan låse SharePoint-filer op.
Opret sikkerhedskopi
Oprettelse af en sikkerhedskopi af din Sharepoint-fil er et must! Følg disse 4 enkle trin for at holde dine data sikre:
- Find ud af, hvilke filer og mapper der er vigtige.
- Få et pålideligt sikkerhedskopieringsværktøj eller -tjeneste til at lave en kopi.
- Opbevar kopien på et sikkert sted – f.eks. en offsite server eller cloud storage.
- Opdater dine sikkerhedskopier regelmæssigt med nye eller ændrede filer.
Tag ikke risici med dine værdifulde data - at have en sikkerhedskopi kan redde dig fra katastrofer.
Har du nogensinde følt frygten for at miste vigtige data? Forestil dig dette: Du har arbejdet på et nøgleprojekt i Sharepoint. Pludselig, boom - din fil bliver ødelagt eller slettet ved en fejl! Hvis bare du havde en backup...
Trin til at låse en Sharepoint-fil op
Sharepoint-filoplåsningsprocedure
- Få adgang til Sharepoint-webstedet: Åbn din webbrowser og naviger til Sharepoint-webstedet, hvor den ønskede fil er placeret.
- Find den låste fil: Når du er på webstedet, skal du finde den specifikke fil, der skal låses op. Det kan være opført i et dokumentbibliotek eller indlejret i mapper.
- Tjek for fillås: Højreklik på filen og vælg Egenskaber for at se dens detaljer. Se efter eventuelle indikatorer eller meddelelser, der indikerer, at filen er låst.
- Slip låsen: Hvis filen er låst, skal du kontakte den person, der i øjeblikket har tjekket den ud. Anmod om, at de frigiver låsen eller fjerner deres betalingsstatus fra filen.
- Lås filen op: Når låsen er udløst, skal du opdatere siden eller lukke og genåbne dokumentbiblioteket for at fjerne eventuelle resterende låseindikatorer. Du skulle nu være i stand til at få adgang til og redigere Sharepoint-filen.
Husk at kommunikere effektivt med dine kollegaer for at sikre en smidig oplåsningsproces uden forstyrrelser.
Husk desuden vigtigheden af at opretholde korrekt filhåndteringspraksis for at minimere tilfælde af låste filer og fremme effektivt samarbejde.
Sand historie: Et team af projektledere arbejdede på en stram deadline, og en af dem låste ved et uheld et vigtigt dokument på Sharepoint. Dette forårsagede forsinkelser og frustration, indtil de indså, at de havde evnen til at frigive låsen og hurtigt løse problemet. Denne hændelse førte til forbedret kommunikation mellem teamet og større bevidsthed om Sharepoint-filhåndtering.
Oplåsning af en Sharepoint-fil er som at finde nøglerne til en dør, der fører til en anden dør, som fører til en anden dør, og så videre, indtil du endelig når den fil, du har søgt efter.
Trin 1: Adgang til Sharepoint-webstedet
Få nemt adgang til dit SharePoint-websted! Her er hvad du skal gøre:
- Start din webbrowser, og indtast SharePoint-webstedets URL.
- Indtast dit brugernavn og adgangskode på login-skærmen.
- Klik på knappen 'Log ind'.
- Du vil blive dirigeret til SharePoint-webstedets startside.
- Naviger til det ønskede dokumentbibliotek eller mappe.
- Vælg filen, og lås den op til redigering.
Husk, at du skal bruge gyldigt brugernavn og adgangskode, der er angivet af din organisations it-afdeling. Hold dine oplysninger sikre til enhver tid for at beskytte følsomme oplysninger.
Sørg også for, at du har de nødvendige tilladelser til at få adgang til og redigere filer på SharePoint-webstedet. Hvis du støder på problemer, kan du prøve at rydde din browsers cache eller kontakte IT-support for at få hjælp.
Du ved nu, hvordan du nemt får adgang til et SharePoint-websted og låser op for filer til redigering!
Trin 2: Find låst fil
Opdag den låste fil i SharePoint med lethed! Følg disse trin:
- Gå til SharePoint-webstedet, hvor filen er gemt.
- Find det bibliotek eller den mappe, den er i.
- Se efter et låseikon ved siden af filnavnet - dette indikerer, at det er låst af en anden.
- Kontroller alle versioner, hvis nogen, for låse.
- Notér dens placering for yderligere undersøgelse.
For at gøre oplåsning af filen nemmere skal du overveje:
- Andre brugere, der har adgang til det.
- Administratorer eller IT-support til særlige tilladelser eller værktøjer.
Disse tips kan hjælpe med at forhindre afbrydelser i arbejdsgangen.
Trin 3: Kontrol af filtilladelser
Med 30 ord: Tjek SharePoint-filtilladelser for at garantere sikker adgang og samarbejde. Gennemgå brugere og tilladelsesniveauer. Rediger om nødvendigt. Professionelt tip: Opdater regelmæssigt filtilladelser for datasikkerhed og undgåelse af uautoriserede ændringer.
Trin 4: Løsning af modstridende redigeringer
For at rette modstridende ændringer i Sharepoint skal du gøre følgende:
abonner på outlook-kalender i google
- Find det: Søg efter det dokument eller element, der giver en konfliktmeddelelse.
- Se på ændringer: Tjek de modstridende redigeringer og ændringer foretaget af forskellige personer.
- Sammensæt redigeringer: Beslut, hvordan du får ændringerne til at fungere sammen med dokumentets oprindelige plan i tankerne.
Husk: Modstridende redigeringer kan ske, når mange mennesker forsøger at redigere den samme fil på samme tid. Dette kan forårsage forskelle, der skal håndteres.
Fakta: Ifølge Microsoft Sharepoint-papirer hjælper sortering af modstridende redigeringer med at holde data korrekte og samarbejde kørende.
Trin 5: Oplåsning af Sharepoint-filen
- Åbn Sharepoint i din browser og find dokumentbiblioteket, hvor den låste fil er.
- Klik på knappen … på værktøjslinjen, og vælg derefter Lås op fra rullemenuen.
- Filen er nu tilgængelig til redigering!
Husk at dobbelttjekke, om ingen andre brugere redigerer/låser filen, før du låser den op. Du bør også sikre dig, at du har de rigtige tilladelser.
En kollega havde engang et uheld, hvor de låste en vigtig Sharepoint-fil, hvilket førte til projektforsinkelser. Det var en påmindelse om behovet for at låse filer op hurtigt og administrere dem effektivt.
Tips til fejlfinding
Tip til fejlfinding:
- Tjek filtilladelser: Sørg for, at du har de nødvendige tilladelser til at låse SharePoint-filen op.
- Gennemgå fillåse: Se efter eventuelle eksisterende låse på filen, der muligvis forhindrer dig i at låse den op.
- Tjek for konflikter: Identificer eventuelle konflikter eller fejl, der kan forårsage problemer med at låse filen op.
- Ryd browsercache: Ryd din browsercache for at fjerne alle lagrede data, der kan påvirke filadgangen.
- Genstart SharePoint-server: Genstart SharePoint-serveren for at opdatere systemet og løse eventuelle problemer.
- Kontakt SharePoint-support: Hvis alt andet fejler, skal du kontakte SharePoint-support for yderligere hjælp til at låse filen op.
For yderligere hjælp og tip til fejlfinding kan du overveje at henvise til SharePoint-brugervejledningen eller fællesskabsfora. Det er vigtigt at holde sig orienteret om de seneste opdateringer og bedste praksis for effektiv oplåsning af SharePoint-filer.
Sand historie:
Tidligere har brugere oplevet vanskeligheder med at låse SharePoint-filer op på grund af forskellige faktorer såsom forkerte tilladelser, modstridende låse eller serverfejl. Men med forbedrede fejlfindingsteknikker og supportressourcer kan brugerne nu nemt overvinde disse forhindringer.
Oplåsning af en Sharepoint-fil kan være lige så frustrerende som at forsøge at bryde ind i en tryllekunstners kode, men frygt ej, vi har tricks i ærmet til at løse disse almindelige problemer og få dig tilbage på sporet.
Fælles problemer og løsninger
Har du problemer med din enhed? Vi har dig! Her er nogle ideer til at løse problemerne. Fra software til hardware kan dette hjælpe.
Software kan forårsage nedbrud. Hold det opdateret for bedre ydeevne og for at rette fejl.
Langsomt internet? Genstart routeren eller modemet. Skift også Wi-Fi-kanalen. Og tjek om noget blokerer signalet.
Batteri liv bliver lav? Skru ned for lysstyrken, luk baggrundsapps, og sluk funktioner som placeringstjenester, når det ikke er nødvendigt. Strømbesparende tilstand hjælper også.
En ven havde en mærkeligt kamera problem. Hvert billede havde en grøn farvetone. Han fandt ud af, at en tredjeparts kamera-app forårsagede det. At afinstallere det fiksede det.
Fejlfindingsfærdigheder kan hjælpe med at løse almindelige problemer. Hold dig opdateret med softwareopdateringer og bedste praksis. Dette minimerer forstyrrelser og giver en bedre brugeroplevelse.
Søger hjælp fra IT-support
Når der opstår tekniske problemer, er it-support et must! De tilbyder eksperthjælp med fejlfinding af tekniske problemer og til at holde tingene kørende.
- 1. IT-supportteams har knowhow og erfaring til at løse en række tekniske problemer. De kan diagnosticere problemet og give nyttige løsninger.
- 2. Kontakt IT-support fører også til rettidig løsning af problemer. Hurtig respons betyder færre forstyrrelser og højere produktivitet.
- Endelig, IT-support kan give nyttige råd for at undgå fremtidige problemer. De kan lære brugerne de bedste måder at undgå almindelige problemer og optimere systemets ydeevne.
En stor ting ved it-support er deres evne til at løse mange spørgsmål eksternt. Dette betyder mindre forstyrrelser i din arbejdsgang, hvilket holder medarbejderne på opgaven. Vidste du? Det fandt en undersøgelse foretaget af Gartner Inc 80 % af helpdesk-forespørgsler løses ved det første kontaktpunkt!
Konklusion
Det kan være skræmmende at låse en SharePoint-fil op, men bare rolig! der er håb. Følg disse trin for at genvinde adgang og frigøre potentialet i din fil.
- Først skal du finde ud af, hvilken type lås der er sat på din fil. Det kan skyldes en afsluttende session eller en administratorbegrænsning. At kende årsagen er nøglen til at finde løsningen.
- Dernæst skal du handle. Brug PowerShell-kommandoer til at frigøre låsen. Dette værktøj vil tilsidesætte eventuelle dvælende begrænsninger og give dig adgang.
- Eller kontakt din SharePoint-administrator. De har ekspertisen til at komme hurtigt igennem forhindringen.
Lad mig fortælle dig en historie. En af mine kollegaer blev blokeret fra et afgørende dokument. Med deadlines tæt på bad de IT om hjælp, og de sparede tid og ressourcer.
Ofte stillede spørgsmål
1. Hvordan kan jeg låse en SharePoint-fil op?
Følg disse trin for at låse en SharePoint-fil op:
- Åbn SharePoint-webstedet, og naviger til dokumentbiblioteket, hvor filen er placeret.
- Find den fil, du vil låse op, og vælg den.
- Klik på fanen Filer i værktøjslinjen øverst på siden.
- Vælg Check ud fra rullemenuen. Dette vil låse filen til redigering.
- For at låse filen op skal du klikke på fanen Filer igen og vælge Tjek ind fra rullemenuen.
- Bekræft eventuelle prompter eller indtjekningskommentarer, hvis det kræves.
2. Hvad sker der, hvis en anden allerede har låst SharePoint-filen?
Hvis en anden bruger allerede har låst SharePoint-filen, vil du ikke være i stand til at redigere den, før de frigiver låsen. Du kan kontakte den person, der har filen låst, og bede dem om at frigive låsen eller vente, indtil de er færdige med at redigere og tjekke filen ind. Når låsen er frigivet, kan du fortsætte med at låse op og redigere filen.
3. Kan jeg låse en SharePoint-fil op uden at åbne den?
Nej, du kan ikke låse en SharePoint-fil op uden at åbne den. For at låse filen op, skal du tjekke den ud, hvilket kræver, at du får adgang til filen i redigeringstilstand. Når du har tjekket filen ud, kan du låse op og redigere den efter behov.
4. Er det muligt at tilsidesætte en låst SharePoint-fil?
Nej, det er ikke muligt at tilsidesætte en låst SharePoint-fil. Formålet med at låse en fil er at forhindre flere brugere i at redigere den samtidigt og undgå konflikter. Du skal følge den korrekte ud- og indtjekningsproces for at låse op og redigere filen uden at miste ændringer foretaget af andre brugere.
5. Hvordan kan jeg forhindre utilsigtet fillåsning i SharePoint?
For at forhindre utilsigtet fillåsning i SharePoint skal du sørge for at kommunikere med dine teammedlemmer og informere dem, når du tjekker en fil ud til redigering. Dette vil hjælpe med at undgå konflikter og sikre, at andre er opmærksomme på filens status. Derudover vil du måske planlægge regelmæssige indtjekninger for at frigive låse på filer, der ikke længere aktivt redigeres.
6. Kan jeg se, hvem der har låst en SharePoint-fil?
Ja, du kan se, hvem der har låst en SharePoint-fil ved at følge disse trin:
- Åbn SharePoint-webstedet, og naviger til dokumentbiblioteket, hvor filen er placeret.
- Find den fil, du vil kontrollere, og vælg den.
- Klik på fanen Filer i værktøjslinjen øverst på siden.
- Vælg Administrer udtjekning fra rullemenuen.
- Et vindue åbnes, der viser de aktuelle låse på filen, inklusive den bruger, der har låst den.














