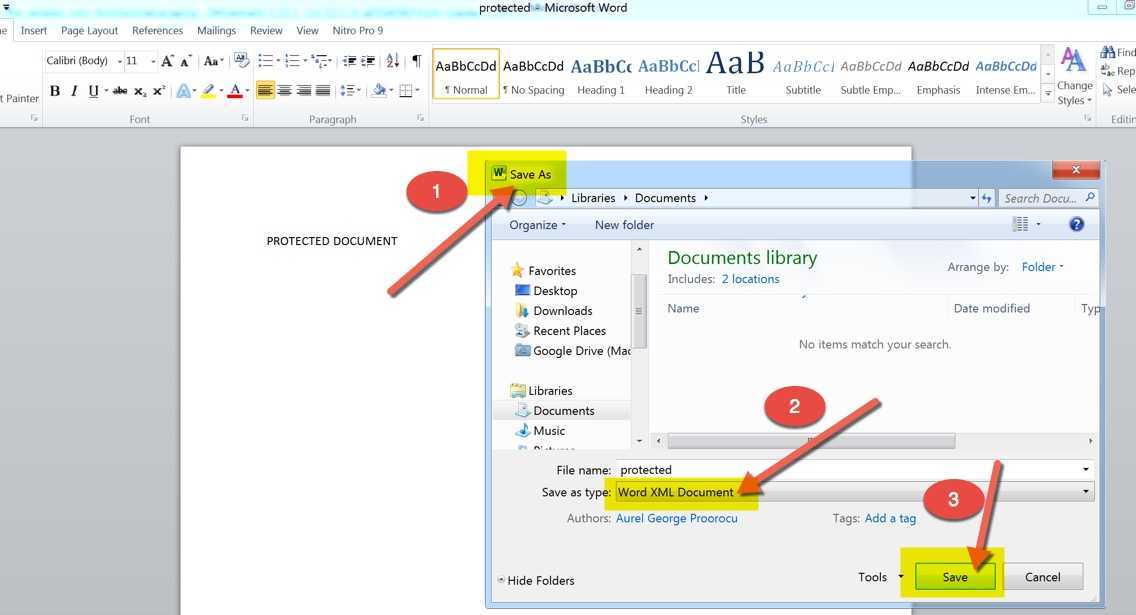
Mange stræber efter at frigøre potentialet ved Microsoft Word . Kraften til at skabe, redigere og samarbejde er lige ved hånden. Så lad os udforske denne software og låse dens hemmeligheder op!
Brug af adgangskodegendannelsesværktøjer designet til Word dokumenter er en måde at få adgang til låste filer. Men det er vigtigt at bemærke, at brugen af disse værktøjer kan være uetisk, så brug kun på dokumenter, du har tilladelse til.
Nulstilling eller ændring af din Adgangskode til Microsoft-konto er en anden tilgang. Dette giver dig adgang til Word, såvel som andre Office-apps, der er forbundet til din konto. Det er sikkert og bevarer din kontos integritet.
Hvis du har den rigtige adgangskode eller kontoadgang, men stadig får en skrivebeskyttet begrænsning, så prøv duplikere filen og gemme den under et andet navn eller format (som .docx eller .rtf). Dette kan slippe af med begrænsningen og give dig fulde redigeringsmuligheder.
Sommetider beskadigede Word-filer kan forhindre os i at låse dem op. Microsoft Word har indbyggede reparationsfunktioner til at gemme beskadigede filer og give adgang igen. Du kan finde disse funktioner forskellige steder afhængigt af din version af Word, normalt gennem indstillinger eller præferencer.
Vi behøver ikke at kæmpe for at låse Microsoft Word op. Ved at anvende disse metoder kan vi genvinde kontrollen over vores låste dokumenter med gennemsigtighed og sikkerhed. Lad os være kreative med Microsoft Word!
Forstå vigtigheden af at låse Microsoft Word op
Lås op for Microsoft Word og frigør dets fulde potentiale! Det giver adgang til alle værktøjer og muligheder for at skabe professionelle, visuelt tiltalende dokumenter. Uden oplåsning er brugere begrænset i deres evne til at tilpasse.
ændre standard søgemaskine i kanten
Oplåsning giver frihed med hensyn til dokumentformatering. Med den kan marginer, linjeafstand, skrifttypestile og størrelser justeres. Dette sikrer, at dokumenter er sammenhængende og skræddersyet til specifikke behov.
Desuden bliver avancerede redigeringsfunktioner som spor ændringer og kommentarer tilgængelige. Disse værktøjer er gode til samarbejde eller feedback fra kolleger eller kunder. Oplåsning af Microsoft Word øger produktiviteten og effektiviteten.
Desuden giver ulåst Word adgang til skabeloner, der kan skræddersyes til individuelle behov. Det er hurtigt og nemt at oprette CV'er, breve og rapporter med disse foruddesignede skabeloner, der giver dokumenter et ensartet udseende.
Jake var begrænset med en låst version af Microsoft Word – ude af stand til at formatere sine præsentationsdias effektivt. Men at låse Word op tillod ham at tilpasse sine dias med lethed. Resultat? En imponerende præsentation, der imponerede kolleger og overordnede!
Forklarer de forskellige metoder til at låse Microsoft Word op
Det er muligt at låse Microsoft Word op! Lad os undersøge hvordan.
Trin 1: Gendannelse af adgangskode
glemt dit kodeord? Bare rolig – følg disse trin:
- Åbn det låste Word-dokument.
- Klik på Filer i menulinjen.
- Vælg Beskyt dokument.
- Vælg Krypter med adgangskode, og tryk på OK.
Trin 2: Brug af PassFab til Word
admin Microsoft 365
For en hurtigere løsning, brug PassFab til Word – et fremragende værktøj. Her er hvad du skal gøre:
- Download PassFab for Word fra deres hjemmeside.
- Installer og kør softwaren.
- Vælg dit låste Word-dokument.
- Klik på Gendan adgangskode.
Trin 3: Professionel assistance
Hvis ovenstående metoder ikke virker, skal du kontakte en tekniker eller kontakte Microsofts support.
Nu til noget særligt - vidste du, at visse filkonverterere kan hjælpe med at omgå adgangskodebeskyttelse? Disse konvertere giver dig mulighed for at konvertere den låste fil til et andet format uden begrænsninger. Udforsk online kilder og fora for at lære mere.
For at illustrere styrken af disse metoder er her en sand historie: En elev blev låst ude af sit vigtige klasseprojekt på et Word-dokument. Med beslutsomhed og hjælp fra PassFab for Word lykkedes det hende at låse sit dokument op og aflevere sin opgave i tide – med en fremragende karakter!
Trin-for-trin guide til at låse Microsoft Word op ved hjælp af en adgangskode
Lås Microsoft Word op med en adgangskode – det er nemt! Her er en guide til at hjælpe:
- Start Microsoft Word.
- Åbn dokumentet.
- Klik på fanen 'Filer' i øverste venstre hjørne.
- Vælg 'Beskyt dokument' fra rullemenuen.
- Et vindue åbnes - indtast adgangskoden og klik på 'OK'.
Vælg en sikker adgangskode. Inkluder store og små bogstaver, tal og specialtegn.
Husk, at dette kun virker, hvis du allerede har angivet en adgangskode. Hvis en anden gjorde det, eller du har glemt det, findes alternative metoder.
For eksempel låste en kollega en vigtig rapport uden at kende adgangskoden. Stressende! Efter at have søgt og konsulteret eksperter brugte de specialiseret software til at gendanne det.
spektrum af nye kundetilbud
Sikkerhedskopier værdifulde dokumenter og vedligehold sikkerhedsforanstaltninger. Lås Word op med en adgangskode – hold dine data fortrolige. Følg disse trin og brug stærke adgangskoder for ekstra beskyttelse.
Trin-for-trin guide til at låse Microsoft Word op ved hjælp af en produktnøgle
Lås Microsoft Word op ved hjælp af en produktnøgle for at få adgang til dets fulde funktioner! Her er en 5-trins guide:
- Åbn Microsoft Word.
- Klik på 'Filer' øverst til venstre.
- Vælg 'Konto'.
- Tryk på 'Aktiver produkt'.
- Indtast gyldig produktnøgle og fuldfør aktiveringen.
Det er nemt at låse Microsoft Word op med en produktnøgle. Når du køber en licenseret version, får du en produktnøgle. Det tjener som bevis på ejerskab og lader dig bruge softwaren uden begrænsninger.
Men at låse MS Word op er ikke altid ligetil. Brug af en uautoriseret eller forfalsket nøgle kan have juridiske konsekvenser. Det kan resultere i begrænset funktion eller permanent blokering af din software.
Din produktnøgle fungerer som en digital signatur, der bekræfter din kopi af Microsoft Word som legitim. Køb fra officielle forhandlere eller autoriserede forhandlere for licenserede versioner af MS Office-produkter.
fjernelse af overskrift
Trin-for-trin guide til at kontakte Microsoft support for at låse Microsoft Word op
Hvis du ønsker at låse dit Microsoft Word-dokument op, er det et vigtigt skridt at komme i kontakt med Microsoft Support. Sådan kan du gøre det:
- Gå til det officielle Microsoft Support-websted via en browser.
- Se efter 'Få hjælp' og klik på den.
- Vælg 'Microsoft Word' fra listen over produkter.
- Beskriv dit problem, eller sig, at du har brug for hjælp til at låse dit Word-dokument op.
- Følg instruktionerne for at kontakte Microsoft Support – chat, e-mail eller telefon.
Husk at have din produktnøgle og anden relevant info klar, inden du henvender dig. Dette vil gøre processen glattere og hurtigere. Når du taler med Microsoft Support, skal du være tålmodig og give alle detaljer nøjagtigt. Deres team er dedikeret til at hjælpe brugere med tekniske problemer og vil guide dig til at låse dine dokumenter op.
Chris arbejdede på et afgørende projekt i Microsoft Word da hans dokument blev låst. Da han frygtede, at han ikke ville overholde sin deadline, kontaktede han Microsoft Support. Til hans lettelse reagerede de hurtigt og guidede ham til at låse sit dokument op og gendanne ikke-gemte ændringer. I sidste ende blev Chris' projekt reddet takket være deres fremragende tjenester.
Konklusion
Pak den ind! Fjernelse af blokering af Microsoft Word – nemt. Hvis du har glemt adgangskoden eller låst den ved et uheld, er der flere måder at komme ind igen på.
- Mulighed 1: brug funktionen Åbn og reparer. Klik på Filer, vælg Åbn, vælg det blokerede dokument, og klik derefter på pilen ud for Åbn. Vælg Åbn og reparer, og lad Microsoft gøre sit.
- Hvis det ikke virker, så prøv tredjepartssoftware. Den er designet til at låse dokumenter op og er let tilgængelig online.
Bemærk: brug kun disse metoder, hvis du virkelig har brug for det. At forsøge at åbne en anden persons fil uden tilladelse kan føre til alvorlige juridiske problemer.
Lad mig dele en historie med dig. For et par år siden, min ven Sarah ved et uheld låste hendes essay - forfalder om timer! Hun søgte på nettet og fandt en nyttig forumtråd. Hun fulgte rådene og nåede at underkaste sig i tide.














