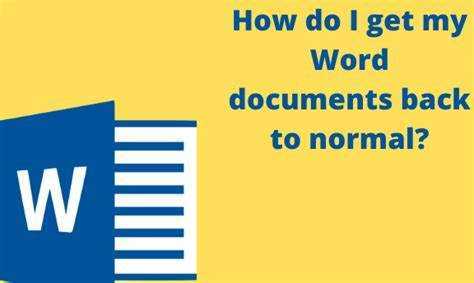
Har nogensinde oplevet en helt anden Microsoft Word end normalt? Du er ikke alene! Mange brugere står over for det samme problem og har brug for hjælp til at gendanne deres Word tilbage til dets normale visning. Denne artikel vil guide dig gennem trinene.
Problemet kan skyldes ændring af standardindstillingerne . For at rette dette skal du gå til menuen Filer i øverste venstre hjørne. Vælg Indstillinger, og find derefter knappen Nulstil. Hvis du klikker på det, gendannes alle indstillinger tilbage til deres standardindstillinger, hvilket returnerer dit Word til dets normale visning.
Hvis problemet skyldes en korrupt skabelon eller et tilføjelsesprogram , deaktiver dem i afsnittet Tilføjelser i Word-indstillinger. Dette burde gendanne dit Word.
Nu et stykke historie: Word har udviklet sig siden 1983. Det startede som en grundlæggende teksteditor og er nu en del af Microsoft Office-pakken . Hver version bragte sine egne funktioner og forbedringer, der ændrede den måde, vi arbejder med dokumenter på.
Forstå den normale visning i Microsoft Word
Den normale visning er en forenklet skærm uden forstyrrelser, for et rent og ligetil layout. Det er standardvisningen, når du åbner et dokument i Microsoft Word. Her kan du få adgang til redigeringsværktøjer og muligheder for bekvemt at formatere og redigere din tekst. Visuel justering og velkendt formatering er også tilvejebragt, så du kan se, hvordan dokumentet vil se ud på forskellige enheder og genkende elementer, der skal ændres. Til korrekturlæsning hjælper den overskuelige grænseflade med at fokusere på indholdet.
Tilpasningsmuligheder er også tilgængelige - som zoom, linealvisning og gitterlinjer. En anekdote til at demonstrere, hvorfor den normale visning er nyttig, involverer en elev, der ikke kunne finde den originale formatering. De var lettede, da de faldt over knappen Normal, som bragte det velkendte udseende tilbage.
Forståelse af normal visning giver jævnere redigering og øget produktivitet.
Årsager til, at Microsoft Word-visningen bliver forstyrret
Når du bruger Microsoft Word, kan det være irriterende, når udsigten bliver rodet. Dette kan skyldes flere årsager. Man kan være en fejl i selve programmet. Brugerfejl kan også ændre visningsindstillingerne. Visse funktioner såsom flere dokumenter åbne eller delt skærm kan også forårsage forstyrrelser.
For at undgå dette skal du følge disse trin:
- Genstart programmet
- Søg efter opdateringer
- Nulstil præferencer
At kende årsagerne kan hjælpe dig med at undgå forstyrrelser og bruge dette værktøj effektivt.
Trin-for-trin guide til at få Microsoft Word tilbage til normal visning:
Panik, når dit Microsoft Word-dokument pludselig zoomer ud? Bare rolig - vi har dig! Følg disse fire trin for at gendanne den:
- Klik på fanen Vis.
- Vælg Dokumentvisninger i rullemenuen.
- Vælg Udskriftslayout i afsnittet Dokumentvisninger.
- Dit Word-dokument skulle være tilbage til sin normale visning.
For fremtidige dokumenter skal du sørge for at indstille Print Layout som standardvisning. Gå til Filer, Indstillinger, Avanceret og se efter Åbn alle dokumenter med denne visningsindstilling. Vælg Print Layout.
Nu kan du med vores hjælp hurtigt komme tilbage til normal visning og overholde den deadline. Husk: når teknologi giver dig problemer, er der altid en løsning!
Fejlfinding af almindelige problemer
Til tider kan Microsoft Word være udfordrende. Her er 3 almindelige problemer og svarene:
- Hvis dit dokument ikke åbnes, eller der vises mærkelige tegn, skal du prøve at reparere opsætningen.
- Hvis Word bliver ved med at gå ned, skal du deaktivere tilføjelsesprogrammerne efter hinanden for at finde det problematiske, og derefter afinstallere eller opdatere det.
- Hvis formatet på dit dokument er forkert, skal du bruge funktionen 'Vis formatering' til at diagnosticere og rette det.
Sørg desuden altid for at få de seneste softwareopdateringer og installere dem uden forsinkelse.
Pro tip: Opbevar altid en sikkerhedskopi af vigtige dokumenter i tilfælde af uventede problemer.
scan til word
Konklusion
Afslutte hurtigt? Få Microsoft Word tilbage til sin normale visning hurtigt med et par klik! Bare følg de trin, der er beskrevet i denne artikel for nem gendannelse af dit Word-dokument til dets standardindstillinger.
Prøv også nulstilling af Word-indstillinger eller brug af Reparationsfunktionen i Microsoft Office for at løse eventuelle underliggende problemer, der forårsager den unormale visning.
Det er vigtigt at bemærke: Fejlfindingsteknikker kan variere på grund af den version af Microsoft Word, du bruger. Se den officielle dokumentation, eller kontakt Microsoft-support for at få specifikke instruktioner, der er skræddersyet til din softwareversion.
Sjov kendsgerning: ifølge PC Magasinet , Microsoft Word har været en af de bedste tekstbehandlingsprogrammer siden 1983, som har transformeret, hvordan vi laver og redigerer dokumenter.














