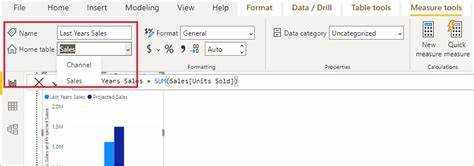
Velkommen! Kæmper du med at organisere dine data i Power BI? Finder du dig selv fortabt i endeløse regneark og beregninger? Led ikke længere, for i denne artikel vil jeg guide dig gennem processen med at oprette en måletabel, der vil gøre dataanalyse til en leg for dig. Gør dig klar til at strømline dine data og træffe bedre informerede beslutninger med dette enkle, men essentielle værktøj.
Hvad er en måletabel?
EN Måltabel i Power BI er en tabel, der indeholder beregninger og aggregater af data fra andre tabeller i en datamodel. Det fungerer som et centraliseret sted for brugere at oprette og definere tilpassede mål eller beregninger, som måske ikke er umiddelbart tilgængelige i de originale datatabeller. Denne tabel giver mulighed for beregning af forskellige metrics, herunder totaler, gennemsnit, procenter og andre afledte værdier. Det forenkler styringen og organiseringen af disse beregninger, hvilket gør dataanalyse og visualisering mere effektiv. Med brugen af en målingstabel kan brugere nemt lave indviklede beregninger og udføre avancerede analyser inden for Power BI.
Hvorfor er en måletabel vigtig i Power BI?
En måletabel spiller en afgørende rolle i Power BI, da den fungerer som en centraliseret og organiseret kilde til nøglemålinger til analyse. Denne tabel sikrer konsistens og nøjagtighed i beregninger, og giver en enkelt kilde til sandhed. Ved at bruge en måletabel kan brugere nemt få adgang til og bruge metrics på tværs af forskellige rapporter og billeder. Det forenkler processen med at skabe komplekse beregninger ved at bruge beregnede kolonner.
Derudover fremmer tabellen klare og konsistente navnekonventioner, beskrivelser og enheder for hver metrik, hvilket forbedrer dataforståelsen og fortolkningen. Regelmæssig gennemgang og opdatering af måletabellen er afgørende for at sikre dens relevans og overensstemmelse med skiftende forretningsbehov.
søgeord i et dokument
Hvordan opretter man en måletabel i Power BI?
I dette afsnit vil vi diskutere, hvordan man opretter en måletabel i Power BI, et kraftfuldt business intelligence-værktøj. Måltabellen er en afgørende komponent i opbygningen af en effektiv og organiseret Power BI-rapport. Det giver os mulighed for at se og analysere nøglemålinger i et centraliseret og tilpasseligt tabelformat. I de følgende underafsnit vil vi gennemgå den trinvise proces med at oprette en måletabel, fra definition af metrik til formatering af den endelige tabel.
fejl
Trin 2: Opret en ny tabel i Power BI
Følg disse trin for at oprette en ny tabel i Power BI:
- Åbn Power BI, og gå til fanen Rapport.
- Klik på knappen Tabel i ruden Felter.
- Vælg Ny tabel fra rullemenuen.
- Indtast et navn til den nye tabel på formellinjen.
- Tilføj kolonner til tabellen ved at indtaste deres navne adskilt af kommaer.
- Klik på afkrydsningsknappen for at oprette tabellen.
Ved at følge disse trin kan du nemt oprette en ny tabel i Power BI og begynde at udfylde den med de nødvendige data og metrics.
Trin 3: Tilføj metrics til tabellen
- Når du har oprettet en ny tabel i Power BI, skal du tilføje metrics til tabellen.
- Identificer de metrics, du vil inkludere i din måletabell.
- Klik på den nye tabel, og vælg Tilføj kolonne på fanen Modellering.
- Indtast navnet på metrikken i formellinjen, og definer beregningen for metrikken ved hjælp af DAX (Data Analysis Expressions).
- Gentag processen for hver metrik, du vil føje til tabellen.
Vidste du? Ved at følge trin 3 kan du nemt tilføje de ønskede metrics til din tabel i Power BI og udføre beregninger og analyser baseret på dem.
Trin 4: Tilføj beregnede kolonner til tabellen
Følg disse trin for at tilføje beregnede kolonner til en måltabel i Power BI:
kan du downloade google play på windows
- Åbn Power BI-applikationen, og naviger til datamodellen.
- Vælg den tabel, hvor du vil tilføje de beregnede kolonner.
- Klik på fanen Modellering i det øverste bånd, og vælg Ny kolonne.
- I formellinjen skal du skrive formlen for den beregnede kolonne ved hjælp af DAX (Data Analysis Expressions) syntaks.
- Tryk på Enter for at oprette den beregnede kolonne.
Forslag til tilføjelse af beregnede kolonner:
- Sørg for, at den anvendte formel i den beregnede kolonne nøjagtigt repræsenterer den ønskede beregning.
- Brug klare og beskrivende navne til de beregnede kolonner for nem forståelse.
- Valider resultaterne af de beregnede kolonner for at bekræfte nøjagtigheden.
- Overvej at organisere de beregnede kolonner i kategorier eller temaer.
- Gennemgå og opdater regelmæssigt de beregnede kolonner efter behov.
Trin 5: Formater tabellen og tilføj beskrivelser
Efter at have oprettet måletabellen i Power BI, er det femte trin at formatere tabellen og tilføje klare beskrivelser for at forbedre dens anvendelighed og klarhed.
- Definer en navnekonvention, der er intuitiv og beskrivende.
- Brug korte, men meningsfulde navne til dine metrics.
- Undgå at bruge forkortelser eller akronymer, der kan være uklare for andre.
- Vær konsekvent i, hvordan du nævner lignende metrics eller målinger.
- Overvej at tilføje præfikser eller suffikser for at angive metrikkens type eller kategori.
- Definer de metrics, der skal inkluderes i måletabellen.
- Opret en ny tabel i Power BI.
- Føj metrics til tabellen sammen med deres tilhørende beskrivelser.
- Tilføj beregnede kolonner til tabellen for mere komplekse metrics.
- Formater tabellen, og medtag beskrivelser for hver metric.
- Vælg den tabel, hvor du vil tilføje den beregnede kolonne.
- I Power BI Desktop skal du navigere til fanen Modellering og klikke på Ny kolonne.
- Skriv formlen for din beregnede kolonne ved hjælp af mål, kolonner og funktioner.
- Brug funktioner som f.eks SUM-, AVERAGE- eller IF-udsagn at udføre beregninger.
- Sørg for, at formelsyntaksen er korrekt, og at den beregnede kolonne er synlig i tabellen.
- Gruppemålinger: Kategoriser lignende målinger sammen, såsom salgsrelaterede eller økonomiske målinger.
- Opret temaer: Tildel temaer til forskellige grupper af metrics for yderligere at organisere tabellen. Dette kan være baseret på funktionsområder eller specifikke projekter.
- Tilføj underkategorier: For større tabeller kan du overveje at tilføje underkategorier inden for hvert tema for at skabe en mere detaljeret organisation.
- Brug klare etiketter: Sørg for, at hver kategori, tema og underkategori er tydeligt mærket for at gøre det nemt for brugerne at finde specifikke metrics.
- Anvend formatering: Brug formateringsmuligheder, såsom fed skrift eller farvekodning, til visuelt at skelne mellem kategorier, temaer og underkategorier.
- Identificer hyppigheden for gennemgang af måletabellen baseret på dataændringer og forretningsbehov.
- Gennemgå metrics og beregninger i tabellen for at verificere deres nøjagtighed og relevans.
- Opdater måletabellen ved at tilføje nye metrics eller fjerne forældede.
- Tjek, om ændringer i datakilder eller transformationer kræver justeringer i måletabellen.
- Validerer måletabellen ved at teste den mod kendte datascenarier for at sikre dens effektivitet.
For at fremhæve betydningen af formatering og tilføjelse af beskrivelser skal du overveje et virkelighedsscenarie, hvor en virksomhed havde en kompleks måletabel uden korrekt formatering eller beskrivelser. Dette resulterede i forvirring blandt brugerne, hvilket førte til forkerte datafortolkninger og beslutninger. Efter omformatering af tabellen og tilføjelse af klare beskrivelser var brugerne dog i stand til nemt at navigere og forstå foranstaltningerne, hvilket i sidste ende forbedrede dataanalyse og beslutningsprocesser.
Tips til at oprette en tabel med effektive foranstaltninger
En velorganiseret og informativ måletabell er afgørende for at skabe kraftfulde og nøjagtige visualiseringer i Power BI. For at hjælpe dig med at strømline denne proces er her nogle tips til at oprette en effektiv måltabel. Fra at bruge klare og konsistente navnekonventioner til regelmæssig gennemgang og opdatering af tabellen, vil vi dykke ned i de nøglefaktorer, der kan løfte din måletabel og forbedre din dataanalyse. Med disse strategier i tankerne kan du trygt oprette en robust og pålidelig måletabel til dine Power BI-projekter.
1. Brug klare og konsistente navngivningskonventioner
Når du opretter en måletabel i Power BI, er det afgørende at bruge klare og konsistente navngivningskonventioner. Dette er med til at sikre, at dine metrics er let forståelige og organiserede.
Her er de trin, du skal følge, når du bruger klare og konsekvente navnekonventioner til din måltabel:
Pro-tip: Når du navngiver dine mål, så forestil dig at forklare dem til en person, der ikke er bekendt med dit projekt. Klare og konsekvente navnekonventioner vil gøre det lettere for andre at forstå og arbejde med din måltabel. Derudover er det vigtigt at bruge klare og konsistente navngivningskonventioner, når du opretter en måletabel i Power BI. Dette vil hjælpe med at sikre, at dine metrics er let forståelige og organiserede.
tastatur virker ikke på bærbar
2. Medtag beskrivelser og enheder for hver metrik
Når du opretter en måletabel i Power BI, er det afgørende at give klarhed og kontekst ved at inkludere beskrivelser og enheder for hver metrik. For at gøre det skal du følge disse trin:
Ved at inkorporere beskrivelser og enheder for hver metrik kan brugerne nemt fortolke dataene i måletabellen, hvilket fører til nøjagtig analyse og rapportering.
Sjov kendsgerning: At inkludere beskrivelser og enheder for hver metrik i en måletabel kan forbedre datakompetencen og forbedre effektiv kommunikation mellem interessenter.
indrykning i ord
3. Brug beregnede kolonner til komplekse metrikker
Når man beskæftiger sig med komplekse metrics i Power BI, kan det være et effektivt værktøj at bruge beregnede kolonner. Sådan bruger du beregnede kolonner til komplekse metrics:
Pro-tip: Når du bruger beregnede kolonner, er det vigtigt at overveje præstationsimplikationer. Undgå at oprette for mange beregnede kolonner eller bruge komplekse beregninger, der kan gøre din Power BI-rapport langsommere.
4. Organiser tabellen efter kategorier eller temaer
Følg disse trin for effektivt at organisere måletabellen i Power BI:
Organisering af måletabellen efter kategorier eller temaer forbedrer tabellens anvendelighed og navigation, hvilket gør det nemmere for brugerne at finde de nødvendige målinger.
5. Gennemgå og opdater regelmæssigt tabellen over foranstaltninger
Regelmæssig gennemgang og opdatering af måletabellen i Power BI er afgørende for at sikre nøjagtig og relevant dataanalyse. Her er de trin, du skal følge:
Historisk set oplevede virksomheder, der regelmæssigt gennemgik og opdaterede deres måletabeller, forbedret dataanalyse og beslutningstagning, hvilket førte til bedre ydeevne og vækst.
Efterlad En Kommentar
Om Dette Emne
Trending På e-music

Sådan laver du en avisannonce ved hjælp af Microsoft Word
Lær, hvordan du nemt laver en avisannonce på Microsoft Word. Opret professionelle annoncer med trin-for-trin instruktioner.

Sådan laver du et godt snydeark på Microsoft Word
Lær hvordan du opretter et kortfattet og effektivt snydeark på Microsoft Word med vores trin-for-trin guide.

Sådan redigeres en PDF i Microsoft Word
Lær, hvordan du nemt redigerer en PDF i Microsoft Word. Transformer dine dokumenter med denne trin-for-trin guide.

Sådan opretter du et arbejdsflow i Excel
Opdag, hvordan man opbygger arbejdsgange i Excel: En trin-for-trin guide | Strømlin opgaver og øg effektiviteten med Excel-arbejdsgange.

Sådan tilføjer du Microsoft Calendar til Google Calendar
Lær, hvordan du problemfrit integrerer din Microsoft-kalender med Google Kalender. Følg vores trinvise vejledning for at tilføje Microsoft Kalender til Google Kalender.

Sådan konverteres PDF til JPG (Microsoft Edge)
Lær, hvordan du nemt konverterer PDF til JPG ved hjælp af Microsoft Edge. Transformer dine dokumenter med blot et par klik.

Sådan tilføjes Microsoft Word til skrivebordet
Lær, hvordan du nemt tilføjer Microsoft Word til dit skrivebord. Følg vores trin-for-trin guide for en problemfri oplevelse.

Sådan finder og udskiftes i Visio
Lær, hvordan du effektivt finder og erstatter elementer i Visio med denne omfattende vejledning om 'Sådan finder og erstatter du i Visio.'

Sådan opretter du en Workday-konto
Lær, hvordan du nemt opretter en Workday-konto og strømliner dine arbejdsprocesser med denne trin-for-trin guide til, hvordan du opretter en Workday-konto.

Sådan sletter du et SharePoint-websted
Sletning af et SharePoint-websted er noget, som alle brugere bør vide. Uanset om det er forældet, rodet, eller du vil have en ny start, er det vigtigt at forstå, hvordan du sletter. Her guider vi dig gennem trinene og giver nyttige tips til at sikre, at det går glat. Du skal bruge visse tilladelser og adgangsrettigheder for at slette et SharePoint-websted.

Sådan tilføjes en anden enhed til Microsoft-konto
Lær, hvordan du nemt tilføjer en anden enhed til din Microsoft-konto og nyd problemfri adgang til alle dine filer og indstillinger.



