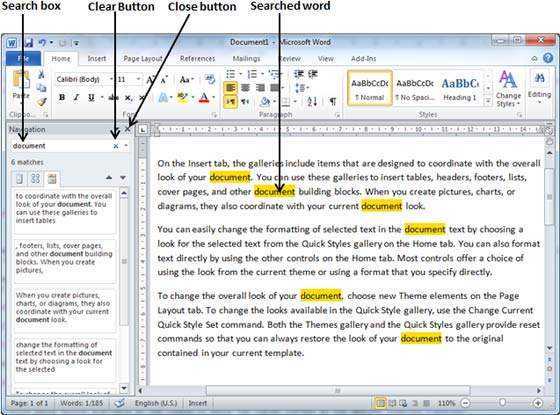
Microsoft Word giver et fantastisk værktøj til at forbedre din produktivitet – søgning efter specifikke ord! Ikke mere møjsommeligt at rulle gennem sider og afsnit – indtast blot ordet eller sætningen i søgefeltet, og du vil blive dirigeret til hver forekomst på få sekunder.
Derudover kan du forfine dine resultater ved at vælge avancerede indstillinger som f.eks versalfølsomhed eller matchning af hele ord . Dette hjælper med at finde præcis, hvad du leder efter, og maksimerer produktiviteten!
Lad mig fortælle dig min ven Susans historie. Hun blev begravet under en kæmpe opgave med mange forskningsartikler. Hun besluttede at bruge søgefunktionen i Microsoft Word for hurtigt at finde relevante afsnit i hvert dokument. Wow! Hun fandt de data, hun havde brug for, i lynets hastighed og afsluttede sin opgave inden deadline – alt sammen takket være søgefunktionen i Microsoft Word!
Oversigt over søgefunktionen i Microsoft Word
Microsoft Word søgefunktionen hjælper brugere med hurtigt at finde ord eller sætninger. Det er nemt at finde den ønskede tekst og sparer tid. Plus, avancerede søgemuligheder giver mere fleksibilitet. Hele ord, matchende store og små bogstaver og tekstformatering kan alle søges.
Søgefunktionen gør det også muligt for brugere at erstatte tekst. Dette er fantastisk til at lave redigeringer eller ændringer i et dokument. Udskiftningsfunktionen gør det nemt at opdatere oplysninger eller rette fejl.
Sjov fakta - Microsoft Word understøtter også jokertegn ! Symboler som asterisker (*) eller spørgsmålstegn (?) kan bruges til at søge efter ord eller sætninger med variationer. Søger du f.eks. efter ' kat* ' vil vise resultater for 'kat', 'katte', 'fangst' osv.
Trin-for-trin instruktioner om, hvordan du søger efter ord i Microsoft Word
At finde ord i Microsoft Word er en skal-have færdighed. Med blot et par trin kan du nemt finde de ord eller sætninger, du har brug for. Her er en enkel guide til vellykket søgning.
- Trin 1: Åbn det Word-dokument, du vil søge efter. Trykke Ctrl + F – en søgelinje vises i øverste højre hjørne.
- Trin 2: Indtast ordet eller sætningen i søgefeltet. Word vil fremhæve alle matches i dokumentet.
- Trin 3: Brug navigationspilene til at flytte mellem kampe.
For mere præcise resultater, klik på Flere muligheder. Dette afslører indstillinger som store og små bogstaver og matchning af hele ord.
Pro tip: Brug genveje som f.eks Ctrl + F for hurtigt at få adgang til søgefunktionen – det sparer tid og øger produktiviteten.
Avancerede søgeteknikker
Gør jokertegn til din ven: Brug * eller ? for ord med forskellige tegn eller ukendte bogstaver. For eksempel vil wom*n opdrage både kvinde og kvinder.
Booleske operatorer: Kombiner søgeord med OG, ELLER eller IKKE for at få mere præcise resultater. Dette hjælper dig med at fokusere på de rigtige ord og udelukke de forkerte.
Anførselstegn: Brug anførselstegn til at søge efter nøjagtige sætninger i stedet for individuelle ord. Fantastisk til at finde unikke tilbud.
Filtrer efter format: Søg efter skrifttypestil, størrelse og farve. Dette hjælper dig med at finde formateret tekst.
Begræns sektioner: Angiv sidehoveder, sidefødder, fodnoter i avancerede søgeindstillinger.
Find alle/Erstat alle: Disse muligheder hjælper dig med at foretage masseændringer hurtigt.
Nyttige forslag:
- Bliv fortrolig med søgegenveje og genvejstaster.
- Opdater tilpasset ordbog med hyppige ord eller tekniske udtryk.
- Brug yderligere funktioner såsom metadata eller indeksering til specialiserede søgninger.
Brug disse tips og avancerede søgeteknikker i Microsoft Word til at finde ord hurtigt.
Tips og tricks til effektiv ordsøgning
Ctrl+F er en genvej til at åbne Find og erstat dialogboksen . Jokertegn som * og ? kan bruges til at søge efter varianter af ord. Du kan begrænse omfanget af din søgning i dialogboksen Find og erstat. Versalfølsomhed kan aktiveres for at finde et nøjagtigt match. Avancerede søgeteknikker som søgning efter formatering, afsnitstypografier, tabeller og kommentarer er også tilgængelige. Genvejstaster som Ctrl+PgDn og Ctrl+venstre pil kan bruges til at fremskynde søgeprocessen. Disse tips kan hjælpe dig med at spare tid og have mere kontrol over at finde ord i Microsoft Word-dokumenter .
Fejlfinding af almindelige søgeproblemer
Sørg for, at dine søgekriterier er stavet korrekt og matcher det ønskede ord nøjagtigt! Tjek også 'Match Case', hvis du søger efter ord med specifik brug af store bogstaver. Jokertegn som asterisker (*) eller spørgsmålstegn (?) vil hjælpe med at udvide eller indsnævre resultater. Sørg for, at 'Find kun hele ord' er valgt, når du leder efter komplette ord. Tjek ekskluderingslisten under 'Præferencer', hvis du ikke kan finde et ord. Hvis alt andet fejler, prøv at genstarte din computer eller geninstallere MS Word.
Derudover skal du være opmærksom på specialtegn som bindestreger eller apostrof i din søgeforespørgsel. Words standardsprogindstillinger kan også påvirke søgeresultaterne, så tjek dem om nødvendigt. Brug genvejen Ctrl+F til hurtigt at åbne dialogboksen Find. God søgning!
Konklusion
Vi pakker det ind, søger efter ord i Microsoft Word er enkel, men alligevel kraftfuld. Brug Find og erstat funktion til hurtigt at finde et bestemt ord eller en sætning i dit dokument.
Udover grundlæggende søgefunktioner giver Word avancerede muligheder som store og små bogstaver, matchende hele ord og søgning inden for et specifikt afsnit/dokument . Disse funktioner hjælper med at finjustere din søgning og hurtigt få det, du ønsker.
Bemærk: du kan også bruge jokertegn i dine søgninger. For eksempel hjælper en stjerne (*) som et jokertegn med at finde alle ord, der begynder med et bestemt bogstav/sætning.
Pro tip: Foretag flere søgninger hurtigere ved at bruge tastaturgenveje som f.eks Ctrl + F for at få dialogboksen Find frem med det samme. Dette vil forbedre din effektivitet med Word.
hvordan kan jeg ændre adgangskode på hotmail














