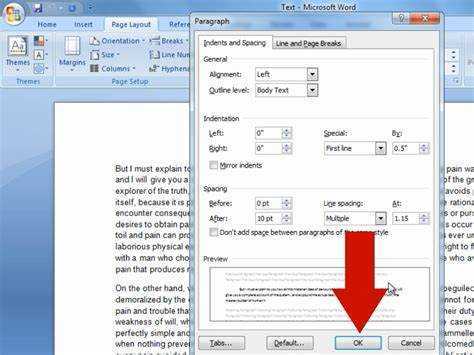
Vi begynder vores Microsoft Word rejse ved at udforske mysteriet med afsnitsindrykning. Hvordan kan vi ordne dette? Lad os finde ud af det!
Det er klart, at beherskelse af kunsten at indrykke er nøglen til et veludformet dokument. Gode nyheder - det er nemt, når du ved, hvad du skal gøre.
Først skal du vælge den tekst, du vil ændre. Gå til Fanen 'Hjem' . I den 'Afsnit' sektion, vil du se indrykningsværktøjet. Klik på ikonet, og du vil have en række formateringsmuligheder.
Du kan justere venstre og højre indrykning ved at flytte markørerne op eller ned. Eller brug den hængende indrykning og den første linjes indrykning for en mere specifik tilgang. Microsoft Word gør det enkelt!
Vidste du? Richard Brodie og Charles Simonyi oprettet Microsoft Word under kodenavnet: 'Multi-Tool Word'! Kilde: Britannica.
Forstå vigtigheden af indrykning af afsnit i Microsoft Word
Indrykning af afsnit i Microsoft Word er nøglen! Det gør din tekst mere læsbar og organiseret. Derudover tilføjer det et professionelt look. Indrykning skaber visuelle pauser mellem ideer, så læserne nemt kan navigere i dit dokument. Det hjælper også læserne med hurtigt at finde nye afsnit, hvilket forbedrer flow og forståelse.
Derudover giver indrykning dit dokument et visuelt tiltalende layout. Det skaber et symmetrisk design, der ser godt ud. Brug indrykning strategisk også - det kan henlede opmærksomheden på vigtig information eller nøglepunkter.
I Word 2010 , kan du justere afsnitsindrykning ved hjælp af linealen. Vælg de ønskede afsnit, og brug derefter den øverste trekant på linealen.
Glem ikke vigtigheden af korrekt afsnitsindrykning. Det forbedrer læsbarheden og tilføjer professionalisme.
Sjov fakta: Word blev først udgivet i 1983 som Multi-Tool Word til Xenix-systemer! Nu er det en af de mest brugte tekstbehandlingssoftware på verdensplan.
Sådan indrykkes afsnit i Microsoft Word
Indrykning af afsnit i Microsoft Word er afgørende for formatering af dokumenter. Det kan forbedre læsbarheden og give din tekst et professionelt udseende. Her er en 3-trins guide til, hvordan du gør det:
- Trin 1: Vælg det eller de ønskede afsnit. Placer markøren i begyndelsen af afsnittet, og træk den hen over teksten. Alternativt kan du trykke på Ctrl + A for at vælge hele dokumentet.
- Trin 2: Gå til fanen Sidelayout. Klik derefter på den lille pil i nederste højre hjørne af afsnittet Afsnit. Dette åbner et vindue med formatindstillinger for afsnit.
- Trin 3: Juster indstillingen Special under Indrykning. Du kan vælge enten første linje eller hængende for at kontrollere mellemrummet i starten af hvert afsnit. Mål som 0,5 tommer eller 1 cm er også tilgængelige.
Hvis du vil have de samme indstillinger for alle afsnit, skal du klikke på Angiv som standard, før du lukker vinduet. Indrykningsstilen vil automatisk blive anvendt på nye afsnit og dokumenter.
Du kan også bruge funktioner som hængende indrykninger til et mere attraktivt og organiseret dokument. Hvis indrykning er inkonsekvent mellem afsnit, skal du markere dem alle og justere indrykningsværdierne i vinduet med afsnitsindstillinger.
Praksis med at indrykke afsnit går tilbage til oldtiden. Skribenter brugte symboler eller linjer i starten af hvert afsnit for at gøre teksten mere læselig. Teknologi gør denne proces nemmere, men formålet er det samme – at hjælpe med forståelse og give en visuel struktur til skriftlige dokumenter.
Fejlfinding af indrykningsproblemer i Microsoft Word
Indrykning er nøglen til at gøre dokumenter i Microsoft Word let læselige og pæne. Men fejlfinding af disse problemer kan være vanskelig. Denne vejledning i fire trin hjælper dig med at løse problemer med indrykning hurtigt.
- Tjek afsnitsindstillingerne:
- Åbn dokumentet med problemet i Microsoft Word.
- Vælg alle afsnit med indrykningsproblemer.
- Højreklik på et af de valgte afsnit, og vælg Afsnit.
- Gå til Indrykning og indstil værdier for Før og Speciel. Sørg for, at disse indstillinger er konsistente.
- Juster første linje og hængende indrykninger:
- Hvis kun bestemte afsnit skal ændres, skal du placere markøren i begyndelsen.
- Gå til dialogboksen Afsnit.
- Forøg eller formindsk værdien af By under Special. Dette flytter den første linje ind eller ud.
- For at lave et hængende indrykning skal du angive en positiv værdi for By under Speciel. Dette indrykker alle linjer undtagen den første.
- Ret automatisk anvendelse af indrykning:
- Kontroller, om uønskede formateringsformater anvendes på disse afsnit.
- Gå til Hjem, find Styles-gruppen, og vælg Styles-ruden.
- Rediger eller fjern enhver stiltildeling, der forårsager uønsket indrykning.
- Nulstil indrykningsstandarder:
- Hvis der stadig er problemer, skal du gendanne standardindstillingerne.
- Gå til dialogboksen 'Afsnit' igen.
- Vælg 'Special' under 'Indrykning'.
- Klik på rullepilen for 'Første linje', og vælg 'Ingen'.
Følg disse trin for at løse problemer med indrykning i Microsoft Word. Det er vigtigt at forstå afsnitsformatering for den bedste layout og læsbarhed.
Yderligere tips og tricks til indrykning af afsnit i Microsoft Word
Mestre Microsoft Words indrykningsevner! Her er 3 teknikker til at hjælpe dig:
- Brug linealen: Klik og træk den nederste markør på linealen for at indstille de ønskede indrykninger.
- Genvejstaster: Tryk Ctrl + M eller Ctrl + Shift + M for at øge/mindske indrykning.
- Rediger standardindrykninger: Gå til Afsnit dialogboksen under Hjem fanen, og juster værdier for venstre/højre indrykning og første linje indrykning.
Plus, du kan anvende forskellige indrykningsstile i ét dokument! Dette tilføjer mere fleksibilitet og organisation.
Her er en sjov historie: Jack var ved at præsentere et projekt, da han ved et uheld slettede alle sine afsnitsindrykninger! Han brugte hurtigt Word Fortryd og tastaturgenveje for at gendanne dem - publikum lagde ikke engang mærke til det.
Med disse tips bliver dine afsnit pænt og konsekvent indrykket på ingen tid!
Konklusion
Vil du vide, hvordan man indrykker afsnit i Microsoft Word? Stop med at lede! Vores artikel giver en detaljeret vejledning om dette emne. Den dækker alle aspekter af indrykning, fra forståelse af de tilgængelige værktøjer til implementering af den ønskede formatering.
hvordan man annullerer et minecraft-rige
Vi udforsker unikke funktioner, der hjælper med indrykningsprocessen. Derudover er det nøglen til at skabe velorganiserede dokumenter at forstå, hvordan man retter indrykninger i Microsoft Word. Med disse tips kan brugere undgå manuelle justeringer og sikre ensartet formatering i hele deres tekst.
Vidste du, at justering af afsnitsindrykninger ikke kun forbedrer den visuelle appel, men også hjælper læserne? Undersøgelser viser, at det hjælper med at forbedre læseforståelsen.
Ved at følge vores trin-for-trin instruktioner kan du nemt indrykke afsnit i Microsoft Word. Opgrader dine færdigheder i dokumentformatering i dag, og skab let visuelt tiltalende indhold!














