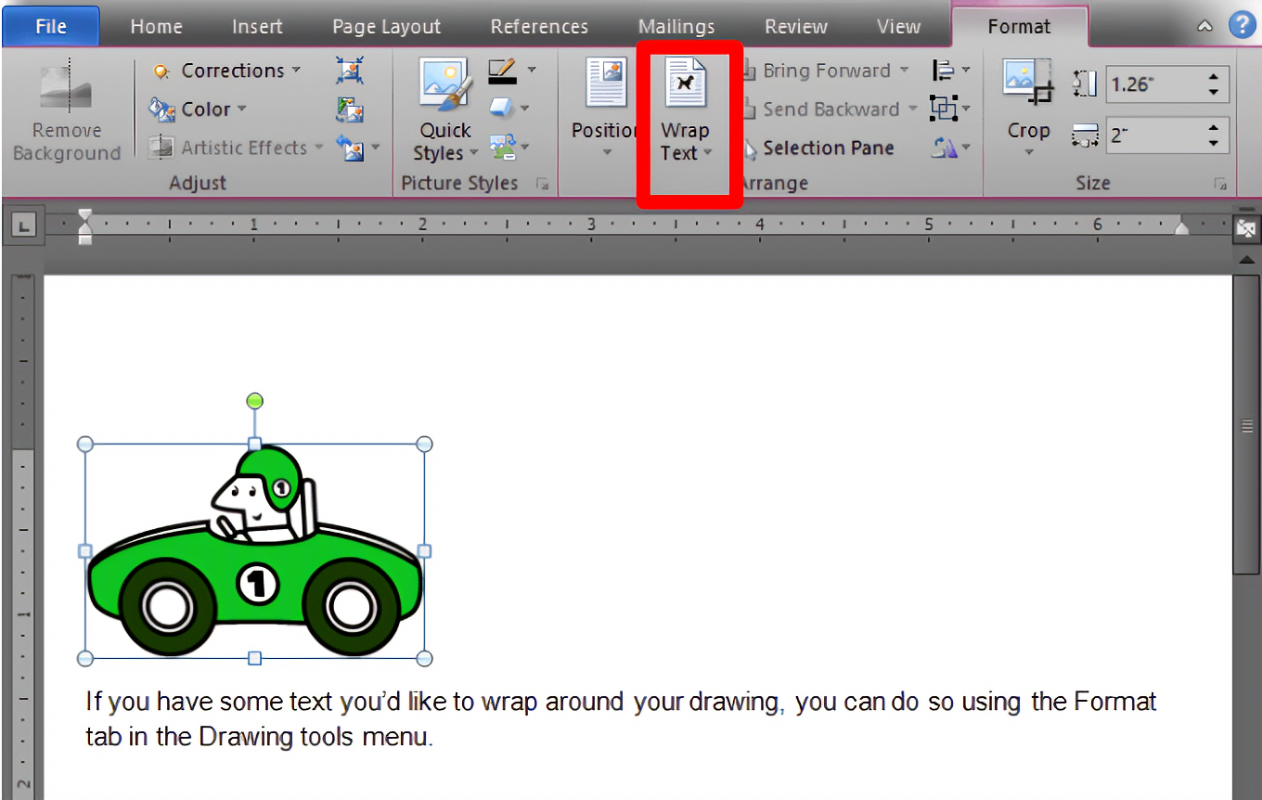
Udforsk kunsten at tegne i Microsoft Word! Med enkle værktøjer og teknikker kan du skabe fantastiske billeder. Lad os forstå programmets værktøjer. Det byder på former, linjer og farver . Begyndere og erfarne kunstnere kan bruge det.
Du kan importere billeder som referencer til dit arbejde. Du kan også manipulere former og linjer. Ændre størrelse, roter og omform dine tegninger som du ønsker. Læg dit kunstværk i lag for ekstra dybde.
autogem ord
Eksperimenter med børstestørrelser. Brug store børster til dristige strøg eller små for detaljer. Udforsk også effekter og teksturer. Prøv gradienter, skygger og mønstre. Frigør potentialet ved at trække ind Ord – eksperimenter og lad din kreativitet skinne!
Oversigt over tegneværktøjer i Microsoft Word
Microsoft Word tilbyder et alsidigt tegneværktøj, perfekt til både erfarne og nybegyndere. Tegneværktøjslinjen, som findes øverst på skærmen, giver en række former, linjer og farver. Du kan oprette tilpasset grafik, der repræsenterer dine behov.
Den bedste del? Du kan lagobjekter. Det betyder, at du kan arrangere former og billeder i den rækkefølge, du ønsker. Desuden giver formateringsmulighederne dine tegninger ekstra interesse. Du kan justere linjetykkelsen, tilføje gradientfyldninger, teksturer og endda 3D-effekter.
Overraskende nok, Microsoft Words tegneværktøjer går tilbage til 1980'erne . Med årene er værktøjerne blevet mere avancerede. Nu kan brugere nyde masser af kompleks funktionalitet – og også holde projekter enkle.
Trin-for-trin guide til hvordan man tegner på Microsoft Word
Tegning i Microsoft Word er en fantastisk måde at tilføje tegn til dokumenter. For at gøre dette skal du følge trin under:
- Start programmet.
- Vælg en form fra fanen Indsæt.
- Brug markøren til at klikke og trække den.
- Tilpas det med tekst eller farver.
- For frihåndstegning skal du vælge 'Skrible' i trin 2.
- Gem dokumentet.
Ydermere mere avancerede tegnefunktioner som f.eks kuglepenne af forskellig tykkelse og farver, samt 3D-objekter , er tilgængelige i nyere versioner af Microsoft Word.
Øvelse gør mester, når det kommer til at tegne på Microsoft Word. Så vær ikke bange for at udforske dets forskellige værktøjer og skabe fantastiske billeder til dine dokumenter.
Introduktionen af tegnefunktioner til Microsoft Word skyldtes dets brugeres krav og teknologiens fremskridt. Disse funktioner har til formål at bygge bro mellem kreativitet og produktivitet, så brugerne kan udtrykke deres ideer visuelt i deres foretrukne Word-miljø.
Tips og tricks til at tegne på Microsoft Word
Tegning med Microsoft Word kan være en sjov måde at forbedre dit dokumentspil på! Der er masser af tips og tricks til at få mest muligt ud af funktionerne 'Shapes' og 'Draw'.
Fra linjer og rektangler til kuglepenne og markører – du kan tilpasse dine tegninger med størrelse, farve, udfyldningseffekter og mere.
Derudover kan du gruppere former og justere dem nøjagtigt for et poleret udseende.
Gå ikke glip af muligheden for at få dine dokumenter til at skille sig ud med kreative billeder. Prøv at tegne med Microsoft Word i dag, og giv dine dokumenter en unik kant!
Almindelige problemer og fejlfinding
Står du over for problemer, mens du tegner i Microsoft Word? Chill. Vi har din ryg! Her er nogle almindelige problemer og tips til hurtige løsninger, der kan hjælpe dig:
- Tegneværktøjer usynlige? Kig i fanen 'Indsæt' og klik på 'Former'. Du finder masser af former og tegnemuligheder der.
- Ændre størrelse eller flytte former for hårdt? Vælg formen, tag fat i et af hjørnehåndtagene og træk det. For at flytte en figur skal du klikke og trække den derhen, hvor du vil have den.
- Tegning lærred væk? Bare rolig! Gå til fanen 'Vis' og tjek, om indstillingen 'Vis' er valgt under 'Gitterlinjer'. Det bringer tegnelærredet tilbage.
- Linjer eller former forbindes ikke korrekt? Brug værktøjet 'Juster' på fanen 'Format'. Det vil sikre, at dine linjer og former flugter perfekt.
Plus, Microsoft Word giver dig mulighed for at gruppere flere former sammen. Bare vælg dem alle (hold CTRL nede), højreklik og vælg 'Gruppe'. Gruppering af former gør det nemmere at manipulere dem.
Og når du bruger tegneværktøjerne, skal du huske, at du kan justere egenskaber som farve, tykkelse, gennemsigtighed og mere gennem fanen 'Format'. Så brug disse muligheder og få dine tegninger til at se endnu bedre ud!
Konklusion
Microsoft Words tegnefunktion giver masser af kreativt potentiale. Ved at bruge de forskellige tegneværktøjer og muligheder kan brugerne nemt tilføje visuelle elementer til deres dokumenter. Fra at kommentere billeder til at lave illustrationer tilbyder Word en brugervenlig grænseflade til disse opgaver.
Former, linjer og frihåndstegninger kan nemt laves. Derudover kan forskellige stregstile og farver bruges til at tilpasse tegninger. Endnu mere er avancerede funktioner som gruppering, justering og rotation af objekter tilgængelige.
Ydermere har Word samarbejdsmuligheder for tegneprojekter. Flere personer kan arbejde på det samme dokument, hvilket giver mulighed for teamwork og feedback. Dette er fantastisk til professionelle omgivelser.
Microsoft Word integreres også med andre Office Suite-apps. Diagrammer eller grafer fra Excel kan importeres. Visuals oprettet i PowerPoint kan også indsættes. Denne integration skaber en jævn arbejdsgang.
Alt i alt udvider det at tegne på Word dets funktionalitet og hjælper brugerne med at skabe visuals med professionalisme. Teknologien udvikler sig konstant, og det samme gør potentialet for kreativitet.
ord fjerne sideskift
Pablo Picasso, en berømt kunstner, sagde: Hvert barn er kunstner. Problemet er, hvordan man forbliver kunstner, når vi bliver voksne . Tegning på Word gør det lettere for alle at udtrykke deres kreativitet. Picassos ord minder os om, at kunsten ingen grænser kender, og at selvudfoldelse kan findes på uventede steder.














