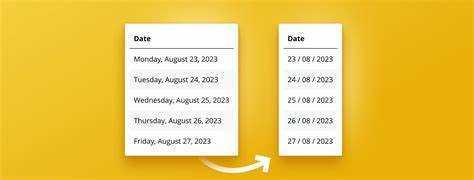
Kæmper du med formatering af datoer i Power BI? Frygt ikke, for vi har løsningen til dig! I denne artikel vil vi diskutere vigtigheden og letheden ved at ændre datoformater i Power BI, og hvordan det kan forbedre klarheden og nøjagtigheden af din dataanalyse. Så læn os tilbage, og lad os dykke ned i datoformateringens verden i Power BI.
Hvorfor er det vigtigt at ændre datoformat i Power BI?
Ændring af datoformatet i Power BI er afgørende for at opretholde datakonsistens og lette analyse. Ved at standardisere formatet vises alle datoer ensartet, hvilket gør det nemmere at sammenligne og fortolke data præcist. Det eliminerer også forvirring eller fejlfortolkning, når du deler rapporter eller dashboards med andre. Desuden giver ændring af datoformatet mulighed for tilpasning til at matche personlige præferencer eller specifikke rapporteringskrav.
Samlet set forbedrer dette enkle trin med at ændre datoformatet i Power BI datanøjagtigheden, forbedrer visualiseringer og forenkler datafortolkningen.
Sjov kendsgerning: Konsekvent datoformatering i databaser reducerer risikoen for fejl og forbedrer dataintegriteten.
hvordan man gemmer et word-dokument på google docs
Sådan ændres datoformat i Power BI
I dette afsnit vil vi diskutere, hvordan du ændrer datoformatet i Power BI. Datoer er et vigtigt aspekt af dataanalyse, men nogle gange passer standardformatet muligvis ikke til vores behov. Vi vil undersøge tre forskellige metoder til at ændre datoformatet i Power BI. Disse omfatter ændring af formatet i forespørgselseditoren, i datamodellen og brug af tilpassede datoformater. Ved slutningen af dette afsnit har du værktøjerne til korrekt at formatere dine datoer for mere effektiv dataanalyse.
1. Ændring af datoformat i forespørgselseditoren
Ændring af datoformatet i Query Editor i Power BI er en enkel proces. Følg disse trin for at ændre formatet:
- Åbn Power BI, og indlæs dine data i Query Editor.
- Vælg den kolonne, der indeholder de datoer, du vil ændre formatet på.
- Gå til fanen Transformer og klik på rullemenuen Dato.
- Vælg det ønskede datoformat fra de tilgængelige muligheder, eller vælg Brugerdefineret for at oprette dit eget format.
- Klik på Luk og anvend for at anvende ændringerne og indlæse de opdaterede data i Power BI.
Pro-tip: Når du vælger et brugerdefineret datoformat, skal du bruge tilpassede dato- og tidsformatstrenge leveret af Microsoft for mere fleksibilitet i formateringen af dine datoer.
2. Ændring af datoformat i datamodellen
Følg disse trin for at justere datoformatet i datamodellen for Power BI:
hvordan afinstallerer jeg microsoft edge på windows 10
- Vælg datokolonnen i datamodellen.
- Under fanen Modellering skal du klikke på rullemenuen Format.
- Vælg det ønskede datoformat blandt de tilgængelige muligheder.
- Anvend det valgte datoformat på datokolonnen.
Husk at opdatere dine billeder for at se ændringerne i datoformatet.
Faktum: Ændring af datoformatet i datamodellen kan i høj grad forbedre dataanalyse og visualisering i Power BI.
3. Brug af brugerdefinerede datoformater
Følg disse trin for at bruge tilpassede datoformater i Power BI:
power bi datoformat
- Vælg den ønskede datokolonne for at anvende formatet på.
- Gå til fanen Modellering, og klik på rullemenuen Format.
- Vælg enten Dato Tid eller Dato fra kategorilisten.
- Rul ned og klik på Flere indstillinger for at se yderligere formateringsvalg.
- Under fanen Brugerdefineret skal du indtaste dit foretrukne format ved hjælp af de tilgængelige formatkoder.
- Klik på Anvend for at se ændringerne afspejlet i dine visualiseringer.
Ved at bruge tilpassede datoformater kan du vise datoer i det format, der passer bedst til dine behov, hvilket sikrer en klar og præcis repræsentation af data i dine Power BI-rapporter.
Almindelige datoformater i Power BI
I Power BI er datoer et afgørende aspekt af dataanalyse og visualisering. Forskellige regioner og kulturer kan dog bruge forskellige datoformater, hvilket gør det udfordrende at arbejde med datodata. I dette afsnit vil vi diskutere de almindelige datoformater, der bruges i Power BI, og hvordan du ændrer dem, så de passer til dine behov. Vi vil dække både de standarddatoformater, der automatisk genkendes af Power BI, såvel som de tilpassede datoformater, der giver mulighed for mere fleksibilitet i visningen af dine data.
1. Standard datoformater
Standard datoformater i Power BI giver mulighed for ensartet og forståelig repræsentation af datoer i visualiseringer.
- Kort dato: Datoer vises som M/D/ÅÅÅÅ (f.eks. 1/7/2023).
- Lang dato: Datoer vises som MMMM D, ÅÅÅÅ (f.eks. 1. juli 2023).
- Måned år: Datoer præsenteres som MMMM ÅÅÅÅ (f.eks. juli 2023).
- Kvarter: Datoer er repræsenteret som Q1, Q2, Q3, Q4 (f.eks. Q3).
- Uge: Datoer vises som WW-ÅÅÅÅ (f.eks. 27-2023).
- Dag-måned-år: Datoer vises som D-MMM-ÅÅÅÅ (f.eks. 1. juli-2023).
2. Brugerdefinerede datoformater
Brugerdefinerede datoformater i Power BI giver dig mulighed for at vise datoer i et format, der passer til dine specifikke behov. Følg disse trin for at oprette tilpassede datoformater:
- Vælg datokolonnen i forespørgselseditoren eller datamodellen.
- Gå til fanen Modellering og klik på Formater.
- I formatruden skal du vælge Brugerdefineret fra rullemenuen Type.
- Indtast det ønskede brugerdefinerede datoformat i feltet Formatstreng.
Ved at bruge tilpassede datoformater har du fleksibiliteten til at repræsentere datoer på forskellige måder, såsom dd/MM/åååå eller MMM-åååå, hvilket giver mulighed for en bedre visualisering og fortolkning af datodata i Power BI.
Fejlfinding af datoformatproblemer i Power BI
Som Power BI-bruger er du muligvis stødt på problemer med datoformater i dine visualiseringer. Disse problemer kan variere fra forkerte datoformater, der vises i dine diagrammer, til datoformatet, der ikke ændres på trods af dine anstrengelser. I dette afsnit vil vi fejlfinde disse almindelige datoformatproblemer og levere løsninger, der hjælper dig med effektivt at vise og manipulere datoer i dine Power BI-rapporter. Så lad os dykke ned og løse disse datoformatproblemer én gang for alle.
1. Forkert datoformat i visualiseringer
Når man arbejder med datodata i Power BI, er det almindeligt at støde på problemer med forkerte datoformater. Følg disse trin for at løse dette problem:
- Sørg for, at kolonnen, der indeholder datodataene, er korrekt identificeret som en datotype i forespørgselseditoren.
- Hvis datoformatet stadig er forkert, skal du bruge indstillingen Format i datamodellen til manuelt at angive det ønskede format.
- Hvis ingen af ovenstående trin virker, kan du prøve at oprette en beregnet kolonne ved hjælp af DAX-sproget for at anvende et brugerdefineret datoformat.
Ved at følge disse trin bør du være i stand til at løse eventuelle problemer med forkerte datoformater i dine visualiseringer. Sørg for at kontrollere datatype- og formatindstillingerne, og brug de tilgængelige tilpasningsmuligheder i Power BI.
2. Datoformatet ændres ikke
Hvis du har problemer med at ændre datoformatet i Power BI, er her nogle trin, du kan følge:
hvordan man slår privat browse fra
- Sørg for, at den kolonne, du forsøger at ændre, genkendes som en datokolonne af Power BI.
- Hvis datoformatet stadig ikke ændres, skal du gå til datavisningen og kontrollere, om der er blevet anvendt transformationer til datokolonnen.
- Hvis der er transformationer til stede, skal du fjerne dem ved at højreklikke på kolonneoverskriften og vælge Fjern transformationer.
- Hvis problemet fortsætter, kan du prøve at ændre datoformatet i forespørgselseditoren ved at vælge datokolonnen, gå til fanen Transformer og vælge det ønskede format.
- Hvis ingen af disse trin virker, kan du prøve at bruge et brugerdefineret datoformat ved at vælge datokolonnen, gå til fanen Modellering og indtaste en brugerdefineret formatkode i feltet Format.
Professionelt tip: Hvis datoformatet stadig ikke ændres, kan du prøve at opdatere datakilden eller genstarte Power BI for at se, om det løser problemet.














