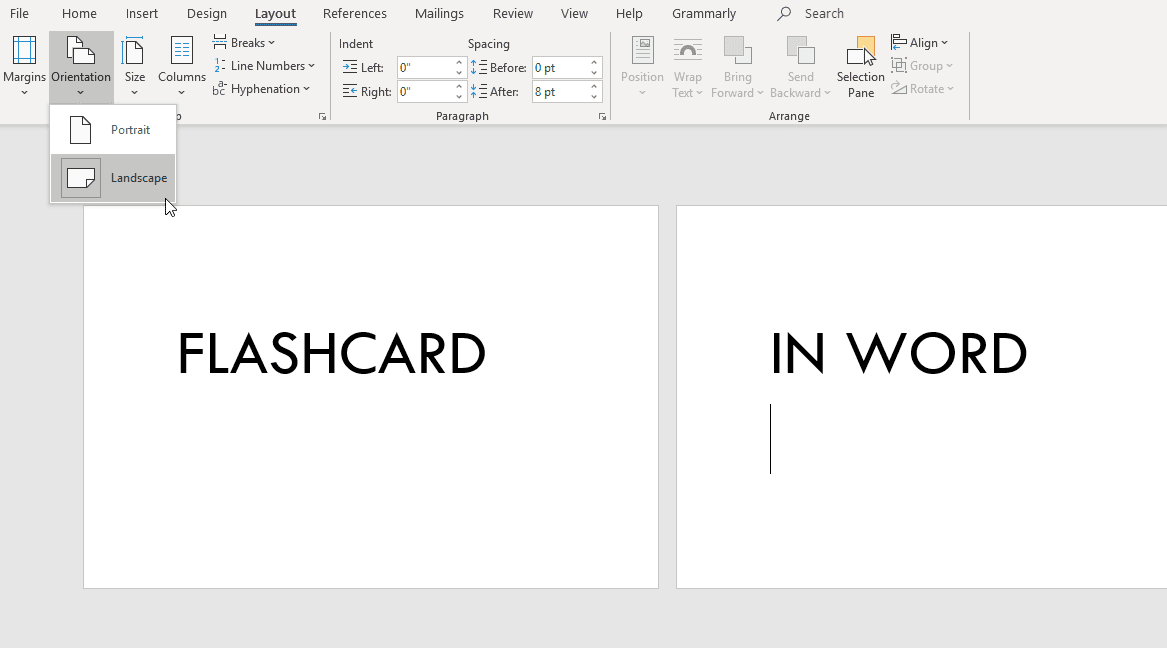
Flashcards: revolutioner din læring! Engager dig aktivt for at stimulere din hjerne og forbedre fastholdelsen. Brug Microsoft Word for nem tilpasning og formatering. Lav kortfattede, klare kort med fokuseret indhold. Brug skrifttyper og farver til at gøre flashcards visuelt tiltalende. Udnyt kraften i denne dynamiske læringsteknik: Begynd at lave flashcards på Microsoft Word i dag! Øg videnfastholdelsen og maksimer læringspotentialet. Gå ikke glip af det - kom i gang med at studere med flashcards nu!
Kom godt i gang med Microsoft Word:
Microsoft Word er et fantastisk værktøj til at oprette pro-dokumenter. Her er seks tips til at hjælpe dig i gang:
- Lær grænsefladen at kende : Brug tid på at udforske funktionerne og værktøjerne. Dette vil gøre det nemmere at bruge det.
- Lav en ny dok : Klik på Filer, vælg Ny, og vælg en skabelon eller en tom side. Du kan også tilpasse layout og formatering.
- Brug grundlæggende formateringsværktøjer : Microsoft Word har skrifttypestile, størrelser, farver og justeringsmuligheder. Brug disse til at få din tekst til at se bedre ud.
- Indsæt billeder/grafik : Indsæt billeder, grafer, diagrammer og andre visuelle elementer. Gå til fanen Indsæt og vælg den ønskede grafik.
- Gem dit arbejde : Gem dit arbejde regelmæssigt for at undgå at miste ændringer. Klik på disketten eller tryk på Ctrl + S.
- Udforsk yderligere funktioner : Microsoft Word har stavekontrol, grammatikkontrol, sidenummerering, sidehoveder, sidefødder osv. Brug disse til at forbedre dine dokumenter.
Øvelse gør mester, når du bruger Microsoft Word! Sjov fakta: Microsoft Word blev først udgivet i 1983. Nu er det en af de mest populære tekstbehandlingsprogrammer i hele verden. (Kilde: Wikipedia)
fjern start
Oprettelse af flashcards:
Det er nemt at oprette flashcards på Microsoft Word. Her er seks trin til dine egne effektive flashcards:
- Åbn et nyt dokument i Word.
- Skift sidelayout til liggende.
- Opret en tabel med to kolonner med ønskede rækker.
- Indtast udtrykket i 1. kolonne og svar i 2.
- Tilpas med skrifttypestile og farver.
- Print, fold og klip til fysiske kort.
Tilføj billeder eller skrifttyper for forbedret læring. Opmærksomhed og videnfastholdelse vil forbedres. Nu kan du oprette flashcards hurtigt med Microsoft Word. Begynd at organisere og boost dit læringspotentiale!
Udskrivning af flashkort:
Følg disse trin for at udskrive dine flashcards med Microsoft Word:
- Åbn dokument: Start med at åbne Microsoft Word-dokumentet med dine flashcards.
- Juster sidelayout: Gå til fanen Sidelayout. Vælg papirstørrelse og -retning.
- Konfigurer udskrivningsindstillinger: Gå til fanen Filer og derefter Udskriv. Vælg antallet af kopier, og vælg printeren.
- Udskriv en testside: Inden du udskriver alle dine flashcards, skal du udskrive en testside. Tjek, om det ser godt ud, og foretag justeringer, hvis det er nødvendigt.
- Udskriv flashcards: Når du er tilfreds med testprintet, udskriv alle dine flashcards. Brug papir af god kvalitet for de bedste resultater.
Se brugervejledningen til Microsoft Word for at få ekstra hjælp eller tip til fejlfinding.
Tips til effektiv brug af flashcards:
Maksimer dit læringspotentiale med flashcards! Her er nogle tips til at hjælpe dig med at få mest muligt ud af dem:
hvordan gennemstreges i word
- Kortfattethed: Skriv kun ét koncept pr. kort.
- Visuelt: Tilføj billeder eller diagrammer for at hjælpe med hukommelsen.
- Aktiv tilbagekaldelse: Udfordr dig selv til at huske oplysninger, før du vender kortet.
- Bred vifte: Bland kort, eller brug forskellige metoder.
- Anmeldelse: Planlæg regelmæssige sessioner for at styrke lært materiale.
- Mnemonics: Opret akronymer, rim eller visuelle associationer.
Tilpas din proces ved at bruge din læringsstil og præferencer. Forbind ny information med eksisterende viden for bedre forståelse.
Vær konsekvent med din praksis for at skabe neurale veje. Kombiner aktiv genkaldelse med visuelle elementer for at skabe en mangefacetteret læringsoplevelse. Følg disse tips til succesfuld brug af flashcard - glad studie!
Konklusion: Fordelene ved at bruge flashcards og bekvemmeligheden ved at oprette dem i Microsoft Word.
Flashcards har mange fordele. At oprette dem i Microsoft Word gør det endnu mere bekvemt. Flashcards er en fantastisk måde at lære på, da de hjælper med memorering og aktiv læring. Words brugervenlige grænseflade betyder, at alle kan lave flashcards uden at have brug for nogen teknisk viden.
afinstaller outlook til mac
Flashcards er gode til hukommelsesopbevaring. Kondensering af information i små stykker gør det lettere at fokusere og studere. Gentagen gennemgang er med til at cementere viden.
Flashcards er alsidige. De kan bruges til ethvert fag, så de passer til alle uddannelsesniveauer. Fra sprogtest til matematiske formler giver flashcards en fleksibel måde at lære på.
Brug af Word til flashcards gør det praktisk. Dens funktioner og formateringsmuligheder gør det nemt at designe visuelt tiltalende flashcards. Forskellige skrifttyper, farver og layouts kan bruges til at få dem til at passe til dine præferencer.
Word giver også mulighed for redigering og opdatering af flashcards. Hvis du har brug for at foretage ændringer eller tilføje nye oplysninger, skal du blot åbne dokumentet og redigere. Denne fleksibilitet holder dit studiemateriale opdateret uden at skulle lave nye kort.
Professionelt tip: Brug Words tabelfunktion, når du opretter flashcards. Organisering af oplysninger i rækker og kolonner holder det struktureret og læseligt. For at få nøglebegreber til at skille sig ud, skal du bruge fede skrifttyper eller fremhæve ord.














