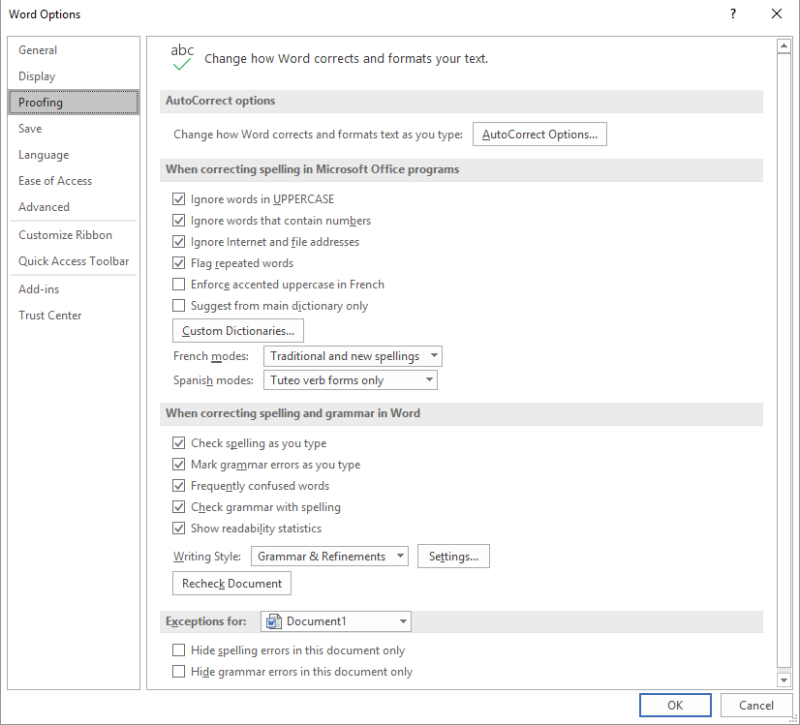
I nutidens verden af kommunikation, eliminering passiv stemme i Microsoft Word-dokumenter er et must. Dette vil gøre din skrivning mere slagkraftig og klar. Heldigvis har Word værktøjer til at hjælpe dig med at genkende og afvise passive konstruktioner.
Aktiv stemme bringer dynamik og spænding til dit forfatterskab. For at fjerne passivt sprog i Word skal du undersøge hver sætning for tegn på passivitet. For eksempel, er/var + participium eller vil være + participium er fingerpeg om, at sætningen er passiv.
Til gøre subjektet til handlingens udfører , skift den passive udsagnsform til en aktiv. For eksempel, i stedet for Rapporten er skrevet af mig, siger jeg, at jeg har skrevet rapporten. Denne justering eliminerer passivitet og øger klarheden.
Word omfatter også Grammatikkontrol som registrerer passiv stemme og anbefaler rettelser. Disse forslag er dog ikke altid nøjagtige eller egnede til din kontekst.
Derudover kan du tage en proaktiv tilgang og vælge stærke verber for at skabe tiltalende fortællinger. Forfattere fra forskellige tidsaldre, som f.eks Shakespeare og Hemingway , har taget aktiv stemme til sig for at fange læserne og få deres budskab igennem. Brug af aktiv stemme i Word er således ikke kun korrekt grammatik, men det er også nøglen til at frigøre dit skrivepotentiale.
Forståelse af passiv stemme
Passiv stemme er, når subjektet modtager handling i stedet for at udføre det. Det er ikke så direkte eller kraftfuldt som en aktiv stemme. For at bruge passiv stemme kommer handlingens udfører efter verbet eller fjernes. Det gør skriften uklar og svag.
autentificere til Microsoft-tjenester
Følg disse trin for at fjerne passiv stemme i Microsoft Word:
- Find former for verbet, der skal efterfølges af et participium.
- Skift sætningen, så subjektet udfører handlingen. Dette vil gøre skrivningen mere interessant.
I nogle tilfælde er passiv stemme okay. For eksempel når man fremhæver et objekt eller holder videnskabeligt skrivemål. Men normalt er aktiv stemme bedre.
Her er et eksempel: En journalist skrev en artikel med for meget passiv stemme . Folk syntes, artiklen var kedelig og manglede gennemslagskraft. Efter at have ændret det til aktiv stemme, fik reporteren ros for hans fantastiske historie .
Hvorfor det er vigtigt at fjerne passiv stemme
Det er vigtigt at fjerne passiv stemme i Microsoft Word. Det øger læsbarheden og engagerer læserne. Aktiv stemme skaber direkte kommunikation, der formidler information hurtigt . Derudover identificerer det emnet, der udfører handlingen, så der er ansvarlighed. Dette skaber en overbevisende fortælling, der fanger læserens opmærksomhed.
Aktiv stemme letter bedre forståelse . Det angiver, hvem eller hvad der er ansvarlig for en handling, så der er ingen forvirring. For at forfine din skrivestil skal du bruge Microsoft Words grammatikværktøjer. De identificerer passiv stemme og foreslår aktive stemmeomsætninger.
fjern sideskiftord
Jeg så engang passiv stemme forvandle et kedeligt dokument til et mesterværk . Jeg var ved at udarbejde en softwaremanual, og min originale version var kedelig. Efter at have ændret sætningerne til aktiv stemme, var det energisk, og brugerne fandt instruktionerne nemme at følge. Supportforespørgsler reduceret.
Afslutningsvis er det vigtigt at fjerne passiv stemme. Det øger klarheden og engagerer læserne. Brug aktiv stemme og Microsoft Words grammatikværktøjer til at skabe overbevisende fortællinger, der fanger læsere og leverer information kortfattet.
Trin-for-trin guide til fjernelse af passiv stemme i Microsoft Word
- Identificer passive stemmesætninger. Se efter verber dannet med formen at være: er, er, er, var, var. Ofte indikerer disse konstruktioner passiv stemme.
- Omskriv med aktiv stemme. Find emnet, der udfører handlingen, og sæt det før verbet. Sørg for, at motivet udfører handlingen, ikke modtager den.
- Brug stærke verber. Aktiv stemme giver et mere direkte og kraftfuldt sprog. Erstat svage eller generiske verber med specifikke verber, der passer til din betydning.
- Læs korrektur på dit dokument. Tjek, om alle passive stemmeforekomster er blevet fjernet. Brug Microsoft Words grammatikkontrolfunktion eller tredjeparts redigeringsværktøjer.
Ved at følge disse trin kan du aktivt fjerne passiv stemme fra dit forfatterskab. Dette gør det mere engagerende og hjælper med at få dit budskab igennem på en effektiv måde.
Yderligere tips til at skrive med aktiv stemme
poetiske former
At skrive med aktiv stemme er et must for god kommunikation. Her er nogle tips til at hjælpe dig:
- Sæt emnet først: Sørg for, at emnet for din sætning udfører handlingen. Dette vil gøre din tekst klar.
- Brug stærke verber: Erstat almindelige verber med kraftfulde handlingsverber for ekstra styrke og klarhed.
- Hold sætninger korte: Lange sætninger kan føre til passiv stemme. Brug kortere sætninger til en aktiv stemme.
- Fokus på hvem eller hvad der er ansvarlig: At fremhæve den, der gør eller starter en handling, bringer liv til dit forfatterskab.
Ved at bruge disse tips bliver dit indhold let at læse og engagerende, uden at passiv stemme distraherer.
Vidste du, at indflydelsesrige forfattere i århundreder har slået til lyd for aktiv stemme? De mente, at det giver prosaen kraft og livlighed, og fanger læserne med sin energi. Så hvorfor bruger du ikke denne historiske teknik i dit forfatterskab?
Konklusion
Mestre Microsoft Word at fjerne passiv stemme for forbedret klarhed og kortfattethed! Bare følg et par enkle trin. Aktiv stemme er stærkere og mere engagerende end passiv stemme . Aktiver grammatikkontrollen for nemt at se passive sætninger. Rediger dem for dynamik ! Derudover er det et sjovt faktum Microsoft Word udkom første gang i 1983 som Multi-Tool Word til Xenix-systemer !














