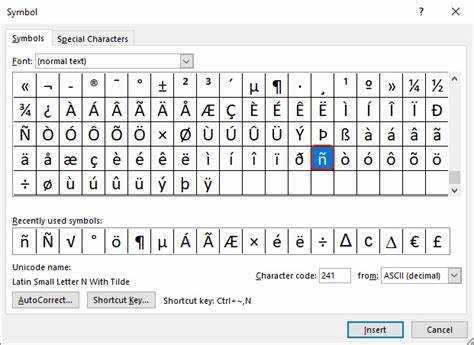
Gør bogstavet ñ på spansk på Microsoft Word? Nem peasy! Du skal blot tilføje det spanske tastatur til dit program. Gå til sprogindstillingerne i kontrolpanelet. Vælg Tilføj et sprog, og vælg spansk. Tryk derefter på Windows-tasten + mellemrumstasten eller klik på sprogikonet på proceslinjen for at skifte mellem engelske og spanske tastaturer. Skriv nu ñ ved at trykke på tilde-tasten (~) efterfulgt af bogstavet n! Færdig! Bemærk, at denne metode kun virker i Microsoft Word og muligvis ikke virker i andre tekstbehandlingsprogrammer.
sql-forespørgsel for at kontrollere sql-serverversionen
Professionelt tip: Brug et internationalt tastatur for lettere adgang til fremmede bogstaver og symboler hvis du ofte skriver på spansk. Det sparer tid og kræfter!
Opsætning af det spanske tastatur i Microsoft Word
Har du brug for at konfigurere det spanske tastatur i Microsoft Word? Her er en 4-trins guide:
- Åbn kontrolpanelet fra menuen Start.
- Klik på Ur, sprog og region, og vælg Skift tastaturer eller andre inputmetoder.
- Klik på Skift tastaturer... igen.
- Vælg spansk fra listen over tilgængelige sprog, og vælg den specifikke variant. Klik derefter på OK.
Det er gjort! Du har dit spanske tastatur klar til brug i Microsoft Word.
For at gøre det nemmere at skrive på spansk er her to tips:
- Mestre tastaturgenvejene. Microsoft Word har tastaturgenveje til specialtegn og accenter, som f.eks. á, é, í, ó, ú.
- Tjek mulighederne for stavekontrol. Microsoft Word har indbyggede stavekontrolfunktioner til spanske dokumenter. Aktiver sprogindstillingerne for at sikre, at din skrivning er fejlfri.
Følg disse trin og forslag for at skrive let på spansk ved hjælp af Microsoft Word. God fornøjelse!
Indtastning på spansk ved hjælp af det spanske tastatur
Vil du skrive på spansk? Her er en 4-trins guide for at bruge det spanske tastatur på din computer.
- Aktiver det: Gå til indstillinger og tilføj spansk som inputsprog.
- Skift mellem tastaturer: Tryk på 'Alt + Shift' på Windows eller 'Command + Space' på Mac.
- Indtast specialtegn: Tryk for eksempel 'Alt + n' for 'ñ'. Prøv andre kombinationer for accenter (á, é, í, ó, ú) eller tegnsætning (¡, ¿).
- Øv: Bliv fortrolig med placeringen af bogstaver og tegn. Fejl er en del af læring!
Nu er du klar til at tage din spanske skrivning til et nyt niveau. Slip din kreativitet løs og imponer andre med dine sproglige evner. Begynd at udforske det spanske tastatur i Microsoft Word i dag!
Gør processen mere bekvem
Bekvemmelighed er nøglen i verden af digital kommunikation. Og når det kommer til at tilføje spanske tegn og accenter i Microsoft Word, er der enkle måder at gøre det nemt. Lad os gennemgå nogle tips og tricks for at spare dig tid og kræfter!
- Genvejstaster: Microsoft Word har genvejstaster for at gøre det nemmere at skrive. For at tilføje bogstavet 'ñ' skal du for eksempel trykke på og holde 'Ctrl' nede, mens du skriver en apostrof ('), derefter bogstavet 'n'. Dette vil øjeblikkeligt forvandle 'n' til et 'ñ'.
- Autokorrektur mulighed: Brug Microsoft Words AutoCorrect-funktion. Gå til indstillingerne og tilføj en brugerdefineret autokorrektur for bogstavet 'ñ'. Derefter, når du skriver 'nn', vil det blive erstattet med et 'ñ'.
- Sprogindstillinger: Skift sprogindstillinger i Microsoft Word. Gå til 'Review', vælg 'Set Proofing Language', vælg spansk som sprog, og klik på 'default' eller 'set as default'. Dette vil hjælpe med at opdage og rette eventuelle spanske fejl.
- Spansk tastaturlayout: For at skifte mellem engelsk og spansk i Microsoft Word skal du tilføje et spansk tastaturlayout til din computer. Dette lader dig skifte mellem sprog med et klik, hvilket gør det nemmere at skrive.
Vidste du, at bogstavet 'ñ' på spansk går århundreder tilbage? Denne karakter, kaldet 'eñe', blev brugt i middelalderen til at repræsentere 'ny' lyde på gammelspansk. Med tiden blev det en del af det spanske alfabet og er nu en væsentlig del af sproget.
Nu ved du, hvordan du gør spansk skrivning glattere på Microsoft Word. Med genvejstaster, Autokorrektur, sprogindstillinger og et spansk tastaturlayout kan du nemt navigere i det digitale område. Godt at skrive!
Konklusion
Endelig er det nemt at tilføje spansk tastatur til Microsoft Word. Bare følg nogle trin, og du kan skrive på spansk, inklusive n Karakter.
Husk at kontrollere sprogindstillingen er korrekt. Gå til Anmeldelse fanen og vælg sproget fra Sprog mulighed. Så kan du begynde at skrive.
At lave n tegn, tryk på begge Ctrl og ~ taster og skriv derefter små bogstaver n . Dette vil generere n symbol automatisk.
Du kan også bruge Alt-koden. tryk og hold Alt tast, mens du indtaster en kode ( ALT+0241 ), og du kan få n Karakter.
Pro tip: For at spare tid skal du tilføje spansk som inputsprog på din computer eller enhed. Dette lader dig skifte mellem sprog hurtigt med tastaturgenveje.














