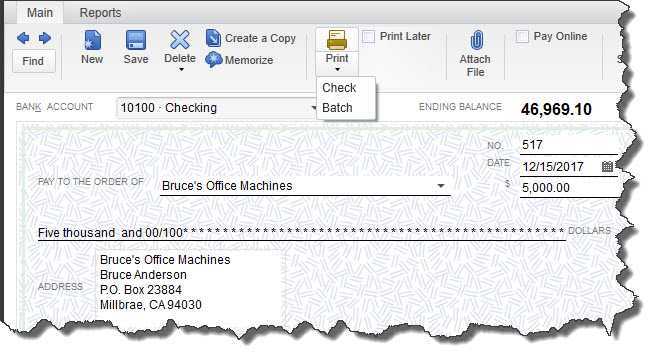
I en verden af regnskab og bogholderi er QuickBooks et meget brugt værktøj til styring af virksomhedens økonomi. Et afgørende aspekt af denne software er checkregisteret, som spiller en afgørende rolle i at holde styr på alle dine finansielle transaktioner. I denne omfattende vejledning vil vi udforske ins og outs i checkregisteret i QuickBooks, herunder hvordan man udskriver det, finder det i QuickBooks Online og kører detaljerede rapporter.
Uanset om du er en erfaren QuickBooks-bruger eller lige er begyndt, kan en forståelse af vigtigheden af checkregistret og hvordan man effektivt udnytter det effektivisere dine økonomistyringsprocesser. Så lad os dykke ned i de væsentlige trin til at udskrive et checkregister, finde det i QuickBooks Online og køre detaljerede rapporter for at få en omfattende forståelse af din virksomheds økonomiske sundhed.
Hvad er et checkregister i QuickBooks?
Et checkregister i QuickBooks er en detaljeret registrering af alle transaktioner relateret til checks, der giver et omfattende overblik over de betalinger, der er foretaget og modtaget inden for en bestemt tidsramme.
Det fungerer som et centralt lager for check-relaterede finansielle aktiviteter, der giver brugerne mulighed for at overvåge deres pengestrømme, afstemme kontoudtog og vedligeholde nøjagtige finansielle poster. Ved omhyggeligt at spore udgående og indgående checktransaktioner gør checkregisteret det muligt for virksomheder effektivt at styre deres finansielle operationer, identificere uoverensstemmelser og sikre integriteten af deres regnskabsdata.
Integrering af checkregisteret i QuickBooks strømliner processen med at kategorisere udgifter og indtægter, hvilket letter et problemfrit overblik over virksomhedens finansielle stilling og muliggør informeret beslutningstagning.
Hvorfor er det vigtigt at udskrive et checkregister i QuickBooks?
Udskrivning af et checkregister i QuickBooks har betydning, da det giver en håndgribelig og detaljeret dokumentation af alle checkrelaterede transaktioner, hvilket giver et klart øjebliksbillede af finansielle aktiviteter og hjælper med afstemningsprocesser.
Denne proces er afgørende for effektiv økonomistyring, da den giver dig mulighed for at overvåge pengestrømme, spore udgifter og sikre, at alle transaktioner er nøjagtigt registreret. Med QuickBooks online strømliner udskrivning af et checkregister registreringsprocessen, hvilket letter nem adgang til historiske data og muliggør effektiv analyse af økonomiske tendenser. Det tjener som en kritisk reference til revisionsformål og hjælper med at opretholde nøjagtigheden og integriteten af dine økonomiske optegnelser.
Hvordan udskriver man et checkregister i QuickBooks?
Udskrivning af et checkregister i QuickBooks involverer flere trin for at sikre den nøjagtige repræsentation af transaktioner inden for en bestemt periode.
Denne proces begynder med at logge ind på din QuickBooks-konto og navigere til fanen 'Banking'. Derfra skal du vælge ’Brug Register’ og vælge den konto, som du vil udskrive checkregisteret for.
Når du har registret åbent, kan du tilpasse datointervallet og layoutmulighederne, så de passer til dine specifikke behov. Det er afgørende at gennemgå transaktionerne for at sikre, at de er fuldstændige og nøjagtige, før du går videre til udskrivningsfasen.
Udskrivningsmulighederne giver mulighed for tilpasning af sidehoved- og sidefodsoplysninger samt muligheden for at inkludere specifikke transaktionsdetaljer. Efter omhyggeligt at have tilpasset disse indstillinger, kan du derefter udskrive checkregistret til at bruge som reference til dine finansielle poster.
fjern vandret linje i word
Trin 1: Åbn Check Register
For at begynde processen med at udskrive et checkregister i QuickBooks involverer det første trin adgang til checkregisteret i applikationen.
Når du har åbnet QuickBooks, skal du navigere til menuen 'Banking' og vælge 'Brug Register.' Denne handling vil præsentere en liste over dine bankkonti; vælg den relevante konto, og klik på 'OK'.
Når du er inde i registret, skal du finde indstillingen 'Udskriv' i menulinjen. Derfra kan du indstille dine udskriftspræferencer, såsom datointervallet for registret og eventuelle specifikke transaktioner, der skal inkluderes. Vælg 'Udskriv' for at generere en papirkopi af kontrolregistret. Det er en vigtig proces for at vedligeholde nøjagtige økonomiske optegnelser.
Trin 2: Vælg datointerval
Når checkregistret er åbent, skal brugeren angive det datointerval, som de har til hensigt at udskrive registeret for, for at sikre, at de relevante transaktioner er inkluderet.
Dette trin er afgørende for at fange alle de nødvendige transaktioner inden for den ønskede tidsramme. QuickBooks tilbyder forskellige tilpasningsmuligheder, såsom at angive en specifik start- og slutdato, vælge en forudindstillet periode som den aktuelle måned eller kvartal eller endda indstille et brugerdefineret område baseret på specifikke kriterier. Nøjagtighed i datovalg er altafgørende for at sikre, at det trykte checkregister afspejler de nøjagtige økonomiske oplysninger.
Faktorer som regnskabsperioder, afstemningscyklusser og rapporteringskrav bør tages i betragtning, når det passende datointerval for udskrivning af checkregisteret bestemmes.
Trin 3: Tilpas kolonnerne
Tilpasning af kolonnerne i checkregisteret gør det muligt for brugerne at skræddersy den viste information baseret på deres specifikke præferencer og krav til det trykte register.
Ved at justere kolonnelayoutet kan enkeltpersoner prioritere de segmenter, de anser for vigtigst, såsom dato, betalingsmodtager, beløb eller checknummer, hvilket bidrager til en mere effektiv og organiseret registreringsproces. Denne tilpasningsmulighed letter en personlig tilgang til økonomistyring, så brugerne kan fokusere på de detaljer, der er mest relevante for deres individuelle økonomiske aktiviteter.
Med muligheden for at tilpasse kolonner kan brugere strømline deres checkregister, så det passer til deres unikke behov og forbedre deres overordnede økonomiske sporingsoplevelse.
Trin 4: Filtrer transaktionerne
Filtrering af transaktionerne i checkregisteret giver brugerne mulighed for at fokusere på specifikke typer transaktioner, hvilket sikrer, at det udskrevne register afspejler de ønskede økonomiske data nøjagtigt.
tilføje snapin til konsollen
Denne proces involverer valg af forskellige filtreringsmuligheder såsom:
- datointerval
- transaktionstype
- betalingsmodtager
Ved at bruge datointervalfilteret kan brugere indsnævre registret for at vise transaktioner inden for en bestemt tidsramme, hvilket giver et klart overblik over økonomiske aktiviteter i en bestemt periode.
Transaktionstypefilteret giver brugerne mulighed for at isolere specifikke typer transaktioner, såsom indskud eller udbetalinger, hvilket strømliner visningen af relevante data.
Betalingsmodtagerfilteret gør det muligt for brugere at fokusere på transaktioner forbundet med en bestemt enhed eller person, hvilket letter målrettet analyse og budgettering.
Trin 5: Se forhåndsvisning af checkregistret
Inden udskrivningsprocessen afsluttes, er det vigtigt at få vist kontrolregistret for at sikre, at de viste oplysninger stemmer overens med brugerens krav og forventninger.
Dette forhåndsvisningstrin fungerer som en afgørende verifikationsproces, der giver brugerne mulighed for at opdage eventuelle uoverensstemmelser eller fejl, der kan være blevet overset under input. Ved en omhyggelig gennemgang af checkregistret kan der foretages justeringer for at rette eventuelle unøjagtigheder inden udskrivningsstadiet.
At sikre nøjagtigheden af oplysningerne er integreret for at vedligeholde økonomiske optegnelser og undgå potentielle forstyrrelser. Bedste praksis dikterer, at grundig gennemgang og verifikation bør udføres rutinemæssigt for at sikre kontrolregistrets integritet.
Trin 6: Udskriv checkregisteret
Det sidste trin i at udskrive et checkregister i QuickBooks involverer at starte udskrivningsprocessen for at generere en fysisk eller digital kopi af de registrerede transaktioner.
Dette trin kræver omhyggelig overvejelse af de tilgængelige udskrivningsmuligheder i QuickBooks, såsom valg af den passende printer, papirstørrelse og retning. At sikre, at printerindstillingerne stemmer overens med det ønskede output, såsom justering af udskriftskvalitet, farvepræferencer og layout, spiller en afgørende rolle for at opnå et optimalt udskriftsresultat.
Inden færdiggørelsen af udskriften, er det tilrådeligt at korrekturlæse kontrolregistret for nøjagtighed, og sikre, at oplysningerne er korrekt præsenteret, før du forpligter dig til udskrivningsprocessen.
Hvordan finder man checkregistret i QuickBooks Online?
Lokalisering af checkregisteret i QuickBooks Online kræver specifikke metoder og navigationstrin for at få adgang til registeret til transaktionssporing og økonomisk styringsformål.
opsætte autentificeringsapp
En tilgang er at starte med at logge ind på din QuickBooks Online-konto og derefter navigere til fanen 'Banking' i venstre side af dashboardet. Derfra skal du klikke på 'Registrer' for at få adgang til checkregistret, så du kan se, redigere eller tilføje transaktioner.
En anden metode involverer at bruge søgefeltet øverst på siden og indtaste 'Kontrollér register' for at blive dirigeret til registret direkte. Dette gør det praktisk for brugere at få adgang til registret uden at navigere gennem forskellige faner. Hver tilgang giver brugerne fleksibilitet og lethed med at få adgang til og administrere deres checkregister i QuickBooks Online.
Metode 1: Brug søgelinjen
En effektiv metode til at finde checkregisteret i QuickBooks Online involverer at bruge søgelinjens funktionalitet til at finde det specifikke register i applikationen.
Når du først er i QuickBooks Online, kan brugere blot klikke på søgelinjen i øverste højre hjørne af skærmen. Ved at indtaste 'Check Register' og trykke på Enter, indsnævrer applikationen hurtigt søgeresultaterne, hvilket gør det nemt at få adgang til check-registret med blot et par klik. Denne metode øger effektiviteten af processen og giver en problemfri brugeroplevelse, hvilket sparer tid og kræfter.
Søgelinjens funktionalitet strømliner navigationen, forbedrer den overordnede brugervenlighed og gør den til et værdifuldt værktøj for brugere til hurtigt at finde vigtige økonomiske poster.
hvordan man skriver forslagsskrivning
Metode 2: Gå til kontoplanen
En anden tilgang til at finde checkregisteret i QuickBooks Online involverer at navigere gennem kontoplanssektionen for at få adgang til og administrere registeret til økonomisk sporing og analyse.
Når du er inde i kontoplanen, kan brugere finde den specifikke checkkonto under rullemenuen 'Kontotype', som derefter giver en omfattende oversigt over alle transaktioner relateret til den valgte konto. Den intuitive grænseflade giver mulighed for nem sortering, filtrering og tilpasningsmuligheder, hvilket gør det muligt for brugere at gennemgå og analysere individuelle transaktioner, afstemme saldi og generere indsigtsfulde økonomiske rapporter. Denne metode forenkler ikke kun processen med at spore checks, men forbedrer også den overordnede økonomistyringsoplevelse i QuickBooks Online.
Metode 3: Brug menuen Rapporter
Brug af Rapporter menu i QuickBooks Online giver en praktisk vej til at få adgang til checkregisteret og giver detaljeret indsigt i transaktionsregistre og økonomiske data.
Denne funktion giver brugerne mulighed for effektivt at navigere gennem forskellige finansielle rapporter, så de nemt kan spore udgifter, identificere uoverensstemmelser og overvåge pengestrømme. Ved at vælge de passende filtre og tilpasse rapportindstillingerne kan brugerne få et omfattende overblik over deres kontrolregister, hvilket sikrer nøjagtighed og letter informeret beslutningstagning.
Tilgængeligheden og den brugervenlige grænseflade i menuen Rapporter strømliner processen med at udtrække specifikke økonomiske oplysninger, hvilket i sidste ende optimerer styringen af finansielle poster i QuickBooks Online.
Hvordan køres en kontrolregisterrapport i QuickBooks?
At køre en checkregisterrapport i QuickBooks letter genereringen af et omfattende overblik over checkrelaterede transaktioner, hvilket gør det muligt for brugere at analysere og gennemgå økonomiske data med lethed.
Denne proces er afgørende for at opretholde nøjagtige optegnelser og sikre finansiel gennemsigtighed. For at køre kontrolregisterrapporten skal du navigere til menuen Rapporter, vælge Tilpassede rapporter og derefter vælge Transaktionsdetaljetype.
Herfra kan du tilpasse rapporten til at inkludere specifikke datointervaller, konti og andre filtre for at skræddersy oplysningerne efter dine præferencer. Når rapporten er genereret, kan du analysere den for at spore udgifter, afstemme konti og identificere eventuelle uoverensstemmelser, hvilket giver værdifuld indsigt til informeret beslutningstagning og økonomistyring.
Trin 1: Gå til menuen Rapporter
At starte processen med at køre en kontrolregisterrapport i QuickBooks involverer adgang til menuen Rapporter i applikationsgrænsefladen.
Når du først er i menuen Rapporter, kan brugerne navigere gennem forskellige kategorier som f.eks Bank, Salg, Udgifter , og mere for at finde den specifikke rapport, de har brug for. I sektionen Bankvirksomhed kan der vælges mulighed for en checkregisterrapport. Denne rapport giver et omfattende overblik over alle checktransaktioner, hvilket gør det muligt for brugere at spore betalinger, afstemme konti og vedligeholde nøjagtige økonomiske optegnelser. Det er vigtigt at overveje rapporteringsperioden, tilpasningsmuligheder og indstillinger for at sikre, at rapporten indeholder de ønskede oplysninger.
Trin 2: Vælg rapporten Check Register
Efter at have adgang til menuen Rapporter, skal brugerne finde og vælge den specifikke kontrolregister-rapportindstilling for at starte rapportgenereringsprocessen.
Denne rapport er især værdifuld til sporing og styring af alle check-relaterede transaktioner inden for en given regnskabsperiode. Når rapporten Check Register er valgt, kan brugerne tilpasse datointervallet, filtrene og andre parametre for at skræddersy rapporten til deres specifikke behov.
Denne rapport giver et omfattende overblik over alle checks udstedt, clearet eller afstemt, hvilket gør det muligt for virksomheder at afstemme kontoudtog, identificere uoverensstemmelser og sikre økonomisk nøjagtighed. Check Register-rapporten kan bruges til budgetovervågning, revisionsforberedelse og vurdering af pengestrømme, hvilket giver afgørende indsigt i en virksomheds økonomiske helbred.
Trin 3: Tilpas rapporten
Tilpasning af checkregisterrapporten giver brugerne mulighed for at skræddersy de viste oplysninger baseret på deres specifikke præferencer og analytiske krav.
Denne tilpasningsfunktion giver brugerne fleksibilitet til at inkludere eller ekskludere specifikke kolonner såsom dato, checknummer, betalingsmodtager, beløb og kontosaldo. Med muligheden for at filtrere transaktioner efter datointerval, konto eller transaktionstype kan brugere generere en rapport, der opfylder deres unikke behov. Denne skræddersyede tilgang strømliner analyseprocessen, så brugerne kan fokusere på de mest relevante finansielle data og få dybere indsigt i deres forbrugsmønstre og pengestrømme. Ved at tilpasse checkregisterrapporten kan brugerne træffe informerede økonomiske beslutninger og forbedre deres overordnede pengestyringsstrategier.
hvordan skriver du accenttegn i word
Trin 4: Se eksempel og udskriv rapporten
Før du afslutter kontrolregisterrapporten, er det vigtigt at få vist det genererede indhold for at sikre, at det stemmer overens med brugerens krav og forventninger, efterfulgt af udskrivningsprocessen for håndgribelig dokumentation.
Dette forhåndsvisningstrin giver brugerne mulighed for at verificere nøjagtigheden af de data, der er fanget i rapporten, og sikre, at alle transaktioner og relevante detaljer er blevet korrekt registreret. Når forhåndsvisningen bekræfter rapportens tilpasning til brugerens behov, muliggør udskrivningsprocessen oprettelsen af en fysisk registrering til fremtidig reference og revisionsformål. Det giver også mulighed for at gennemgå rapporten i papirudgave, hvilket letter en grundig undersøgelse for potentielle justeringer eller uoverensstemmelser, der skal løses.
Implementering af denne praksis garanterer nøjagtigheden og pålideligheden af checkregisterrapporten.














