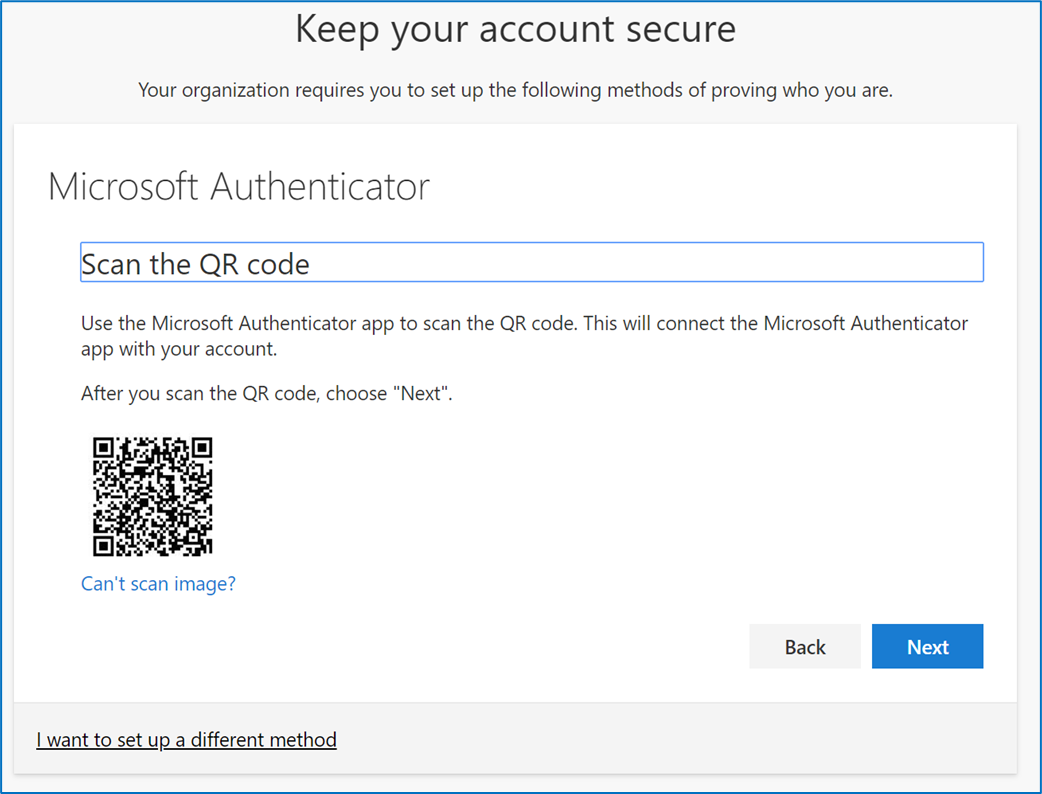
Microsoft Authenticator er et praktisk værktøj, som giver ekstra sikkerhed for dine onlinekonti. Det kan generere QR-koder, som bruges til autentificering. Lad os tjekke, hvordan man genererer en QR-kode til Microsoft Authenticator, og hvordan man bruger den.
Sådan får du en QR-kode:
hvordan man retfærdiggør i word
- Download og installer Microsoft Authenticator på din mobile enhed.
- Åbn appen og gå gennem opsætningsprocessen.
- Scan QR-koden med din enheds kamera.
Du kan også oprette flere QR-koder i appen. Gå til 'Tilføj konto' og følg trinene. Appen laver en unik QR-kode.
Når du logger ind på websteder eller tjenester, der understøtter Microsoft Authenticator, skal du give din adgangskode og en bekræftelseskode fra appen. Åbn Microsoft Authenticator, og vælg kontoen. Den viser en 6-cifret kode, som skal indtastes.
Tip: At generere en QR-kode til Microsoft Authenticator betyder ikke, at du har to-faktor-godkendelse for alle konti. Du skal konfigurere hver konto separat for at bruge Microsoft Authenticator.
Hvad er Microsoft Authenticator?
Microsoft Authenticator gør dine onlinekonti sikrere – med en unik kode til bekræftelse. Download og installer det på din enhed, og link det derefter til de konti, du vil sikre. Alt du skal gøre er at scanne QR-koden! Det tager sekunder. Derudover understøttes biometriske metoder som fingeraftryk og ansigtsgenkendelse. Bare husk at have en sikkerhedskopi, hvis din primære enhed bliver væk eller stjålet. Du kan modtage koder via SMS eller e-mail som en alternativ bekræftelsesmulighed.
Hvorfor bruge QR-koder med Microsoft Authenticator?
QR-koder bliver mere populære til godkendelse. Microsoft Authenticator er ingen undtagelse. Det tilbyder sikker identitetsbekræftelse med en scanning af QR-koden. Intet behov for traditionelle adgangskoder! Dette forbedrer sikkerheden, sparer tid og kræfter og giver problemfri brugeroplevelse på tværs af enheder.
Få mest muligt ud af det:
- Hav et godt kamera til at scanne QR-koderne.
- Hold din enhed sikker.
- Opdater din OS & Authenticator-app for at få de seneste sikkerhedsrettelser.
- Aktiver sikkerhedskopieringsmuligheder, hvis din enhed går tabt eller beskadiges.
Ved at gøre dette vil brugerne få mest muligt ud af at bruge QR-koder med Microsoft Authenticator . Sikkerhed og bekvemmelighed er garanteret!
Trin-for-trin guide til generering af en QR-kode til Microsoft Authenticator
Generering af en QR-kode til Microsoft Authenticator er enkel. Bare følg disse trin for at konfigurere det på din enhed:
- Installer appen fra enten App Store eller Google Play Store. Når den er installeret, skal du åbne den.
- Tryk på Tilføj konto, og vælg enten Arbejds- eller skolekonto eller Personlig konto.
- Placer din enheds kamera over den viste QR-kode. Appen genkender automatisk og tilføjer den som en ny konto.
For ekstra sikkerhed skal du bruge biometrisk godkendelse som fingeraftryk eller ansigtsgenkendelse. Opdater regelmæssigt appversioner for at drage fordel af sikkerhedsrettelser og forbedringer. Aktiver også muligheder for sikkerhedskopiering og gendannelse, hvis din enhed går tabt . Beskyt gendannelseskoden, og opbevar den et sikkert sted. Disse foranstaltninger kan beskytte personlige oplysninger og gøre godkendelsesprocesser mere bekvemme.
Sådan scanner du en QR-kode med Microsoft Authenticator
Scanning af QR-koder med Microsoft Authenticator er nemt og sikkert! Bare følg disse trin:
- Åbn appen på din enhed.
- Tryk på + for at tilføje en konto.
- Vælg Scan QR-kode.
- Placer kameraet over QR-koden, og sørg for, at den er synlig.
- Appen vil registrere og scanne koden.
- Når den er scannet, vil din konto blive tilføjet.
Husk, at scanne en QR-kode tilføjer et ekstra lag af sikkerhed med to-faktor autentificering og tidsbaserede engangsadgangskoder (TOTP'er) . Det er også en praktisk måde at få adgang til flere konti på forskellige tjenester.
Sjov fakta: Microsoft Authenticator havde over 50 millioner downloads på verdensplan i december 2020, ifølge TechCrunch. Gør det til en af de mest populære autentificeringsapps i dag!
Fejlfindingstips og almindelige problemer
- Sørg for at have det seneste Microsoft Authenticator-version på din enhed.
- Se, om QR-koden er tydelig og godt oplyst, når du scanner.
- Tjek, om noget blokerer eller afspejler QR-kodescanningen.
- Genstart og åbn Microsoft Authenticator hvis det stadig ikke er genkendt.
- Hvis det stadig er et problem, skal du slette og geninstallere det.
Disse tips skal hjælpe med almindelige problemer, når du genererer eller scanner QR-koder med Microsoft Authenticator . For mere unikke problemer eller tekniske problemer, kontakt Microsoft support .
Historien viser, at brugere stod over for kompatibilitetsproblemer på tværs af enheder og systemer. Men med opdateringer og forbedringer blev disse problemer løst, hvilket gav brugere over hele verden en bedre oplevelse.
Konklusion
At opsummere, Microsoft Authenticator giver ekstra sikkerhed med to-faktor autentificering . Den producerer en speciel QR-kode, som skal scannes af appen. Efter scanning kan du åbne dine konti uden at skulle huske mange adgangskoder.
Desuden, når du installerer Microsoft Authenticator på en ny enhed eller behov for at lave en ny QR-kode, er det vigtigt at følge instruktionerne fra den tjeneste eller software, du tilslutter. Dette sikrer en smidig proces og reducerer eventuelle problemer.
genopbygning af indekser i oracle
Ud over, Microsoft Authenticator er ikke den eneste app, der kan scanne QR-koder. Der er andre autentificeringsapps, der tilbyder lignende funktioner. Alligevel, Microsoft Authenticator skiller sig ud på grund af sin forbindelse med andre Microsoft-tjenester og dets brugervenlige design.
Det skal bemærkes, at disse data er hentet fra Microsofts websted, som indeholder grundige instruktioner om, hvordan man opretter og scanner QR-koder ved hjælp af Microsoft Authenticator .














