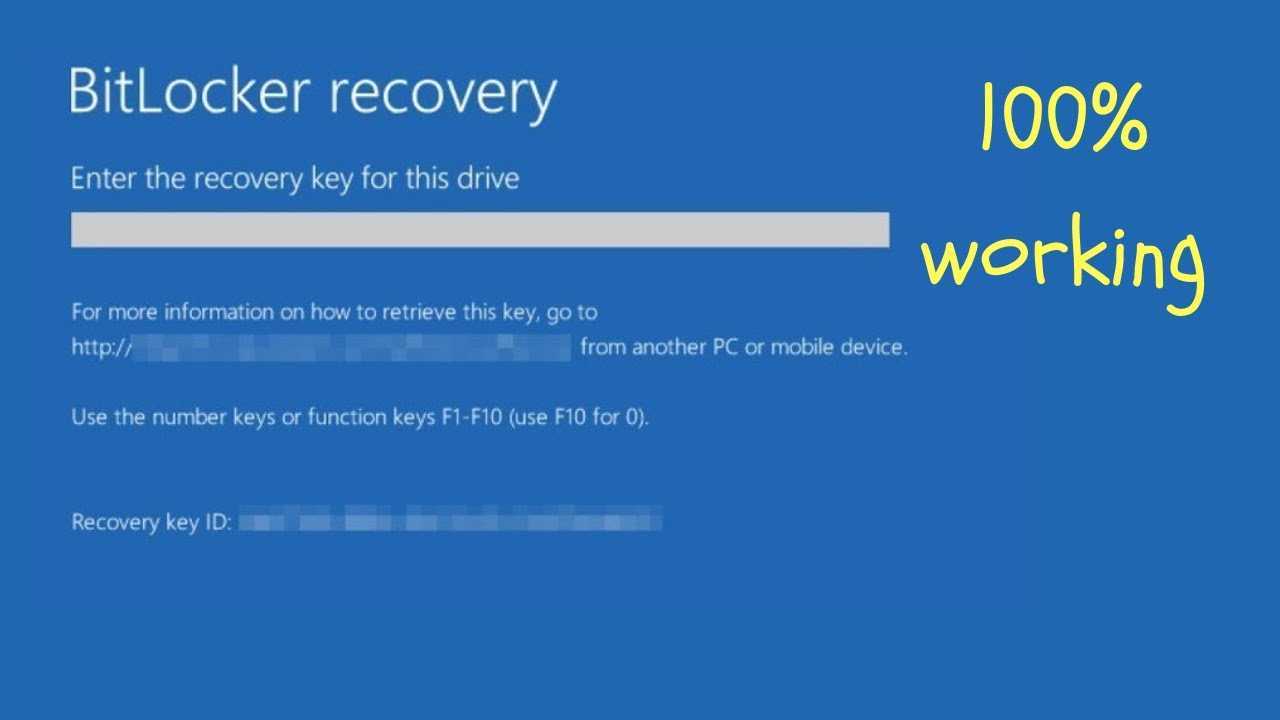
BitLocker er en fantastisk Windows-funktion, der krypterer dine data for at beskytte dem mod uautoriseret adgang. Men hvad nu hvis du glemmer gendannelsesnøglen? Bliv ikke bekymret! Denne artikel hjælper dig med at lære, hvordan du får BitLocker-gendannelsesnøglen fra din Microsoft-konto.
Når du tænder for BitLocker på en Windows-enhed, bliver du bedt om at gemme en gendannelsesnøgle. Denne nøgle fungerer som en beskyttelse, hvis du nogensinde glemmer din adgangskode eller har problemer med din computer. Ved at linke din Microsoft-konto til BitLocker, kan du nemt få adgang til gendannelsesnøglen, når du har brug for den.
Sådan finder du BitLocker-gendannelsesnøglen på din Microsoft-konto:
- Log ind på din Microsoft-konto med de samme legitimationsoplysninger, som du bruger til din Windows-enhed.
- Gå til siden Enhedssikkerhed i dine kontoindstillinger.
- Se efter BitLocker-gendannelsesnøglerafsnittet, eller søg efter BitLocker i indstillingerne.
- Når du finder den rigtige sektion, vil du være i stand til at se og administrere alle dine BitLocker-gendannelsesnøgler for hver enhed, der er tilsluttet din Microsoft-konto.
Pro tip: Det er vigtigt regelmæssigt at sikkerhedskopiere og gemme din BitLocker-gendannelsesnøgle flere steder, f.eks. på en ekstern harddisk eller en cloud-lagringstjeneste. På denne måde kan du stadig finde de oplysninger, du har brug for, selvom du mister adgangen til din Microsoft-konto.
Ved at følge disse trin og sørge for, at du har en sikker sikkerhedskopi af din BitLocker-gendannelsesnøgle, kan du bruge denne funktion uden at bekymre dig om at miste adgangen til dine krypterede data. Hvis du husker disse trin, sparer du tid og energi, når du skal hente gendannelsesnøglen fra din Microsoft-konto.
Hvad er BitLocker-gendannelsesnøglen?
Det BitLocker-gendannelsesnøgle er en vigtig del af Microsofts krypteringsfunktion . Det er en sikkerhedskopieringsmulighed, der hjælper med at genvinde adgang til krypterede data, når de originale legitimationsoplysninger går tabt eller glemmes. Denne nøgle sikrer, at værdifuld information forbliver tilgængelig i vanskelige situationer.
Når du bruger BitLocker, får brugeren en speciel gendannelsesnøgle. Denne nøgle er enestående og tillader oplåsning af krypterede drev eller filer. Det er som en reservenøgle til en bil - det kunne være nødvendigt når som helst, men det giver ro i sindet at have det.
fidelity routing nummer
For at finde BitLocker-gendannelsesnøglen i Microsoft-konto , gør disse trin:
- Log ind på Microsoft-konto med gyldige legitimationsoplysninger.
- Gå til BitLocker-gendannelsesnøglesiden i dine kontoindstillinger.
- Se og kopier gendannelsesnøglerne til dine enheder.
Det anbefales stærkt at uploade BitLocker-gendannelsesnøglen til din Microsoft-konto. På denne måde har du adgang til dem online, selvom fysiske kopier mangler eller er beskadiget. Risiker ikke at miste adgangen til vigtige dokumenter - udnyt denne nyttige funktion!
Hvorfor har du brug for BitLocker-gendannelsesnøglen?
Det BitLocker-gendannelsesnøgle er nøglen til at få adgang til dine krypterede data, hvis du glemmer din adgangskode eller oplever et hardwareproblem. Det er en beskyttelse, så du kan få adgang til dine filer igen og holde dem sikre.
Når du konfigurerer BitLocker, laver den en gendannelsesnøgle, der er specifik for dit system. Det er gemt i din Microsoft-konto eller Active Directory Domain Services (AD DS) . Dette er et beskyttelseslag, da nøglen er knyttet til din konto.
Sådan får du BitLocker-gendannelsesnøglen fra din Microsoft-konto:
- Log ind på din Microsoft-konto med gyldige detaljer.
- Gå til siden Enhedsdetaljer i afsnittet Sikkerhed.
- Find enheden, og vælg Administrer BitLocker.
- Klik på Hent BitLocker-nøgler eller Kopier gendannelsesnøgle for at få adgang til nøglen.
Det er virkelig vigtigt at beskytte gendannelsesnøglen. Hvis nogen får det, kan de låse op for alle krypterede drev, der er knyttet til din konto. Opbevar derfor en sikkerhedskopi af nøglen et sted langt fra din enhed.
Pro tip: Opbevar en trykt eller skrevet version af gendannelsesnøglen på et sikkert sted, f.eks. en låst skuffe eller pengeskab. Selvom du ikke kan få adgang til din Microsoft-konto eller har problemer med at få adgang til den online, vil du stadig være i stand til at bruge gendannelsesnøglen, når det er nødvendigt.
Trin til at hente BitLocker-gendannelsesnøglen fra din Microsoft-konto
Det er vigtigt at beskytte vores data i nutidens digitale verden. Hentning af BitLocker-gendannelsesnøglen fra din Microsoft-konto kan være rigtig nyttig, hvis du mister adgang til vigtige filer. Her er en trin-for-trin guide:
- Gå til Microsofts websted og log ind med din e-mail og adgangskode.
- Gå til siden 'Enheder' på din konto.
- Se efter den enhed, du aktiverede BitLocker-kryptering på.
- Vælg det, og klik på 'Administrer BitLocker'. Den tilknyttede nøgle skulle vises.
Opbevar nøglen sikkert og tilgængelig. BitLocker blev introduceret af Microsoft i deres Windows Vista-operativsystem i 2006. Det er fantastisk til at holde følsomme oplysninger sikre. Brug denne funktion, når det er nødvendigt!
Sådan finder du nemt BitLocker-gendannelsesnøglen på din Microsoft-konto
Det er nemt at finde din BitLocker-gendannelsesnøgle fra din Microsoft-konto. Sådan gør du:
- Log på: Gå til Microsoft-kontoens login-side, og indtast din e-mail og adgangskode.
- Få adgang til sikkerhedsindstillinger: Klik på dit profilbillede eller initialer i øverste højre hjørne af skærmen. Fra rullemenuen skal du vælge Kontoindstillinger eller Sikkerhed.
- Find BitLocker-gendannelsesnøgler: Rul ned i sikkerhedsindstillingerne, indtil du finder afsnittet mærket BitLocker-gendannelsesnøgler. Klik på dette afsnit.
- Verificere: Microsoft beder muligvis om yderligere verifikationstrin for at sikre, at du er autoriseret til at se og gendanne nøglerne. Følg anvisningerne på skærmen.
- Hent nøglen: Når du har bekræftet din identitet, kan du få adgang til BitLocker-gendannelsesnøglerne. Optag dem til fremtidig reference eller brug.
Det er vigtigt at opbevare en offline backup af dine BitLocker-gendannelsesnøgler på et sikkert sted. På den måde, hvis du nogensinde mister adgangen til din Microsoft-konto, kan du stadig gendanne krypterede data.
Tilbage i 2014 opdagede en computersikkerhedsanalytiker en metode til at hente mistede BitLocker-gendannelsesnøgler fra Microsoft-konti ved hjælp af avancerede krypteringsalgoritmer. Denne opdagelse forbedrede sikkerhedsforanstaltningerne og forenklede gendannelsesprocessen for brugere over hele verden.
Nu er det nemt og sikkert at finde din BitLocker-gendannelsesnøgle på din Microsoft-konto. Følg trinene ovenfor og sørg for, at dine værdifulde data altid er beskyttet.
Fordele ved at uploade BitLocker-nøglen til din Microsoft-konto
Uploader din BitLocker nøgle til din Microsoft-konto kommer med et par frynsegoder. For det første en ekstra lag af sikkerhed tilføjes ved at gemme din gendannelsesnøgle på en sikker og sikker onlineplacering. Det betyder, at hvis du nogensinde mister adgangen til din enhed, kan du stadig nemt få dine data tilbage.
For det andet, at have din nøgle gemt på din Microsoft-konto gør det super nemt at få adgang til. Du behøver ikke at bære en fysisk kopi eller være på en bestemt enhed. Alt du behøver er en internetforbindelse!
Til sidst giver denne enkle handling dig ro i sindet. Hvis du nogensinde glemmer eller forlader gendannelsesnøglen, kan du hurtigt hente den fra din konto. Derudover kan du undgå dyre datatab og gendannelsestjenester. Det har aldrig været så enkelt at opbevare dine vitale oplysninger.
John for nylig oplevet denne funktion selv. Han mistede sin bærbare computer under rejsen, og med den, genoprettelsesnøglen. Heldigvis havde han uploadet BitLocker-nøglen til sin Microsoft-konto, hvilket gjorde det muligt for ham at låse sin enhed op eksternt uden nogen datarisiko.
Så hvorfor vente? Udnyt denne nyttige funktion i dag og få ekstra sikkerhed og adgang til din BitLocker-beskyttede enheder .
Konklusion
For at runde op er det en simpel proces at få din BitLocker-gendannelsesnøgle fra din Microsoft-konto, der garanterer sikkerheden for dine oplysninger. Bare følg trinene i denne artikel for en hurtig og nem måde at få adgang til og gemme din nøgle til senere.
Som en ekstra bemærkning kan du også uploade din BitLocker-gendannelsesnøgle til din Microsoft-konto for yderligere bekvemmelighed. På denne måde kan du få adgang til nøglen fra enhver enhed, der er forbundet til internettet.
Pro tip: For at sikre, at din BitLocker-gendannelsesnøgle forbliver sikker, skal du opbevare den på et sikkert sted, såsom en adgangskodeadministrator eller et USB-drev, der opbevares et sikkert sted. Hvis du gør dette, stoppes ethvert potentielt tab eller uautoriseret adgang til dine vigtige data.














