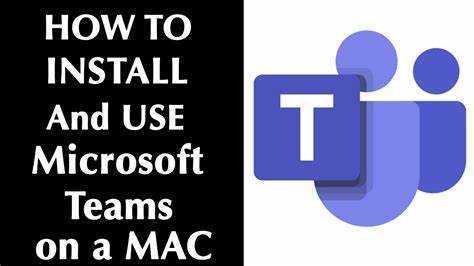
Microsoft Teams er en populær samarbejdsapp. Men den er ikke tændt Apple Watch . Bare rolig, der er måder at gøre brug af det. Sådan gør du.
- Synkroniser din iPhone med din Apple Watch . Aktiver derefter notifikationer for Microsoft Teams på din iPhone . Du får advarsler og opdateringer direkte på dit håndled.
- Brug Siri på din Apple Watch . Bare løft dit håndled og giv stemmekommandoer. Dikter beskeder eller start en samtale med tale-til-tekst. Det er håndfrit.
- Organiser din Apple Watchs komplikationer . De er widgets, der viser Microsoft Teams info på et øjeblik. Tilføj en komplikation til Hold . Du kan se ulæste beskeder eller kommende møder uden at åbne appen.
Disse løsninger giver ikke fuld funktionalitet. Men de hjælper dig med at holde forbindelsen og informeret med en Apple Watch . Få mest ud af Microsoft Teams på dit ur. Gå aldrig glip af et beat.
Oversigt over Microsoft Teams og Apple Watch-kompatibilitet
Microsoft Teams + Apple Watch – en fascinerende kombination! Du forbliver forbundet og produktiv, mens du er på farten. Her er hvad du får:
- Meddelelser: Få vigtige beskeder og mødeforespørgsler direkte på dit håndled.
- Beskeder: Læs og svar uden at tage din telefon eller bærbare computer frem.
- Møder: Deltag i møder med et tryk, selv når du er væk fra dit skrivebord.
- Påmindelser: Få advarsler om opgaver, deadlines og begivenheder relateret til MS Teams.
- Aktivitetssporing: Spor aktivitetsniveauer og mål med Apple Watch.
- Stemmekommandoer: Brug Siri til at sende beskeder eller foretage opkald via MS Teams.
Nyd desuden en ensartet oplevelse på tværs af alle enheder – iPhone, iPad, Mac og mere.
Trin 1: Tjek, om Microsoft Teams-appen er tilgængelig på Apple Watch
I nutidens digitale tidsalder skal du have adgang til apps på tværs af flere enheder. Hvis du undrer dig over, hvordan du får Microsoft Teams på din Apple Watch , her er en guide!
Gå først til App butik på din Apple Watch . Brug derefter søgelinjen til at lede efter Microsoft Teams . Tjek, om den er kompatibel med din Apple Watch model ved at se på anførte krav .
Vær opmærksom på, at mens Microsoft Teams er tilgængelig for iPhone og iPad , er den muligvis ikke tilgængelig som en selvstændig app for alle Apple Watch-modeller . Så sørg for, at den er kompatibel med din specifikke model først.
Ved at følge disse trin kan du finde ud af, om du kan installere og bruge Microsoft Teams på din Apple Watch . Hvis det er, gå ikke glip af denne mulighed for kontinuerlig forbindelse og produktivitet. Installer det nu og gå aldrig glip af vigtige beskeder eller møder igen!
At have nem adgang til kommunikations- og samarbejdsværktøjer som f.eks Microsoft Teams er et must i nutidens hurtige verden. Så udnyt denne app og øg din produktivitet, uanset hvor du er, ved at installere den på din Apple Watch .
Start nu og gå aldrig glip af noget – få problemfri kommunikation lige ved dit håndled!
hvordan man kurver tekst i word
Trin 2: Download og installer Microsoft Teams på Apple Watch
Følg disse trin for at få Microsoft Teams på dit Apple Watch:
- Åbn App Store på dit ur.
- Brug søgelinjen til at søge efter 'Microsoft Teams'.
- Tryk på appen, når den vises.
- Tryk på 'Hent' for at downloade og installere appen.
Du kan nu få adgang til Microsoft Teams direkte fra dit Apple Watch. Derudover kan den integreres med andre enheder. Dette gør det nemt at deltage i møder, chatte med kolleger og arbejde på projekter.
Sjov kendsgerning: Statista siger, at fra juli 2021 har Microsoft Teams over 250 millioner daglige aktive brugere på verdensplan.
Trin 3: Log ind på Microsoft Teams på Apple Watch
Microsoft Teams er et must-have til fjernarbejde, og nu kan du få det til dit Apple Watch! Det er nemt at logge ind og holde forbindelsen, mens du er på farten. Sådan gør du:
- Gå til App Store på din iPhone og søg i Microsoft Teams.
- Download og installer appen.
- Åbn den og log ind med dine legitimationsoplysninger.
- Åbn Watch-appen på din iPhone.
- Rul ned til Tilgængelige apps, og tryk på Microsoft Teams.
Du kan nu tjekke notifikationer, beskeder og besvare opkald direkte fra dit håndled! Sørg for at aktivere notifikationer for appen, så du ikke går glip af vigtige opdateringer eller beskeder. Log ind på Microsoft Teams på dit Apple Watch nu, og hold kontakten med dit team, uanset hvor du er.
Trin 4: Naviger i Microsoft Teams-appen på Apple Watch
Trin 4: Naviger i Microsoft Teams-appen på Apple Watch
- Start Microsoft Teams-appen på dit Apple Watch ved at trykke på dets ikon på startskærmen.
- Brug berøringsskærmen eller den digitale krone til at rulle gennem de forskellige muligheder og menuer, der er tilgængelige i appen.
- Tryk på den ønskede indstilling eller menu for at vælge den.
- For at gå tilbage til den forrige skærm skal du trykke hårdt på skærmen for at få adgang til Force Touch-menuen og derefter trykke på knappen Tilbage.
Disse trin hjælper dig med at navigere problemfrit gennem Microsoft Teams-appen på dit Apple Watch.
For at gøre din oplevelse endnu mere smidig er her et par forslag:
- Tilpas dine notifikationsindstillinger: Ved at få adgang til indstillingerne for Microsoft Teams-appen på din iPhone kan du vælge, hvilke meddelelser du vil modtage på dit Apple Watch. På denne måde vil du kun blive advaret om vigtige beskeder og opdateringer.
- Brug stemmekommandoer: I stedet for manuelt at navigere gennem appen, kan du bruge Siri på dit Apple Watch til at udføre handlinger i Microsoft Teams-appen. Løft blot dit håndled og sig Hej Siri efterfulgt af din kommando, såsom Send en besked i Microsoft Teams.
Disse forslag forbedrer ikke kun din brugervenlighed, men sparer også tid og sikrer hurtig adgang til vigtige oplysninger i Microsoft Teams-appen.
Hold forbindelsen til dit team, og lig en hemmelig agent med Microsoft Teams på dit Apple Watch – bare bliv ikke fanget i at tjekke dine seneste chats og meddelelser i vigtige møder.
Få adgang til seneste chats og meddelelser
Tryk på Hold ikon på din Apple Watch for at åbne appen. Rul for at se chats, og tryk på en for at åbne den. Stryg til venstre/højre for at tjekke notifikationer for nye beskeder, omtaler eller andre opdateringer. Du kan svare med forudindstillede svar eller talebeskeder.
Pro tip: Gå ikke glip af vigtige beskeder! Sæt notifikationer til iPhone og Apple Watch til Microsoft Teams .
Deltagelse i møder og opkald
Microsoft Teams på Apple Watch er en fantastisk måde at holde kontakten på! Den har tre nøglefunktioner:
- Realtidskommunikation: Appen lader brugere deltage i møder og opkald direkte fra deres ur. Med den indbyggede højttaler og mikrofon kan de føre lydsamtaler uden deres telefon eller computer.
- Hurtige svarmuligheder: Under møder eller opkald kan Apple Watch-brugere sende foruddefinerede beskeder eller emojis med blot et par tryk.
- Sømløs overgang mellem enheder: Du kan starte et møde på dit ur og skifte til din iPhone eller en anden kompatibel enhed uden afbrydelser.
Microsoft Teams fortsætter med at opdatere og forbedre sine funktioner til Apple Watch-brugere. Det blev først introduceret i april 2021 for at gøre fjernsamarbejde mere tilgængeligt.
Håndtering og besvarelse af beskeder
Hold styr på dine beskeder med notifikationer på din Apple Watch ! Bliv øjeblikkeligt advaret for enhver besked eller omtale. Læs beskeder direkte fra Teams-appen. Dikter svar og spar tid. Brug de foruddefinerede svar til hurtigere svar. Administrer beskeder med enkle strygninger: Stryg til venstre for at markere som ulæst, og stryg til højre for at slette.
For en forbedret beskedoplevelse skal du bruge den fulde funktionalitet af Microsoft Teams på andre enheder.
Vidste du? Over 250 millioner månedlige aktive brugere verden over stoler på denne samarbejdsplatform for effektiv kommunikation og teamwork.
Tips og tricks til brug af Microsoft Teams på Apple Watch
Tips og teknikker til at maksimere brugen af Microsoft Teams på dit Apple Watch kan i høj grad forbedre din produktivitet og kommunikationsevner. Ved at forstå, hvordan du effektivt navigerer og bruger funktionerne i dette kraftfulde samarbejdsværktøj, kan du strømline din arbejdsgang og holde forbindelsen på farten.
- Hold dig orienteret med notifikationer: Aktiver meddelelser på dit Apple Watch for at modtage opdateringer og advarsler i realtid fra Microsoft Teams. Dette giver dig mulighed for at holde dig opdateret med vigtige beskeder, omtaler og kalenderbegivenheder uden konstant at skulle tjekke din iPhone eller computer.
- Brug hurtige svar og diktat: Når du modtager en besked eller notifikation på dit Apple Watch, kan du vælge mellem en række foruddefinerede svar eller bruge diktat til hurtigt at sende et svar. Denne funktion er især nyttig, når du ikke kan få adgang til din iPhone eller skrive på et tastatur.
- Deltag i møder på farten: Med Microsoft Teams på dit Apple Watch kan du nemt deltage i møder, uanset hvor du er. Modtag mødeinvitationer, se mødedagsordenen, og deltag med et enkelt tryk på dit håndled. Dette sikrer, at du aldrig går glip af en vigtig diskussion eller præsentation.
- Administrer dine opgaver og opgavelister: Hold styr på dine opgaver og opgavelister direkte fra dit Apple Watch. Opret og tildel opgaver, indstil forfaldsdatoer og modtag påmindelser for at hjælpe dig med at holde dig organiseret og på toppen af dit arbejde. Den sømløse integration med Microsoft Teams sikrer, at dine opgaver er synkroniseret på tværs af alle dine enheder.
- Få adgang til vigtige filer og dokumenter: Uanset om du hurtigt skal referere til et dokument eller dele en fil med dit team, giver Microsoft Teams på dit Apple Watch dig mulighed for at få adgang til og se vigtige filer på farten. Denne funktion er især nyttig til samarbejde og beslutningstagning på stedet.
- Tilpas din oplevelse: Skræddersy din Microsoft Teams-oplevelse på dit Apple Watch, så det passer til dine præferencer. Vælg, hvilke notifikationer du vil modtage, juster applayoutet, og tilpas komplikationerne på din urskive for at vise relevante oplysninger med et øjeblik.
Ved at implementere disse tips og tricks kan du få mest muligt ud af Microsoft Teams på dit Apple Watch og problemfrit integrere det i din daglige arbejdsgang. Hold forbindelsen, forbliv organiseret, og forbliv produktiv, uanset hvor du er.
Når det kommer til udviklingen af Microsoft Teams på Apple Watch, er det interessant at bemærke, at den første udgivelse af appen havde begrænset funktionalitet. Men med hver opdatering og forbedring er mulighederne for Microsoft Teams på Apple Watch udvidet, hvilket giver brugerne mulighed for at få adgang til flere funktioner og maksimere deres produktivitet på farten. Integrationen af Microsoft Teams med Apples bærbare enhed demonstrerer en forpligtelse til at levere en problemfri og brugervenlig samarbejdsoplevelse for fagfolk og teams. Efterhånden som teknologien fortsætter med at udvikle sig, kan vi forvente yderligere forbedringer og innovationer, der vil gøre Microsoft Teams på Apple Watch til et uundværligt værktøj til produktivitet og kommunikation.
Indstil dit Apple Watch til at give dig besked, hver gang din Microsoft Teams-besked bliver ulæst, for hvorfor ikke få den konstante påmindelse om, at ingen vil tale med dig på to enheder i stedet for kun én?
Tilpasning af meddelelser og advarsler
Tag kontrol over dine notifikationer! Tilpas, hvad du ser på dit Apple Watch. Gå til Teams-appen på din iPhone og gå til Indstillinger > Meddelelser . Vælg Teams for at vælge, hvilke typer meddelelser du vil modtage.
Prioriter visse meddelelser frem for andre ved at justere deres betydningsniveau. Så du kan fokusere på det, der betyder noget for dig. Derudover kan du aktivere haptisk feedback til taktile advarsler på dit håndled.
Hvis der er samtaler eller kanaler, der ikke har brug for din opmærksomhed, skal du slå dem fra. På den måde bliver du ikke distraheret af uvigtige meddelelser.
skab tilpassede advarsler for specifikke søgeord og sætninger. Når disse ord vises, vil du få besked med det samme.
Tilpas dine underretninger yderligere ved at vælge en unik lyd til Teams-meddelelser. Dette vil hjælpe med at skelne Teams-advarsler fra andre apps på dit Apple Watch.
Microsoft udbringer konstant nye funktioner og muligheder for at tilpasse Teams-meddelelser og -alarmer på Apple Watch. Sørg for, at du har den nyeste version af appen for at få adgang til disse forbedringer.
I 2020 udgav Microsoft en opdatering, der gjorde det muligt for brugere at mute bestemte kanaler direkte fra deres Apple Watch. Denne funktion var vellidt, da den gav brugerne mere kontrol over deres notifikationsoplevelse. Microsofts forpligtelse til at forbedre Teams-oplevelsen på Apple Watch er tydelig ved at forbedre brugertilpasningsmulighederne.
Brug af stemmekommandoer til håndfri kontrol
Stemmekommandoer på Microsoft Teams til Apple Watch er en fantastisk funktion, der giver dig mulighed for at styre tingene håndfrit. Lad os finde ud af, hvordan du bruger det til sit fulde potentiale!
Løft dit håndled og sig Hej Siri, eller tryk og hold Digital Crown for at starte en stemmekommando.
For at starte en samtale med en kontakt, skal du bare sige Besked [navn på kontakt] eller starte en chat med [navn på kontakt].
For at deltage i et møde skal du på samme måde sige Deltag i mit næste møde eller Deltag i [mødenavn].
Du kan endda oprette opgaver med Siri i Teams. Bare sig Opret en opgave efterfulgt af detaljerne.
For at læse eller besvare beskeder hurtigt, skal du bede Siri om at gøre det.
Her er nogle tips til at få mest muligt ud af stemmekommandoer:
- Tal tydeligt og udtal ordene korrekt.
- Konfigurer Siri-genveje for at oprette brugerdefinerede stemmekommandoer.
- Øv dig i at bruge stemmekommandoer regelmæssigt.
- Sørg for, at du har en internetforbindelse.
- Skift sprogindstillingerne i Apple Watch-appen for at optimere talegenkendelse.
Microsoft forsøger også altid at forbedre stemmekommandoegenskaberne baseret på brugerfeedback. De tager input fra brugerne og bruger det til at gøre oplevelsen endnu bedre.
En bruger, Sarah, var i stand til at multitaske, mens hun deltog i flere teammøder, kun ved hjælp af sit Apple Watch. Ved hurtigt at skifte mellem chatsamtaler og deltage i møder med stemmekommandoer var hun i stand til at integrere Microsoft Teams i sin arbejdsgang uden at skulle bruge sine hænder.
Ved at følge disse tips og historier fra rigtige brugere kan du få mest muligt ud af stemmekommandoer på Microsoft Teams til Apple Watch. Forbedre din produktivitet og få mest muligt ud af denne nyttige håndfri funktion!
Fejlfinding af almindelige problemer med Microsoft Teams på Apple Watch
Fejlfinding af almindelige problemer med Microsoft Teams på Apple Watch:
Støder du på problemer med Microsoft Teams på dit Apple Watch? Her er din løsning! Følg disse 6 enkle trin:
- Tjek dit Apple Watchs kompatibilitet med Microsoft Teams-appen.
- Sørg for, at dit Apple Watch har den nyeste version af Microsoft Teams-appen.
- Bekræft, at dit Apple Watch og iPhone er parret og forbundet.
- Genstart både dit Apple Watch og iPhone for at løse eventuelle midlertidige fejl.
- Prøv at afinstallere og geninstallere Microsoft Teams-appen på dit Apple Watch.
- Hvis alt andet fejler, skal du kontakte Microsoft Support for yderligere hjælp.
For unikke detaljer, der ikke er dækket ovenfor, henvises til Apple Watch og Microsoft Teams supportdokumentation for en omfattende løsning.
Gå ikke glip af bekvemmeligheden ved at bruge Microsoft Teams på dit Apple Watch. Fejlfind disse problemer i dag, og genvind problemfri kommunikation på dit håndled!
Synkroniserer eller opdaterer din app ikke korrekt? Bare rolig, det er bare Microsoft Teams, der tester dit tålmodighedstræningsprogram.
Appen synkroniseres eller opdateres ikke korrekt
Brugere af Apple Watch kan føle sig frustreret, når du støder på app-synkronisering eller opdateringsproblemer med Microsoft Teams app. Her er nogle almindelige problemer og løsninger:
- Hvis synkronisering mellem uret og iPhone ikke fungerer korrekt, skal du sikre dig, at begge enheder er tilsluttet det samme Wi-Fi-netværk. Deaktiver og aktiver Bluetooth, genstart begge enheder og prøv at synkronisere igen.
- Hvis appen ikke kan opdatere nye meddelelser eller meddelelser med det samme, skal du kontrollere iPhone-indstillingerne for at få tilladelse til at sende meddelelser. Derudover skal du genstarte begge enheder og sikre en stabil internetforbindelse.
- Forældede versioner af Microsoft Teams-appen kan forårsage synkroniseringsproblemer. For at løse dette skal du jævnligt opdatere appen på både Apple Watch og iPhone.
- Dobbelttjek dine loginoplysninger og stabil internetforbindelse, hvis du har problemer med godkendelse/login.
- Hvis visse funktioner eller funktioner i appen ikke virker, skal du afinstallere og geninstallere appen fra begge enheder.
- Til sidst, hvis disse trin ikke hjælper, skal du kontakte Microsoft Support for yderligere vejledning.
Ifølge TechRadar , Apple Watch-brugere er i stigende grad afhængige af produktivitetsapps som Microsoft Teams.
Fejlmeddelelser og fejlfindingstrin
Har du brug for at fejlfinde fejlmeddelelser? Her er en 5-trins guide !
- Tjek din internetforbindelse. Sørg for, at dit Apple Watch er forbundet til et stabilt Wi-Fi- eller mobilnetværk. Svagt internet kan forårsage problemer med Microsoft Teams.
- Opdater Microsoft Teams. Brug altid den nyeste version af appen. Opdateringer løser ofte problemer.
- Genstart Microsoft Teams. Luk appen og start den igen. Dette kan rette almindelige fejl.
- Fjern og geninstaller Microsoft Teams. Hvis genstart ikke virker, kan du prøve at afinstallere og geninstallere. Dette geninstallerer alle nødvendige filer.
- Kontakt support. Hvis intet af ovenstående virker, skal du søge hjælp.
Sørg også for, at dit Apple Watch opfylder systemkravene for at køre Microsoft Teams. Hold ursoftwaren opdateret for kompatibilitet med de nyeste appversioner.
CNET rapporterede, at Apple Watch Series 7 vil have en forbedret processor. Dette kan potentielt forbedre appens ydeevne på fremtidige Apple Watch-modeller.
Hold dig informeret og opdateret for at få den bedste oplevelse med Microsoft Teams på dit Apple Watch.
Konklusion og sidste tanker om brug af Microsoft Teams på Apple Watch
Få mest ud af Microsoft Teams på din Apple Watch ! Modtag meddelelser om nye beskeder, opkald og møder. Deltag i møder direkte fra dit håndled - ingen grund til at bekymre dig om at gå glip af vigtige møder. Sådan får du mest muligt ud af det:
- Tilpas meddelelser – vælg, hvilke du vil modtage, og hvordan de leveres.
- Brug stemmediktering til at skrive beskeder eller svar.
- Konfigurer prioriterede notifikationer for specifikke personer eller kanaler.
- Fokuser på at vise kortfattet og relevant information – skærmen er mindre end normalt!
Få mest muligt ud af den kraftfulde kombination af Microsoft Teams og din Apple Watch . Nyd den problemfri integration i dag!














