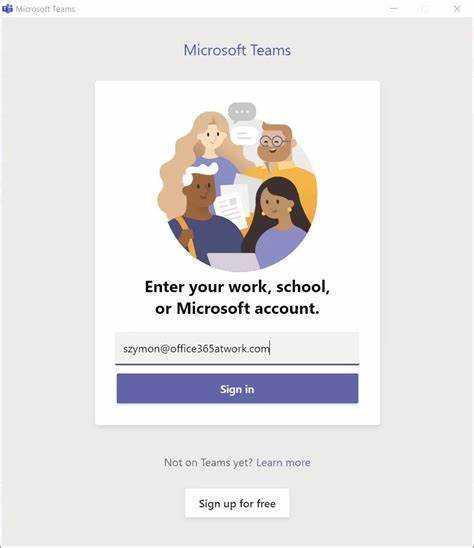
Microsoft Teams er en kraftfuld platform til kommunikation og samarbejde. Det giver brugerne adgang til, deler ideer og arbejder sammen. Her lærer vi, hvordan du logger ind og får mest muligt ud af det.
Kom i gang ved at samle din Office 365-e-mailadresse og adgangskode. Åbn en webbrowser, og gå til Microsoft Teams-webstedet. På hjemmesiden finder du login-knappen. Klik på den, og du vil blive ført til en sikker side. Her skal du indtaste din e-mailadresse og adgangskode. Klik på 'Log ind', og du vil være på din Microsoft Teams-konto.
Bemærk: Hvis din organisation bruger single sign-on (SSO) med Azure Active Directory, kan du blive omdirigeret til din organisations login-side. Indtast dine legitimationsoplysninger som instrueret af din it-afdeling, eller følg eventuelle specifikke instruktioner.
Oversigt over Microsoft Teams
Microsoft Teams er blevet en kraftfuldt værktøj til samarbejde og kommunikation . Dens integration af funktioner har ændret den måde, teams fungerer på. Lad os dykke ned og opdage, hvad det kan!
- Effektiv teamkommunikation: Microsoft Teams giver ét sted at chatte, lyd- eller videoopkald og holde virtuelle møder. Ikke flere flere kanaler; blot strømlinede arbejdsgange.
- Samarbejdende dokumentdeling: Dokumenter som præsentationer og regneark deles nemt inden for teamet. Redigering og feedback er enkel og hurtig.
- Integration med Office 365: Word, Excel, SharePoint og mere kan alle tilgås via Microsoft Teams. Dette gør produktivitet og bekvemmelighed til en leg.
- Arbejdsområder, der kan tilpasses: Hvert team kan gøre deres arbejdsplads unik. Med faner og kanaler kan samtaler og filer organiseres på den måde, der fungerer for dem.
Og Microsoft Teams tilbyder endnu mere lignende tredjeparts app integration og kryptering for sikkerhed . For at få mest muligt ud af det, brug integrationer som Trello og Asana til at strømline dit teams arbejdsgang.
hvordan man indsætter brevpapir i word
Trin 1: Adgang til Microsoft Teams-loginsiden
At få adgang til Microsoft Teams-loginsiden er det første skridt mod at bruge dette fantastiske samarbejdsværktøj. Sådan kommer du i gang:
- Åbn din webbrowser og gå til det officielle Microsoft Teams-websted.
- Tryk på Log ind-knappen i øverste højre hjørne af siden.
- Du vil blive ført til en login-side, hvor du skal indtaste din e-mailadresse eller telefonnummer, der er knyttet til din Microsoft-konto.
- Når du har indtastet dine legitimationsoplysninger, skal du klikke på knappen Næste for at fortsætte.
Det er vigtigt at bemærke, at det er afgørende at få adgang til Microsoft Teams-loginsiden. Dette sikrer et sikkert indgangspunkt til applikationen. Ved at følge disse trin kan du nemt logge ind på din konto og begynde at samarbejde med dine teammedlemmer uden problemer.
På denne måde kan du nu effektivt og problemfrit få adgang til og navigere gennem Microsoft Teams login-siden. Dette giver mulighed for effektiv kommunikation og teamwork i din organisation.
.docx til google docs
Jeg husker en historie om, hvordan min kollega oplevede et problem, mens han loggede på Microsoft Teams. På trods af at de prøvede forskellige løsninger, kunne de ikke få adgang. Men efter at have fået hjælp fra kundesupport, modtog de rettidig assistance og var i stand til at løse problemet hurtigt. Dette fremhæver både betydningen af at få adgang til den korrekte login-side og Microsofts dedikation til at levere fremragende supporttjenester.
Så husk på, at ved præcist at få adgang til Microsoft Teams-loginsiden og søge hjælp, når det er nødvendigt, kan du frigøre et enormt potentiale for samarbejde og produktivitet i dine professionelle bestræbelser.
Trin 2: Indtastning af dine legitimationsoplysninger
Naviger til Microsoft Teams login-side og indtast dine legitimationsoplysninger! Sørg for at dobbelttjekke for eventuelle stavefejl, og vær opmærksom på store/små bogstaver. Du kan også bruge funktionen Vis adgangskode ved at klikke på øjenikonet. Når du er færdig, skal du klikke på knappen Log ind.
Det er vigtigt at holde din adgangskode sikker. Del det ikke med nogen! Overvej for at øge sikkerheden to-faktor autentificering eller a adgangskodehåndteringsværktøj . Disse ekstra beskyttelser hjælper med at holde din Teams-konto sikker.
Trin 3: Navigering i Microsoft Teams-grænsefladen
Følg disse trin for at gøre brug af Microsoft Teams-grænsefladen!
- Åbn appen på din enhed.
- Log ind med dine Microsoft-kontooplysninger eller din arbejds- eller skolekonto.
- Du vil være på Teams-hjemmesiden, hvor du kan få adgang til alle dine teams og kanaler.
- Til venstre er navigationsruden med muligheder som Chat, Teams, Kalender, Opkald og Filer.
- Du skal blot klikke på den ønskede mulighed for at skifte mellem forskellige hold og kanaler.
- I hvert team eller hver kanal kan du deltage i diskussioner, dele filer og dokumenter, deltage i møder og samarbejde med andre teammedlemmer.
Desuden har Microsoft Teams flere funktioner såsom videoopkald og skærmdeling til fjernsamarbejde.
En undersøgelse foretaget af Spiceworks i 2019 viste, at 53 % af organisationer verden over bruger Microsoft Teams som deres primære kommunikationsplatform.
forslags format
Begynd at udforske de forskellige funktioner i Microsoft Teams, og du vil være i stand til at øge produktiviteten og forenkle teamwork i din organisation!
skabelon til udskrivning af konvolut
Kilde: Spiceworks' undersøgelse The Workplace Collaboration Outlook, 2019
Fejlfinding af almindelige login-problemer
Har du svært ved at logge på Microsoft Teams? Vi har dig dækket. Her er nogle af de mest almindelige problemer, og hvordan du løser dem:
- Brugernavn eller adgangskode forkert? Dobbelttjek dem! Hvis det er nødvendigt, nulstil din adgangskode med instruktionerne.
- Kan du ikke oprette forbindelse? Sørg for, at dit internet er stabilt. Hvis ikke, prøv et andet netværk eller genstart din router.
- Bruger du en forældet version? Få den seneste version fra App Store eller officielle hjemmeside.
Hvis ingen af disse virker, skal du kontakte Microsofts supportteam for at få hjælp.
Gå ikke glip af vigtige opdateringer og samtaler! Løs eventuelle loginproblemer hurtigt.
Konklusion
Vi er færdige med at snakke om at logge ind Microsoft Teams . Det er indlysende, at det tilbyder en smidig og hurtig måde for teams at arbejde sammen på. Ved at følge ovenstående trin kan du nemt logge ind på din Teams-konto og begynde at oprette forbindelse til kolleger med det samme.
Plus, Microsoft Teams har nogle specielle funktioner at bemærke. For eksempel kan du tilpasse dine meddelelsesindstillinger. På denne måde kan du holde dig opdateret uden at blive overvældet af beskeder. Teams er også integreret med andre Microsoft-apps som Outlook og SharePoint, hvilket gør det nemmere at strømline arbejdet.
Lad os nu se på nogle tips til at få det bedste ud af Microsoft Teams . For det første skal du bruge chat i Teams i stedet for blot e-mail eller andre kommunikationsværktøjer. Det hjælper at få samtaler i realtid og hurtige løsninger.
For det andet, udforsk samarbejdsmulighederne i Teams. Fra deling af dokumenter til videomøder og skærmdeling, Teams har en lang række værktøjer til succesfuldt teamwork. Ved at udnytte disse funktioner kan du forbedre kommunikationen og produktiviteten i teamet.
Ved at følge disse tips kan du få mest muligt ud af Microsoft Teams og frigør dets fulde potentiale for samarbejde. Så log ind og begynd at opleve fordelene ved denne kraftfulde platform.
printbar helårskalender














