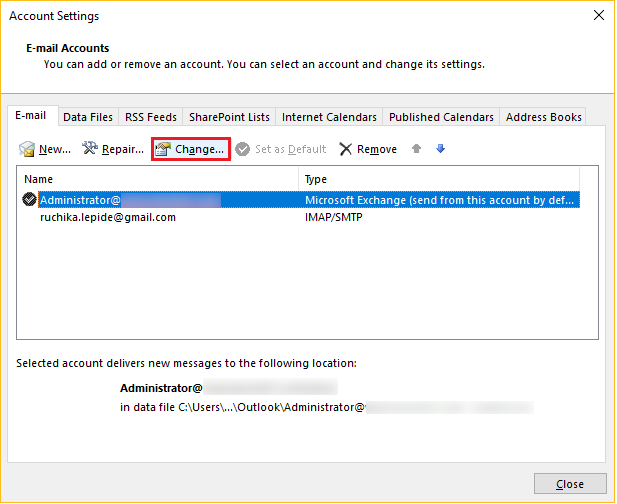
Microsoft Exchange Server er afgørende for mange organisationer. Det giver dem mulighed for at administrere e-mails, kalendere, kontakter og andre samarbejdsfunktioner. Men det kan være svært at finde Microsoft Exchange Server, især for nyere brugere eller dem, der bruger en forældet Outlook-version. Sådan finder du servernavnet i Outlook 2010.
- Start Outlook og klik 'Fil' i øverste venstre hjørne af skærmen.
- Klik på 'Bruger indstillinger' rullemenuen og vælg 'Bruger indstillinger' en gang til.
- Et vindue åbnes med alle dine e-mail-konti.
- Fremhæv den e-mail-konto, der er knyttet til din Microsoft Exchange Server.
- Klik 'Lave om' over kontilisten.
- Et andet vindue vises med yderligere indstillinger for din e-mail-konto.
- Find dit Microsoft Exchange Server-navn under 'Serveroplysninger.' Det plejer at se ud 'exchangeserver.domain.com.'
- Hvis flere e-mail-konti er angivet, skal du vælge den, der er forbundet til Exchange-serveren, før du klikker 'Lave om.'
Det er det! Det er nemt at finde Microsoft Exchange Server-navnet i Outlook 2010. Du skal bare gå til siden med kontooplysninger og ændre kontoindstillingerne i overensstemmelse hermed. Sjov fakta: Over 400 millioner mennesker bruger Outlook på verdensplan, hvilket gør det til en af de mest populære e-mail-klienter.
Forståelse af Microsoft Exchange Server
For bedre at forstå Microsoft Exchange Server, dyk ned i dens nøgleaspekter. Få et overblik over Microsoft Exchange Server og anerkend vigtigheden af at finde den. Udforsk, hvordan disse underafsnit giver løsninger til at finde Microsoft Exchange Server, hvilket hjælper med en mere jævn brugeroplevelse.
Oversigt over Microsoft Exchange Server
Microsoft Exchange Server – et værktøj, der bruges af virksomheder over hele verden. Det leverer en sikker og pålidelig platform til e-mail, kalender, kontakter og opgavestyring. Intuitiv brugergrænseflade og robuste funktioner gør den perfekt til problemfri kommunikation inden for organisationer.
- Administrer e-mails nemt: Exchange Server giver mapper, filtre og søgemuligheder til at administrere e-mails.
- Del kalendere nemt: Brugere kan nemt dele deres kalendere med kolleger for at planlægge møder og begivenheder.
- Samarbejde i realtid: Exchange Server tilbyder delte postkasser til samarbejde i realtid.
- Mobil tilgængelighed: Exchange ActiveSync giver adgang til e-mails, kontakter og kalendere på mobile enheder.
- Forbedret sikkerhed: Exchange Server inkluderer datakryptering, anti-spamfiltre og malwarebeskyttelse.
- Skalerbar og høj tilgængelighed: Skalerbar til at imødekomme voksende virksomheder og høj tilgængelighed med serverredundans.
Det har også avancerede funktioner såsom unified messaging, RBAC, compliance management og forebyggelse af datatab. For at drage fordel af de nyeste sikkerhedsrettelser og ydeevneforbedringer – opdater regelmæssigt din Exchange Server!
hvordan man slår bærbar touchskærm fra
Vigtigheden af at finde Microsoft Exchange Server
Det er vigtigt at finde Microsoft Exchange Server da det er afgørende for smidig kommunikation og samarbejde i organisationer. Det muliggør e-mail, kalender, opgavestyring og kontaktsynkronisering med robuste funktioner. Denne serverløsning hjælper virksomheder med at køre mere effektivt, øge produktiviteten og administrere ressourcer bedre.
Serveren tilbyder forbedrede sikkerhedsforanstaltninger for at beskytte data og forhindre uautoriseret adgang. Det har også anti-spam og anti-malware-filtre for at holde e-mail-miljøet sikkert. Derudover giver det datasikkerhedskopiering og -gendannelsesmuligheder for at reducere risikoen for tab af data.
Microsoft Exchange Server integreres med Office 365 og Outlook for en samlet oplevelse på tværs af alle platforme og enheder. Synkroniseringsfunktionen holder e-mails, kontakter, kalendere og opgaver opdateret på tværs af enheder.
Derfor at finde den rigtige Microsoft Exchange Server er afgørende for virksomheder, der ønsker effektive kommunikations- og samarbejdsværktøjer.
TechRadar.coms anmeldelse vedr Microsoft Exchange Server 2019 anfører, at det stadig er et populært valg på grund af dets forbedrede ydeevne og brugeroplevelse.
Metoder til at finde Microsoft Exchange Server
For at finde Microsoft Exchange Server skal du bruge forskellige metoder, såsom at bruge Outlooks kontoindstillinger, PowerShell-kommandoer og Active Directory. Hvert af disse underafsnit giver en løsning til at lokalisere serveren effektivt. Uanset om du foretrækker en brugervenlig grænseflade eller en mere teknisk tilgang, tilbyder disse metoder forskellige muligheder for at hjælpe dig med at finde din Microsoft Exchange Server.
Brug af Outlooks kontoindstillinger
At lokalisere Microsoft Exchange Server , Outlooks kontoindstillinger har flere muligheder.
- Åbn Outlook, klik på 'Fil' fanen, vælg 'Bruger indstillinger' og pluk 'Serverindstillinger' . Under 'Server' fanen, vises Microsoft Exchange Server-navnet.
- Alternativt Kontrolpanel kan tilgås for at få Microsoft Exchange Server. Søge efter 'Post' i kontrolpanelet, åbn vinduet Mail Setup, klik på 'E-mail-konti' , og vælg e-mail-kontoen. Microsoft Exchange Server-navnet vil være i 'Serverinformation' afsnit.
- Hvis du stadig har problemer, skal du kontakte systemadministratoren for at få hjælp!
Brug af PowerShell-kommandoer
- Åbn PowerShell: Start appen.
- Opret forbindelse til Exchange Server: Brug kommandoen |_+_|.
- Hent Exchange Server Info: Udfør |_+_| for detaljer.
- Tjek Exchange-serverroller: Brug |_+_|.
- Find databasetilgængelighedsgrupper (DAG'er): Udfør |_+_| for info om DAG'er.
- Bekræft replikering af offentlig mappe: Brug |_+_| for at kontrollere, om replikering er aktiveret.
Disse trin hjælper dig med at bruge PowerShell-kommandoer til at finde Microsoft Exchange Server.
Derudover kan andre kommandoer og funktioner forbedre din Exchange Server-administration.
Pro Tip: Brug aliaser til kommandoer som Connect-ExchangeServer, og forkort det som CES.
Brug af Active Directory
For at finde Exchange Server hurtigt kan du bruge den organiserede struktur af Active Directory . Følg disse trin:
- Få adgang til Active Directory-brugere og -computere konsol.
- Udvid domæneknuden.
- Gå til 'Microsoft Exchange'-beholderen.
- du vil opdage Administrative grupper og servere . Udforsk disse objekter.
- Identificer den server, du har brug for.
Denne metode sparer tid, så gå ikke glip af den. Udnyt Active Directorys evner og find din Microsoft Exchange Server hurtigt. Optimer din arbejdsgang i dag ved at bruge denne effektive tilgang.
Trin-for-trin guide til at finde Microsoft Exchange Server
For effektivt at finde Microsoft Exchange Server med metoder, der bruger Outlooks kontoindstillinger, PowerShell-kommandoer og Active Directory. Hvert underafsnit vil give dig en trin-for-trin guide til, hvordan du finder din Microsoft Exchange Server, hvilket sikrer en problemfri proces uden forvirring eller besvær.
Metode 1: Brug af Outlooks kontoindstillinger
Denne metode lærer dig, hvordan du finder Microsoft Exchange Server ved brug af Outlooks kontoindstillinger . Følg disse trin og få hurtig adgang til din Exchange-konto.
- Start Outlook.
- Klik på fanen Fil i øverste venstre hjørne. Vælg Kontoindstillinger i rullemenuen.
- Gå til fanen E-mail i vinduet Kontoindstillinger. Vælg din Exchange-e-mail-konto. Under e-mail-adressen er navnet på Microsoft Exchange Server.
Disse trin giver dig nem adgang til oplysningerne for opgaver relateret til din Exchange-konto. Bemærk: Kontoindstillingers placering kan ændre sig afhængigt af den anvendte version af Outlook, eller eventuelle tilpasninger til dens grænseflade. Hvis du støder på problemer, skal du tjekke Microsofts officielle dokumentation eller bede en it-professionel om hjælp.
Min kollega havde engang problemer med at finde deres Microsoft Exchange Server via Outlooks kontoindstillinger. Efter at have søgt gennem et par menuer fandt de det. Men de fandt en nemmere måde at få adgang til serveroplysningerne hurtigt.
Husk, at Outlooks kontoindstillinger kun er én måde at finde Microsoft Exchange Server . Prøv andre muligheder, hvis det er nødvendigt!
Adgang til kontoindstillinger i Outlook
For at få adgang til kontoindstillinger i Outlook skal du gøre dette:
- Åbn Microsoft Outlook.
- Klik på fanen Filer øverst til venstre.
- Vælg Kontoindstillinger fra rullemenuen.
Du kan også konfigurere e-mail-præferencer, konfigurere signaturer, administrere automatiske svar og synkronisere kalender og kontakter med kontoindstillingerne.
For en god oplevelse med Outlook, prøv disse tips:
- Opdater Outlook regelmæssigt for at få de nyeste funktioner og sikkerhed.
- Organiser din indbakke med mapper og filtre for hurtig søgning.
- Aktiver to-faktor godkendelse ved adgang fra forskellige enheder for ekstra sikkerhed.
Dette vil skabe en sikker, problemfri brugeroplevelse og øge produktiviteten.
Lokalisering af serveroplysninger i kontoindstillinger
At finde Microsoft Exchange Server i Kontoindstillinger kan være vanskelig. For at starte skal du åbne Outlook, klikke på fanen Filer og derefter vælge Kontoindstillinger to gange. I dette vindue skal du vælge den konto, du vil kontrollere. Klik på Skift, og se efter afsnittet Serveroplysninger for at se servernavnet.
For flere detaljer, tjek fanen Avanceret. Du finder relaterede indstillinger som indgående og udgående mailservere. Rul ned, indtil du når sektionen Forbindelse for Cached Exchange Mode.
Jeg hørte for nylig en historie om en, der ikke kunne finde serveroplysningerne. De fulgte de sædvanlige trin, men kunne ikke finde det. De spurgte kundesupport og fandt ud af, at deres e-mail var blevet migreret til en anden server, uden at de vidste det! Denne uventede ændring forårsagede forvirring og spildtid.
Metode 2: Brug af PowerShell-kommandoer
At opdage Microsoft Exchange Server er enkelt med PowerShell-kommandoer! Sådan gør du:
- Åbn PowerShell på din computer.
- Skriv Get-ExchangeServer og tryk på Enter.
- Du får en liste over alle Exchange-servere i dit miljø.
- Brug -Identitet eller -Status for at indsnævre resultaterne.
- Når du har identificeret Exchange-serveren, skal du tage de nødvendige handlinger.
Det er nemt og problemfrit at finde Exchange Server ved hjælp af PowerShell-kommandoer.
Sjov kendsgerning: Microsoft rapporterer, at over 500 millioner enheder kører Windows 10 OS på verdensplan!
opret dl i outlook
Åbning af PowerShell på din Windows-enhed
Lås op for kraften i PowerShell på din Windows-enhed! Dette vigtige værktøj giver dig mulighed for at finde Microsoft Exchange Server og håndtere opgaver med lethed. Sådan kommer du i gang:
- Tryk på Windows-tasten + X på dit tastatur for at åbne Power User-menuen.
- Vælg Windows PowerShell (Admin) fra listen. Dette åbner PowerShell med administratorrettigheder.
- Alternativt kan du søge efter PowerShell i startmenuen. Højreklik på Windows PowerShell og vælg Kør som administrator.
Nu hvor du har åbnet PowerShell, er du klar til at finde Microsoft Exchange Server .
Det er vigtigt at bemærke, at det at køre PowerShell som administrator giver dig fulde tilladelser at konfigurere og administrere Microsoft Exchange Server .
Pro tip: Kør altid PowerShell med administratorrettigheder for at undgå begrænsninger, når du arbejder med Microsoft Exchange Server .
Kørsel af den passende PowerShell-kommando
Der var engang, Alex , en ambitiøs IT-professionel , stod over for en udfordring: at finde en bestemt Microsoft Exchange Server . Han vidste, at nøglen var at bruge PowerShell . Så han fulgte trinene:
- Åben PowerShell på sin computer.
- Forbinde til Udveksle med den rigtige kommando.
- Indsaml information om servernavne, versioner, roller og mere med en anden kommando.
- Analyser outputtet for at identificere den ønskede server.
Alex var omhyggelig med at indtaste hver kommando præcist og være opmærksom på eventuelle fejl eller advarsler. I sidste ende den korrekte brug af PowerShell gjorde det muligt for ham at finde serveren hurtigt og problemfrit. Hans succes gav ham påskønnelse og beviste effektiviteten ved at bruge PowerShell til sådanne opgaver.
Metode 3: Brug af Active Directory
- Start først Active Directory-brugere og -computere . Start i menuen Start, vælg Administrative værktøjer, og vælg Active Directory-brugere og -computere.
- For det andet, søg i bibliotekstræet for at finde Exchange-serveren. Se efter Microsoft Exchange container, åbn den, og vælg den rigtige organisationsenhed (OU), der indeholder serveren.
- For det tredje, se serverens egenskaber. Højreklik på det og vælg Ejendomme fra kontekstmenuen. I egenskabsvinduet skal du gå til Attribut Editor fanen. Her kan du finde servernavnet, det fornemme navn og andre nyttige data.
Brug af Active Directory til at spore Microsoft Exchange Server er en pålidelig tilgang, der giver nøjagtige resultater hver gang. Det er en fantastisk måde at spare tid på, forenkle processen og garantere jævn kommunikation i din organisation. Slå til!
Adgang til Active Directory på din Windows-enhed
Har du brug for at få adgang til Active Directory på din Windows-enhed? Det er nemt - bare følg disse 3 trin !
- Åbn menuen Start - klik i nederste venstre hjørne af din skærm.
- Søg efter Active Directory-brugere og -computere – skriv det i søgefeltet. Søgeresultater vises til højre.
- Start Active Directory-brugere og -computere – klik på det i søgeresultaterne.
Adgang til Active Directory giver dig adgang til mange funktioner, såsom administration af brugere, grupper, computere og andre ressourcer. Derudover kan kun administratorbrugere få adgang til visse funktioner. Det bruges også sammen med andre Microsoft-teknologier som Windows Server og Azure.
Vidste du, at Active Directory først blev introduceret af Microsoft i 1999? Det blev hurtigt en standard for netværksstyring og er nu en integreret del af mange organisationers it-infrastruktur.
Navigerer til Exchange Server Information i Active Directory
Det er nemt at finde Exchange Server-oplysningerne i Active Directory. Sådan gør du:
- Log ind på din computer med dine privilegerede legitimationsoplysninger.
- Åbn Active Directory-brugere og -computere-administrationskonsollen.
- Udvid domænetræet i venstre rude.
- Se efter 'Microsoft Exchange'-beholderen.
- Udvid den for at finde 'Organisation'-beholderen.
- Alle Exchange-serveroplysninger er i 'Organisation'-beholderen.
Husk, at navigationsprocessen kan variere afhængigt af din opsætning. Ikke desto mindre, hvis du følger disse trin, vil du finde de Exchange Server-oplysninger, du har brug for.
For nylig havde en virksomhed et Microsoft Exchange-serverproblem. IT-teamet havde brug for at finde serverinformationen så hurtigt som muligt. Ved at anvende ovenstående trin identificerede de den nøjagtige placering af deres Exchange-server i Active Directory og fik serveren til at fungere igen. Denne hurtige navigation sparede dem for masser af tid og reducerede nedetiden for deres personale.
Tips til fejlfinding
For at fejlfinde problemer med at finde Microsoft Exchange Server, se følgende tip. Løs de almindelige udfordringer, du støder på, mens du finder serveren, og gå derefter videre til fejlfindingstrinene for hver metode. Sikre en smidigere proces og vellykket identifikation af Microsoft Exchange Server.
Almindelige udfordringer ved at finde Microsoft Exchange Server
At finde Microsoft Exchange Server kan være hårdt. Finder du den rigtige server? Udfordrende. Sørg for, at den er kompatibel med din eksisterende infrastruktur? Endnu sværere. Konfigurerer du det korrekt? Det er en helt anden historie.
Lokalisering af serveren kan være en mission. Der er mange versioner og implementeringsmetoder at overveje. Derudover skal den opfylde visse systemkrav, såsom hardware-, OS- og softwareafhængigheder. Det er ofte nødvendigt at opgradere eller udskifte komponenter.
Konfiguration af serveren er også tricky. Det kræver opmærksomhed på detaljer og at følge dokumentationen og bedste praksis. Ellers kan der opstå problemer.
Tage Microsoft Exchange Server 2013 for eksempel. Denne version introducerede arkitektur og funktioner, der var nye for administratorer. Det tog tid og ressourcer at forstå og tilpasse.
Kontrollerer for korrekte tilladelser og adgang
Kontrol af tilladelser og adgang er afgørende for fejlfinding af eventuelle problemer relateret til dem. Dobbelttjek, at brugerne har de rigtige roller og tilladelser tildelt. Bekræft også fil-/mappetilladelser med kommandolinjen eller filhåndteringen. Sørg for, at de har Læs, skriv og udfør privs . Kontroller desuden databaseadgang og privilegier. Gennemgå netværksadgangskontrol, hvis det er nødvendigt, såsom firewalls, der blokerer brugerforbindelser.
Fejlfinding af tilladelser kan være kompleks på grund af modstridende indstillinger, brugerfejl eller systemfejlkonfigurationer. Således kan teknisk vejledning eller dokumentation hjælpe. At kende potentielle grundlæggende årsager er også nøglen. Disse kan omfatte softwareopdateringer, ændringer i sikkerhedspolitikken eller menneskelige fejl under konfigurationsændringer.
En stor multinational oplevede et stort sikkerhedsbrud på grund af forkerte adgangstilladelser på deres servere. Dette resulterede i alvorligt datatab og offentlig eksponering af følsomme kundeoplysninger. For at forhindre lignende hændelser prioriterer virksomheder nu regelmæssige kontroller af korrekte tilladelser og adgangskontroller. Det er en proaktiv måde at beskytte data på og undgå dyre sikkerhedsbrud.
Bekræftelse af netværksforbindelse
Bekræftelse af netværksforbindelse er nøglen til fejlfinding af ethvert netværksproblem. Det kan hjælpe med at identificere, om forbindelsen mellem enheder er dårlig, eller om der er andre problemer. Følg tre trin for at bekræfte:
- Tjek fysiske forbindelser. Sørg for, at alle kabler og stik er sat i. Se efter tegn på beskadigelse eller slid, og udskift om nødvendigt. Dette sikrer, at den fysiske forbindelse er intakt.
- Test netværksindstillinger. Bekræft, at de matcher specifikationerne givet af netværksadministratoren eller internetudbyderen. Kontroller IP-adressen, undernetmasken, standardgatewayen og DNS-serverindstillingerne.
- Ping test. Brug ping-kommandoen til at teste forbindelsen mellem din enhed og en anden på netværket eller en specifik IP-adresse. Åbn en kommandoprompt, og skriv ping [IP-adresse] eller ping [værtsnavn]. Hvis du får succesfulde svar, så er der en fungerende netværksforbindelse.
Bemærk, at nogle software-firewalls kan blokere ICMP-anmodninger, selv når netværket fungerer fint.
Kontroller netværksforbindelsen regelmæssigt. Følg disse trin for hurtigt at diagnosticere og løse eventuelle netværksproblemer. Dette vil sikre uafbrudt adgang til tjenester og ressourcer. Gå ikke glip af det! Tag ansvaret for din netværksfejlfinding ved at verificere dets forbindelse. For en jævn browsingoplevelse er det vigtigt!
Fejlfindingstrin for hver metode
Står du over for tekniske problemer? Følg disse trin og få det rettet hurtigt!
- Find ud af problemet. Analyser fejlmeddelelser og systemadfærd.
- Se efter løsninger. Brug onlineressourcer, fora eller dokumentation.
- Prøv grundlæggende fejlfinding. Genstart din enhed, eller ryd cache.
- Tjek forbindelser og indstillinger. Sørg for, at alle kabler er tilsluttet, og at konfigurationerne er korrekte.
- Test alternative muligheder. Eksperimenter med indstillinger og metoder for at finde en vellykket løsning.
- Kontakt support, hvis det er nødvendigt. Ræk ud efter eksperthjælp.
Husk disse trin for effektiv fejlfinding. Glem ikke at bruge ordentlig etikette. Få løst problemet uden komplikationer eller forsinkelser. Tag handling nu! Lad ikke fejl stoppe dig fra problemfri drift.
hvordan man søger efter ord
Problemer med Outlooks kontoindstillingsmetode
Frustrationer kan opstå, når du bruger Outlooks kontoindstillingsmetode. Her er nogle tip til fejlfinding, der hjælper med at løse almindelige problemer:
- Dobbelttjek brugernavn, adgangskode og serveroplysninger. Dette kan forhindre Outlook i at få adgang til en konto.
- Sørg for, at både Outlook og OS er opdateret. Gamle softwareversioner kan forårsage kompatibilitetsproblemer.
- Firewalls og antivirusprogrammer kan forstyrre e-mail. Deaktiver dem midlertidigt for at se, om det hjælper.
- En fuld postkasse eller overskredet lagergrænserne? Slet e-mails eller øg lagerkapaciteten.
- Hvis Outlook fortsætter med at gå ned, kan du prøve fejlsikret tilstand eller reparere installationen.
E-mail-udbydere kan have forskellige indstillinger til konfiguration af Outlook. Se deres dokumentation for instruktioner.
Én bruger havde synkroniseringsfejl under oprettelse af en ny e-mail. Løsninger mislykkedes, så de kontaktede e-mail-udbyderens supportteam. Et midlertidigt serverproblem forårsagede problemet - når serveren var online igen, blev problemet hurtigt løst.
Vær informeret og proaktiv med at løse problemer med kontoindstillinger. På den måde får du en problemfri kommunikation med din e-mail-klient!
Problemer med PowerShell-kommandometoden
PowerShell-kommandometoden kan være vanskelig. Et problem er kommandoer, der ikke kører som forventet, hvilket kan forårsage frustration. For at rette dette skal du kontrollere syntaks og parametre for fejl. Sørg også for, at de rigtige tilladelser er indstillet.
Et andet punkt at overveje er udførelsespolitikken. Hvis du har problemer med at køre PowerShell-kommandoer, skal du kontrollere, om politikken tillader det. En begrænset politik kan forhindre udførelse af kommandoer; brug Set-ExecutionPolicy cmdlet'en til at justere den.
Det er også nyttigt at se på output- og fejlmeddelelser fra PowerShell. Disse kan fortælle, hvad der gik galt, og hvor man skal fokusere på fejlfinding. Ved at studere disse meddelelser nøje, kan du identificere og løse problemet.
omarranger siderne ord
Lad mig dele en personlig oplevelse. Jeg havde et problem med en PowerShell-kommando, der blev ved med at fejle uden en fejlmeddelelse. Efter at have set på systemlogfiler og begivenhedsfremvisere fandt jeg en inkompatibilitet mellem versionen af PowerShell og et modul, der kræves af kommandoen. Opgradering af dem begge løste problemet.
Problemer med Active Directory-metoden
Active Directory-metoden er en stærk måde at administrere brugerkonti og netværksressourcer på. Men som ethvert system har det sine egne problemer. Her vil vi se på nogle typiske problemer, der kan opstå med Active Directory-metoden.
Brugere kan opleve synkroniseringsproblemer mellem Active Directory og andre systemer. Dette kan forårsage forskelle i brugeroplysninger og reduceret adgang til ressourcer. For at tackle dette skal du gennemgå synkroniseringsindstillingerne og sikre dig, at de er konfigureret korrekt.
Administration af tilladelser er en anden udfordring med Active Directory-metoden. Det kan være svært at give de rigtige adgangsniveauer til forskellige brugere eller grupper. Hvis der opstår problemer med tilladelser, skal du dobbelttjekke tilladelsesindstillingerne og overveje at bruge rollebaseret adgangskontrol til en bedre organisation.
Ydeevneproblemer kan også dukke op, når du bruger Active Directory-metoden. Langsomme svartider og forsinkelser i adgang til ressourcer kan virkelig skade produktiviteten. For at forbedre ydeevnen skal du optimere serverhardware, gennemgå netværksindstillinger og bruge cachemekanismer.
Pro tip: Hold øje med Active Directory-systemets tilstand og hold dig opdateret med de seneste patches og opdateringer. Dette kan stoppe mange problemer, før de opstår.
Konklusion
Søger efter din Microsoft Exchange Server ? Her er, hvad du skal gøre.
- Spørg din it-afdeling eller e-mail-administrator for servernavnet.
- Hvis det ikke virker, så prøv Outlooks Autodiscover-funktion. Dette hjælper med at konfigurere din Exchange-konto og kan afsløre dit servernavn.
- Brug Microsofts Remote Connectivity Analyzer-værktøj til at teste din forbindelse til Exchange-serveren.
Sådan aktiverer du Autodiscover i Outlook 2010:
- Åbn Outlook og gå til Fil > Kontoindstillinger > Kontoindstillinger > vælg din Exchange-konto > Skift > Flere indstillinger > fanen Forbindelse > afkrydsningsfeltet 'Opret forbindelse til Microsoft Exchange ved hjælp af HTTP' & gå til 'Exchange proxy-indstillinger' .
- Din serveradresse skal være synlig.
Sådan bruger du RCA:
- Besøg testconnectivity.microsoft.com .
- Vælg Fanen 'Office 365' .
- Klik på 'Outlook Autodiscover' & Indtast din e-mailadresse.
- RCA vil teste forbindelsen og give resultater - som kan omfatte dit servernavn.
Få mest muligt ud af din Microsoft Exchange Server . Kontakt din it-afdeling eller brug Autodiscover & RCA for at holde forbindelsen ubesværet.
Yderligere ressourcer
For bedre at kunne navigere i din søgen efter at finde Microsoft Exchange Server, har vi sammensat et udvalg af yderligere ressourcer til dig. I dette afsnit finder du links til Microsoft Support-dokumenter, der giver værdifuld vejledning og fejlfindingstip. Derudover vil vi introducere anbefalede online-fællesskaber dedikeret til Exchange Server-support, hvor du kan søge hjælp og komme i kontakt med andre fagfolk.
Links til Microsoft Support-dokumenter
Microsofts supportdokumenter har trin-for-trin guider at hjælpe brugere med at installere og opsætte deres produkter. Disse vejledninger er omfattende og nemme at følge, så installationsprocessen er glat.
Dokumenterne giver også løsninger på almindelige problemer, brugere kan stå over for, samt tips til optimere produktets ydeevne . For mere avancerede brugere, fejlfindingsvejledninger står til rådighed for at hjælpe med komplekse problemer.
I øvrigt, samfundsfora er ofte nævnt i støttedokumenterne. Her kan brugerne finde assistance fra andre entusiaster. Deltagelse i disse fora er en fantastisk måde at få adgang til mere viden og få indsigt i specifikke emner, som muligvis ikke er dækket i dokumenterne.
For at få mest muligt ud af disse ressourcer, se dem, når du har problemer med Microsoft-produkter. Dette vil hjælpe med at løse problemer hurtigt og spare tid. Derudover kan det at være aktiv i fællesskabsfora give værdifulde læringsmuligheder.
Husk at udforske supportdokumenterne og de tilknyttede fællesskaber, når du støder på problemer med et Microsoft-produkt. Disse ressourcer er designet til at hjælpe dig og forbedre din samlede oplevelse.
Anbefalede onlinefællesskaber til Exchange Server-support
Online-fællesskaber er afgørende for Exchange Server-relateret forespørgselsassistance. Her kan brugerne få viden og fejlfinde problemer. Tjek disse populære:
- Microsoft Tech Community – for eksperter, løsninger og info om Exchange Server.
- Reddit /r/exchangeserver - aktiv subreddit til diskussioner, tips og hjælp.
- Spiceworks Fællesskab – for it-professionelle til at give Exchange Server-rådgivning.
- MCPMag.com Forum – brugervenligt forum for Exchange Server-administratorer.
- TechNet-fora – Microsofts officielle tekniske supportplatform til Exchange Server.
Ud over problemløsning tilbyder disse fællesskaber masser af ressourcer som artikler, tutorials, bedste praksis og jobåbninger. Nybegyndere bør læse retningslinjerne og etikette, før de deltager. Respekter andres synspunkter og bidrag positivt.
Pro tip: Deltag i samtaler og del din ekspertise. Relationer i disse online-fællesskaber kan føre til gode netværks- og karrieremuligheder.














