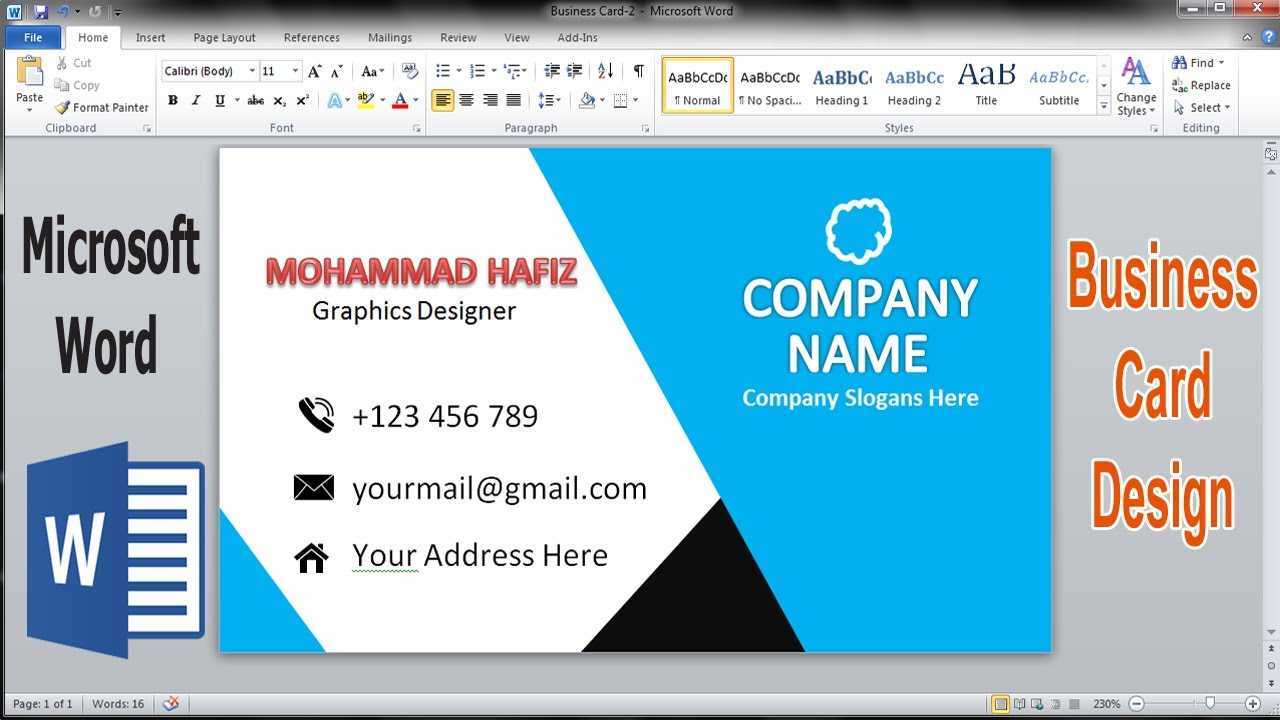
Værdien af visitkort kan ikke undervurderes. De fungerer som et fysisk symbol på din professionelle identitet og kan gøre et varigt indtryk på mulige kunder eller samarbejdspartnere. Det er derfor, det er vigtigt at skabe visitkort, der effektivt deler dit brand og budskab.
Microsoft Word tilbyder en brugervenlig måde at designe og printe dine kort på, med mange fordele.
Ved brug af Microsoft Word til visitkort er praktisk. Dens brugervenlige layout og mange skabeloner lader dig nemt tilpasse dine kort til din stil og behov. Uanset om du vil have et enkelt design eller noget mere iøjnefaldende, har Microsoft Word de værktøjer, du har brug for.
hvordan man slipper af med en kommentar til word
At lave visitkort ind Microsoft Word er også omkostningseffektiv. Du har kontrol over alle elementer, uden ekstra udgifter. Du kan prøve forskellige layouts, skrifttyper, farver og grafik, hvilket gør unikke visitkort, der skiller sig ud.
Plus, Microsoft Word integreres med andre Office-applikationer som Excel eller Outlook. Du kan hurtigt bringe kontaktoplysninger eller logoer på skabeloner, hvilket sparer tid og kontrollerer nøjagtigheden. Du kan endda tilpasse hvert kort til bestemte personer eller begivenheder.
Kom godt i gang: Åbning af Microsoft Word og valg af en passende skabelon
Det er nemt at designe visitkort på Microsoft Word og kan gøres i nogle få trin. Her er en guide til at hjælpe dig i gang:
- Åbent Word: Find Word-ikonet i applikationsmappen, eller søg efter det i menuen Start.
- Vælg en skabelon: Gå til fanen 'Filer', vælg 'Ny' og søg efter 'visitkort'. Vælg en skabelon, der passer til din stil.
- Tilpas: Skift tekst, farver, skrifttyper og andre designelementer for at gøre kortet perfekt.
Det er vigtigt at tilpasse kortet. Inkluder kontaktoplysninger, såsom navn, telefonnummer, e-mailadresse, websteds-URL og logo.
Opret professionelle visitkort med Microsoft Word! Start i dag og gør indtryk på potentielle kunder.
Design af layoutet: Justering af kortstørrelse, orientering og margener
Designer du visitkort i Microsoft Word? Det er nemt! Juster blot kortets størrelse, retning og margener. Det hjælper dig med at skabe et fantastisk look, der viser dit brand og dine kontaktoplysninger. Her er en trin-for-trin guide:
- Åbn Word og vælg et tomt dokument.
- Gå til Fanen Sidelayout . Vælg størrelsen fra rullemenuen eller Flere papirstørrelser for at tilpasse dimensionerne.
- Vælg enten stående eller liggende orientering under Orientering.
- Indstil marginer under Marginer. Du kan vælge forudindstillede indstillinger eller Brugerdefinerede margener at indstille dine egne mål.
- Design nu dit kort. Du kan tilføje tekstbokse, billeder, figurer osv. fra værktøjslinjen.
- Tilpas designet med skrifttyper, farver og stilarter.
Glem ikke at gemme dit arbejde regelmæssigt. Skabeloner og onlineressourcer kan også give ideer til unikke designs. Brug desuden grafik og billeder af høj kvalitet, der afspejler dit brands identitet. Udnyt det hvide rum til at skabe et rent design. Og eksperimenter med skriftstørrelser og stilarter for at fremhæve dine oplysninger.
Husk, at layoutet skal være i overensstemmelse med dit branding og give vigtige kontaktoplysninger – alt sammen på en visuelt tiltalende måde. Et veldesignet kort vil efterlade et varigt indtryk og hjælpe din virksomhed med at få succes.
Formatering af kortet: Valg af skrifttyper, farver og stilarter for et professionelt udseende
At lave det perfekte visitkort er nøglen til at skabe et professionelt look. Sådan formateres det effektivt:
- Skrifttyper: Vælg klare, læsbare skrifttyper, der matcher din virksomhedsstil. Hold dig til to eller tre skrifttyper for at holde det konsistent.
- Farver: Brug farver, der repræsenterer din brandidentitet. Vælg et farveskema, der passer til dit logo og forbliver neutralt for læsbarheden.
- Stilarter: Tilføj linjer, former og ikoner til dit kort for at forbedre dets generelle udseende. Balance er afgørende, så undgå overbelægning og bevar et organiseret layout.
Sådan gør du dit kort endnu mere unikt:
- Inkluder subtil tekstur eller mønstre for visuel interesse.
- Eksperimenter med usædvanlige former og layouts.
- Medtag billeder eller grafik af høj kvalitet.
Husk, at professionalisme i design er afgørende for at efterlade et godt indtryk på potentielle kunder.
Vidste du? Valg af skrifttype har stor betydning for opfattelsen af professionalisme i forretningsdokumenter. (Kilde: Lexington Howe ).
Tilpasning af designet: Brug af former, rammer og baggrunde til at forbedre kortets udseende
Få dine visitkort til at skille sig ud ved at tilpasse deres design. Microsoft Word har mange former, rammer og baggrunde at vælge imellem. Sådan gør du:
- Vælg den rigtige form. Tænk over, hvad der afspejler din virksomhed eller dit brand. Microsoft Word tilbyder rektangler, cirkler, ovaler og stjerner.
- Tilføj grænser. Borders kan give dine kort en sofistikeret følelse. Gå til fanen Sidelayout, vælg Sidekanter, og vælg stil og tykkelse.
- Prøv baggrunde. Brug solide farver, gradienter, mønstre eller billeder som baggrunde. Gå til fanen Design, klik på Sidefarve, og vælg farven eller billedet.
- Bland elementer. Vær ikke bange for at kombinere former, kanter og baggrunde. Eksperimenter, indtil du finder en stil, der passer til dig.
Print til sidst en testkopi af dit kort på almindeligt papir, inden du udskriver på karton. Dette giver dig mulighed for at foretage eventuelle ændringer.
Organisering af oplysningerne: Strukturering af kontaktoplysninger, firmanavn og jobtitel
Strukturering af kontaktoplysninger, firmanavn og jobtitel på biz-kort oprettet i Microsoft Word er afgørende.
Start med at indtaste:
bagdør roth ira troskab trin for trin
- Telefonnummer
- Email adresse
- Internet side
Brug ensartet formatering. Fremtrædende fremvisning firmanavn , ved hjælp af skriftstørrelse og stil, der passer til branding og er læsbar. Omfatte jobtitel på en overskuelig måde. Placer den under eller ved siden af dit navn.
Husk: 27 millioner små virksomheder i USA i 2020!
Udskrivning af kortene: Opsætning af printeren og valg af passende papir
Når det kommer til at printe visitkort fra Microsoft Word , er det vigtigt at få din printer opsat rigtigt og vælge det rigtige papir. Sådan gør du:
- Trin 1: Printeropsætning:
- Tilslut og tænd din printer.
- Åbn visitkortdokumentet.
- Klik på Filer, og vælg Udskriv.
- Sørg for, at din printer er standardenheden i udskriftsindstillingerne.
- Juster eventuelle andre udskriftsindstillinger.
- Trin 2: Papirvalg:
- Brug karton af høj kvalitet for et professionelt look.
- Tjek hvilken type og størrelse papir din printer er kompatibel med.
- Læg kartonen i den udpegede bakke eller åbning. Følg producentens anvisninger.
- Trin 3: Eksempel og udskriv:
- Se et eksempel på en eksempelside for at foretage de nødvendige justeringer.
- Når du er tilfreds, skal du klikke på Udskriv for at starte udskrivningen.
- Når du er færdig, skal du forsigtigt fjerne kortene fra udskriftsbakken.
Derudover skal du sørge for, at du har nok blæk eller toner til en stor oplag. Det ville dog være forfærdeligt at løbe ud halvvejs!
oversæt fra engelsk til spansk i word
Sjov kendsgerning: Microsoft Word har skabeloner til hurtigt at lave polerede visitkortdesign.
Efterbehandling: Klip af kortene og anvend de ønskede efterbehandlingsmetoder
Har du nogensinde ønsket at lave visitkort? Microsoft Word har revolutioneret, hvor nemt det er at designe dem. Bare følg dette 3-trins guide !
- Klip kortene: Print skabelonen på robust karton og klip langs kanterne med en saks eller en papirkutter. Sørg for at hver enkelt er pæn.
- Forbedre: Brug forskellige metoder til at give dem et professionelt udseende. Mulighederne omfatter laminering, udstansninger for slankhed og prægning for tekstur.
- Gennemgå og afslutte: Tjek for fejl og ufuldkommenheder. Sørg for, at teksten er læselig og justeret korrekt. Dobbelttjek kontaktoplysninger og farver. Gem eller udskriv kopier efter behov.
Detaljer gør en forskel! Brug specielle materialer såsom metalliske folier eller tekstureret papir for et ekstra strejf af elegance og sofistikering. Dette vil få dine kort til at skille sig ud.
Gennem historien har udveksling af visitkort været en almindelig praksis. Microsoft Word har gjort oprettelse af personlige kort mere tilgængeligt end nogensinde før. Nu kan alle nemt lave kort til netværk og selvpromovering!
Fejlfinding: Almindelige problemer og løsninger ved fremstilling af visitkort i Microsoft Word
Har du problemer med at oprette visitkort i Microsoft Word? Her er en hurtig guide til at hjælpe!
- Mangler du skabeloner? Få den nyeste version installeret. Eller søg efter skabeloner, der kan downloades online. Du kan også oprette din egen ved hjælp af de indbyggede værktøjer.
- Formateringsfejl? Tjek dine sidemargener og juster dem. Brug den passende skrifttype og størrelse for læsbarhed.
- Printerkompatibilitet? Kontroller, om den understøtter papirstørrelsen og -typen. Og sørg for at vælge de rigtige printerindstillinger i Word.
Husk at foretage disse fejlfindingsjusteringer for perfekte visitkort!
Sjov kendsgerning: 27 millioner visitkort udskrives hver dag rundt om i verden!
Konklusion: Understregning af vigtigheden af professionelle og visuelt tiltalende visitkort.
Langvarige indtryk i erhvervslivet? Visitkort kan gøre arbejdet! Med Microsoft Word , kan du lave dine egne personlige kort på ingen tid. Sådan gør du:
- Åbn Word og vælg Blank Document.
- Klik derefter på Indsæt og vælg en form. Tilpas størrelsen til standardmål (3,5'x2'.
- Tilpas det nu med farver, mønstre eller billeder for at afspejle dit brand.
- For tekst skal du indsætte et tekstfelt og indtaste relevante detaljer. Vælg en ren skrifttype som Arial eller Helvetica .
- Gem og print til sidst på papir af høj kvalitet.
Gør dig klar til at gøre et varigt indtryk!














