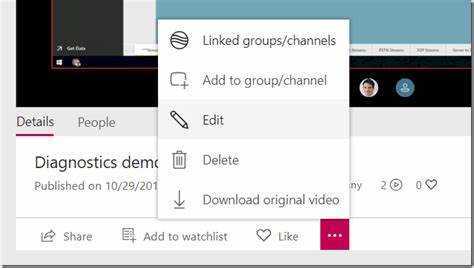
Kæmper du med at dele din Microsoft Teams-optagelse med eksterne brugere? Ingen problemer! Denne artikel viser dig, hvordan du nemt gør det.
Microsoft Teams har flere måder at dele optagelser med personer uden for din organisation. En af de enkleste er at bruge SharePoint eller OneDrive . Upload din optagelse til begge platforme, og du kan generere et link til at dele med eksterne brugere.
Et andet valg er Microsoft Stream , en videohostingtjeneste, der er forbundet til Teams. Upload din optagelse og tilpas privatlivsindstillingerne. Dette afgør, hvem der kan se videoen - specifikke personer eller nogen med linket.
En af mine kollegaer havde en udfordring som denne. Hun skulle dele et optaget møde med kunder, der ikke var på hendes Teams-netværk. I tvivl om, hvad hun skulle gøre, bad hun om hjælp. En hjælpsom kollega viste hende, hvordan hun deler sin optagelse ved hjælp af SharePoint. Kunderne kunne få adgang til videoen uden problemer, og hendes præsentation var en succes!
Forståelse af Microsoft Teams-optagelser
Microsoft Teams Recordings kan hjælpe dig med at samarbejde og dokumentere møder. De fanger lyd, video og skærmdeling, hvilket gør det nemt at gennemgå diskussioner, dele viden og ikke miste information. Her er hvad du behøver at vide om dem:
- Optagelsestyper: Vælg enten skyoptagelsesindstillingen (gemmer i Microsoft Stream), eller gem filer direkte på den enhed, der bruges til mødet.
- Delingsmuligheder: Del optagelser med interne og eksterne brugere. Indstil tilladelser for at bestemme, hvem der kan se eller downloade.
- Tilgængelighedsfunktioner: Lukkede billedtekster og transskriptioner gør optagelser inkluderende og nemme at følge eller henvise tilbage til.
For at gøre det nemmere at dele optagelser med eksterne brugere:
- Gem optagelser i OneDrive eller SharePoint. Giv tilladelser, så eksterne brugere kan få sikker adgang.
- Beskyt optagelser med adgangskode, hvis fortrolighed er vigtig. Kun autoriserede personer med adgangskoden kan få adgang til oplysningerne.
Ved at følge disse forslag kan du dele Microsoft Teams-optagelser med eksterne brugere sikkert, mens du samarbejder, giver træning osv.
Trin til at dele Microsoft Teams-optagelse med eksterne brugere
Det er nemt at dele Microsoft Teams-optagelser med eksterne brugere! Følg disse trin:
- Åbn Teams og vælg optagelsen.
- Vælg Åbn i Microsoft Stream fra ellipsen (...).
- Klik på knappen Del under videoafspilleren.
- Indtast e-mail-adresserne på eksterne brugere i delingsdialogboksen.
- Tilpas tilladelser for hver bruger – se eller rediger – og klik på Send.
Denne metode skiller sig ud for sin enkelhed og effektivitet.
Nu, her er en rigtig historie. Et team af professionelle skal samarbejde med eksterne interessenter om et projekt ved hjælp af Teams-optagelser. De fulgte trinene og delte deres optagede møder og præsentationer med deres kunder. Dette muliggjorde kommunikation og samarbejde på tværs af forskellige lokationer. Det satte dem i stand til at arbejde effektivt og levere fantastiske resultater til deres kunder.
Ved at anvende denne brugervenlige tilgang skabte de en problemfri informationsstrøm mellem deres team og eksterne brugere, hvilket gjorde samarbejde til en leg.
Tips til fejlfinding
Når du beskæftiger dig med fejlfinding for deling af Microsoft Teams-optagelser med eksterne brugere, skal du huske på disse punkter:
- Sørg for, at eksterne brugere har de rigtige tilladelser. Tjek deres indstillinger.
- Bekræft, at delingsindstillingerne tillader adgang.
- Hvis de ikke kan få adgang til optagelsen, så send dem et direkte link.
Flere detaljer at huske:
- Sørg for, at både du og den eksterne bruger har stabile internetforbindelser.
- Kommuniker med modtageren for at sikre, at de fik adgang til optagelsen.
For at forbedre din fejlfindingsoplevelse yderligere:
- Opdater din Microsoft Teams-app ofte.
- Hvis tilladelser fortsat er et problem, skal du kontakte Microsoft Support.
Ved at følge disse tips og være opmærksom på detaljer, kan du fejlfinde eventuelle problemer, du har, når du deler Microsoft Teams-optagelser med eksterne brugere!
Konklusion
Det er en leg at dele Microsoft Teams-optagelser med udenforstående! Bare et par trin, og du kan nemt dele dem.
- Åbn først Microsoft Teams-appen og find den optagelse, du vil dele. Vælg det, og klik på de tre prikker.
- Vælg Hent link i rullemenuen. Dette vil oprette en speciel URL til din optagelse.
- Kopier dette link og giv det til den eller de eksterne brugere, du vil give adgang til. Du kan gøre dette ved at sende en e-mail eller besked med linket. Sørg for, at kun autoriserede personer har det, da det giver adgang til din optagelse.
- Når den eksterne bruger får linket, kan de blot klikke på det for at se den delte optagelse. Ingen Microsoft Teams-konto eller ekstra software nødvendig – meget praktisk.
Gå ikke glip af at bruge denne funktion! Begynd at dele dine optagelser og samarbejd med udenforstående hurtigt og nemt!
edge-hjemmesideindstillinger














