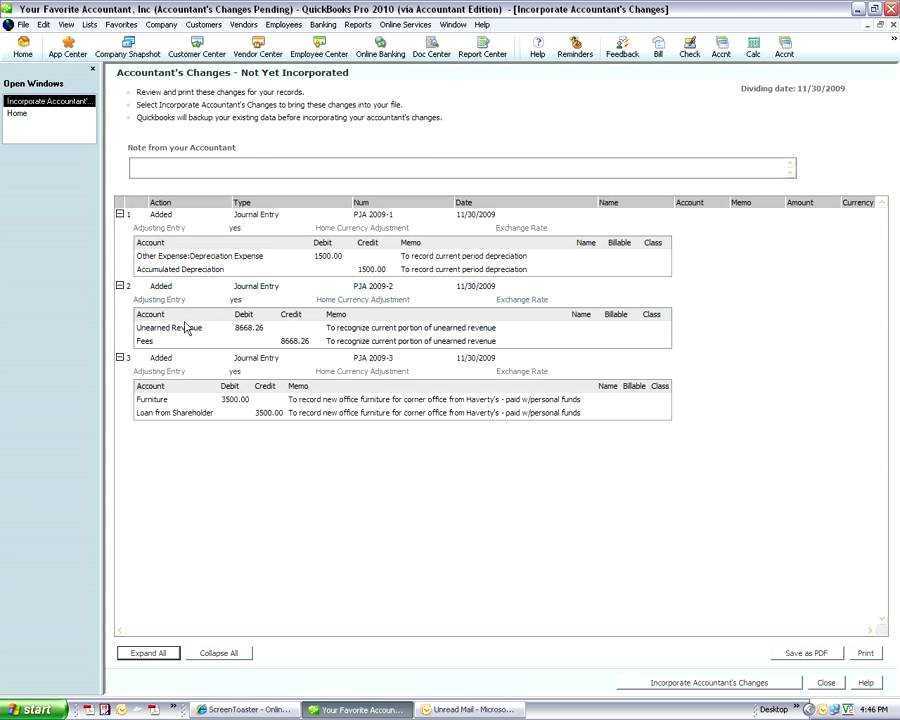
I regnskabets verden, QuickBooks er en meget brugt software, der tilbyder en række funktioner til at strømline økonomistyringsprocesser. En af de vigtigste funktioner i QuickBooks er evnen til at oprette og arbejde med en revisors kopi, hvilket muliggør problemfrit samarbejde mellem revisorer og deres kunder.
I denne omfattende guide vil vi dykke ned i forviklingerne ved at arbejde med en revisors kopi i QuickBooks, og vi dækker alt fra oprettelse og afsendelse af en revisorkopi til import af ændringer, gendannelse og lagring af kopien. Uanset om du er en erfaren revisor eller en virksomhedsejer, der ønsker at strømline dine økonomiske processer, vil denne artikel give dig den væsentlige knowhow til effektivt at bruge revisorens kopifunktion i QuickBooks. Så lad os dykke ned og afdække ins og outs ved at arbejde med revisors kopier i QuickBooks.
Hvad er en revisors kopi i QuickBooks?
En revisors kopi i QuickBooks er en speciel type fil, der gør det muligt for revisorer og kunder at arbejde på det samme sæt bøger samtidigt, hvor revisor foretager de nødvendige justeringer uden at forstyrre kundens daglige arbejde.
Denne funktionalitet strømliner samarbejdsprocessen, da revisor kan oprette en revisorkopi, foretage justeringer for nøjagtighed og derefter sende den til kunden. Klienten kan til gengæld importere revisorens kopi til deres egen QuickBooks-fil og fortsætte deres almindelige forretningsdrift. Denne proces reducerer betydeligt frem og tilbage udveksling af filer og sikrer, at begge parter arbejder med de mest opdaterede finansielle oplysninger.
Dette øger ikke kun effektiviteten, men det giver også mulighed for nøjagtig og rettidig finansiel rapportering samt forbedret kunde-regnskabskommunikation.
Hvordan opretter man en revisors kopi i QuickBooks?
Oprettelse af en revisors kopi i QuickBooks er en ligetil proces, der gør det muligt for revisorer at foretage de nødvendige justeringer og samtidig sikre, at kunderne kan fortsætte deres almindelige bogføringsaktiviteter.
For at begynde skal du logge ind på din QuickBooks-konto og vælge menuen 'Filer'. Fra rullemenuen skal du vælge 'Send virksomhedsfil' og derefter 'Revisorkopi' efterfulgt af 'Kundeaktiviteter'.
Dernæst skal du indstille opdelingsdatoen, som markerer det tidspunkt, indtil revisor kan foretage ændringer. Når du har indstillet opdelingsdatoen, skal du klikke på 'Næste' og vælge, hvor revisorens kopifil skal gemmes.
Nu vil QuickBooks bede dig om at indstille en adgangskode til revisorens kopi. Når den er fuldført, skal du dele denne fil med din revisor, så de kan arbejde på den, eller importere filen, når de har foretaget de nødvendige justeringer.
Oprettelse af en revisors kopi i QuickBooks Desktop
I QuickBooks Desktop involverer oprettelse af en revisors kopi at navigere til menuen 'Filer', vælge 'Accountant's Copy' og følge anvisningerne på skærmen for at generere filen til revisoren.
Når revisorens kopi er genereret, skal du sende den til din revisor. For at gøre dette skal du blot klikke på knappen 'Send til revisor' i menuen 'Revisorkopi'. Du bliver derefter bedt om at vælge, om du vil sende filen via Intuits sikre servere eller at gemme den på et bestemt sted og manuelt sende den til din revisor.
ændre tidszone i hold
Når filen er sendt, kan din revisor importere den til deres version af QuickBooks Desktop og foretage de nødvendige justeringer uden at forstyrre dine daglige transaktioner.
Oprettelse af en revisors kopi i QuickBooks Online
I QuickBooks Online kræver oprettelse af en revisors kopi adgang til sektionen 'Regnskabsværktøjer' og at følge de udpegede trin for at generere filen til revisorens gennemgang og justeringer.
Når sektionen 'Revisorværktøjer' er åbnet, skal brugerne navigere til indstillingen 'Send revisors kopi' og vælge opdelingsdatoen for revisorens kopi. Herefter vises en e-mail-mulighed, som giver brugeren mulighed for at angive revisorens e-mailadresse.
Det næste trin involverer at klikke på 'Næste' og gemme filen på den ønskede placering.
Omvendt skal brugerne, når de importerer revisors ændringer, vælge 'Filer' og derefter 'Importer revisors ændringer'. En prompt vil derefter guide dem gennem effektiv import af ændringerne.
Hvordan sender man en revisors kopi i QuickBooks?
At sende en revisors kopi i QuickBooks involverer at bruge funktionen 'Accountant's Copy' til at overføre filen sikkert til den udpegede revisor, hvilket letter samarbejdet om virksomhedens finansielle poster.
Denne funktion giver mulighed for en problemfri udveksling af data mellem klienten og revisoren, hvilket sikrer, at begge parter kan arbejde samtidigt uden at forstyrre hinandens fremskridt.
For at oprette en revisors kopi, navigerer brugeren til menuen 'Filer', vælger 'Send firmafil' og derefter 'Revisorkopi' og til sidst 'Kundeaktiviteter'. Efter at have specificeret opdelingsdatoen og indstillet begrænsningerne, sendes filen ved hjælp af den angivne metode, såsom e-mail eller via en delt netværksmappe, hvilket sikrer sikker transmission.
Sådan importeres revisorændringer i QuickBooks?
Import af revisorændringer i QuickBooks giver kunderne mulighed for at gennemgå og inkorporere revisorens justeringer i deres virksomhedsfil problemfrit, hvilket sikrer, at de økonomiske data afspejler de nødvendige ændringer.
Denne strømlinede proces øger nøjagtigheden af de finansielle poster og sikrer, at kundens bøger er i overensstemmelse med regnskabsstandarder. Ved at oprette og sende en revisors kopi i QuickBooks kan kunder effektivt samarbejde med deres revisorer og opretholde et opdateret overblik over deres økonomiske status.
hvordan kombinerer jeg flere filer til en fil
Inkorporering af disse ændringer hjælper med at præsentere et retvisende billede af organisationens finansielle stilling, hvilket er afgørende for at træffe informerede forretningsbeslutninger og opfylde rapporteringskravene.
Import af revisorændringer i QuickBooks Desktop
I QuickBooks Desktop involverer import af revisorændringer at få adgang til menuen 'Filer', vælge 'Revisorkopi' og følge anvisningerne for at integrere revisorens ændringer i virksomhedsfilen.
Når indstillingen 'Revisorkopi' er valgt, skal du vælge 'Importer revisors ændringer' og navigere til det sted, hvor revisors fil er gemt. Efter at filen er valgt, vil du blive guidet gennem en række trin for at sikre, at ændringerne er nøjagtigt afspejlet i virksomhedens fil. Det er vigtigt at gennemgå ændringerne og sikre, at de stemmer overens med virksomhedens optegnelser. Hvis der opstår uoverensstemmelser eller problemer under importprocessen, kan du henvise til QuickBooks Desktops fejlfindingsressourcer for at få vejledning i at løse almindelige importfejl, hvilket sikrer en jævn integration af revisorens ændringer.
Import af revisorændringer i QuickBooks Online
I QuickBooks Online kan kunder importere revisorændringer ved at få adgang til den udpegede sektion og følge instruktionerne for at flette revisorens justeringer med virksomhedens økonomiske data.
Denne proces starter ved, at klienten får adgang til 'Accountant Tools'-indstillingen fra navigationsmenuen til venstre i QuickBooks Online. Når kunden er i afsnittet 'Kontoværktøjsværktøjer', skal kunden vælge 'Importer ændringer' under fanen 'Kontoholderens ændringer'. De vil derefter blive bedt om at uploade revisors fil med justeringerne.
Efter upload kan klienten gennemgå ændringerne og flette dem med deres virksomheds data ved at følge anvisningerne på skærmen. Denne problemfri integration giver mulighed for præcist samarbejde mellem kunden og deres revisor.
Hvordan gendannes en revisors kopi i QuickBooks?
Gendannelse af en revisors kopi i QuickBooks er afgørende for at vende tilbage til de originale data efter gennemgang og inkorporering af revisors ændringer, hvilket sikrer en problemfri overgang tilbage til standardvirksomhedsfilen.
Denne proces giver kunden mulighed for at fjerne eventuelle afventende revisorændringer og genvinde fuld kontrol over deres økonomiske optegnelser. Ved at konvertere revisors kopi tilbage til standardvirksomhedsfilen kan kunden nøjagtigt spore deres finansielle transaktioner uden potentielle uoverensstemmelser forårsaget af revisorens ændringer. Det er et kritisk skridt i at opretholde nøjagtigheden og integriteten af finansielle data til effektiv beslutningstagning og finansiel rapportering.
Gendannelse af en revisors kopi i QuickBooks Desktop
I QuickBooks Desktop indebærer gendannelse af en revisors kopi at få adgang til den udpegede sektion og følge instruktionerne for at gå tilbage til den originale virksomhedsfil efter integration af revisorens justeringer.
For at starte skal du gå til menuen 'Filer' og vælge 'Hjælpeprogrammer' og derefter 'Konverter revisors kopi til en virksomhedsfil/QBW'. Følg vejledningen på skærmen for at finde revisorens kopifil, og vælg 'Åbn'.
Hvis der er nogen afventende ændringer fra revisoren, skal du sikre dig, at de er fjernet ved at gå til 'Accountant Changes' og vælge 'Client Data Review' og derefter benytte muligheden for at 'Slet ventende ændringer'.
Når du er færdig, skal du fortsætte med konverteringen og gemme filen med et nyt navn for at undgå at overskrive den originale fil. Det er vigtigt at dobbelttjekke, at alle revisorændringer er integreret korrekt og søge professionel assistance, hvis du støder på problemer under denne proces.
Gendannelse af en revisors kopi i QuickBooks Online
I QuickBooks Online kan kunder gendanne en revisors kopi ved at få adgang til den udpegede sektion og følge instruktionerne for at vende tilbage til den originale virksomhedsfil efter at have indarbejdet revisorens justeringer.
google doc til ord konverter
Når de er logget ind på deres QuickBooks Online-konto, kan brugere navigere til menuen 'Revisor' og vælge 'Gendan revisors kopi'.
Derefter skal de uploade revisors kopifil leveret af deres revisor. Efter dette skal de vælge indstillingen 'Fjern revisors ændringer' for at kassere eventuelle afventende ændringer.
Når dette trin er afsluttet, vil revisorens kopi blive konverteret tilbage til den originale virksomhedsfil, der effektivt inkorporerer de ændringer, revisoren har foretaget.
Sådan fjerner du afventende revisorændringer i QuickBooks?
Fjernelse af regnskabsændringer, der afventer i QuickBooks, giver kunderne mulighed for at bevare kontrollen over deres finansielle data ved at tilbageføre eventuelle afventende justeringer og sikre nøjagtigheden af deres virksomhedsfil.
Denne proces er afgørende for at bevare integriteten af finansielle poster og sikre, at dataene nøjagtigt afspejler virksomhedens sande tilstand. Det eliminerer også muligheden for uoverensstemmelser, der kan opstå fra ikke-godkendte justeringer.
For at opnå dette skal klienten få adgang til bogholderens kopimenu i QuickBooks og vælge 'Fjern Send ændringer'. Ved at følge denne procedure kan klienten gendanne deres virksomhedsfil til dens oprindelige tilstand, hvilket giver dem fuld kontrol over deres økonomiske data igen.
Hvordan konverteres en revisors kopi QuickBooks til firmafil?
Konvertering af en revisors kopi i QuickBooks til en virksomhedsfil indebærer at integrere revisors ændringer permanent i det primære datasæt, hvilket afspejler de justeringer, der er foretaget under gennemgangsprocessen.
Denne proces er afgørende, da den hjælper med at fjerne eventuelle afventende regnskabsændringer og sikrer, at de finansielle poster nøjagtigt repræsenterer de seneste opdateringer. Ved at gendanne revisorens kopi i QuickBooks til en virksomhedsfil kan kunder få et klart og præcist billede af deres økonomiske status. Det strømliner overgangen fra samarbejdsfasen med revisor til uafhængig styring af virksomhedens fil, hvilket giver kunderne mulighed for at tage kontrol over deres økonomiske data med tillid.
Hvordan gemmer man en revisors kopi i QuickBooks?
At gemme en revisors kopi i QuickBooks indebærer, at filen opbevares sikkert for at opretholde en fortegnelse over revisorens justeringer og lette fremtidigt samarbejde eller reference.
Når revisorens justeringer er gennemført, begynder processen med at gemme revisorens kopi i QuickBooks ved at navigere til menuen 'Filer' og vælge 'Revisorens kopi' efterfulgt af 'Gem fil'.
Det er vigtigt at sikre, at filen er gemt på et sikkert sted, såsom en udpeget mappe på computeren eller en cloud-lagringstjeneste, for at forhindre uautoriseret adgang og tab af data. Denne sikre opbevaring garanterer, at revisors kopi er let tilgængelig til fremtidig brug, uanset om det er til reference eller samarbejde med revisor for at gendanne filen og inkorporere eventuelle nødvendige ændringer.
hvad er mit windows password
Hvordan uploader man en revisors kopi i QuickBooks?
At uploade en revisors kopi i QuickBooks indebærer at overføre filen sikkert til den udpegede placering, hvilket gør det muligt for revisoren at få adgang til og foretage nødvendige justeringer af kundens økonomiske optegnelser.
Når overførslen er gennemført, er det afgørende at sikre datasikkerheden gennem hele processen. QuickBooks giver robuste krypteringsmetoder til at beskytte følsomme finansielle oplysninger. Det anbefales at indstille stærke adgangskoder og begrænse adgangen til kun autoriseret personale.
Når revisoren har fuldført deres justeringer, kan kunden downloade og importere den ændrede revisors kopi tilbage til deres QuickBooks-konto, hvilket sikrer nøjagtigheden og integriteten af de finansielle data. Det er vigtigt at følge disse trin omhyggeligt for at bevare fortroligheden og integriteten af kundens finansielle oplysninger.














