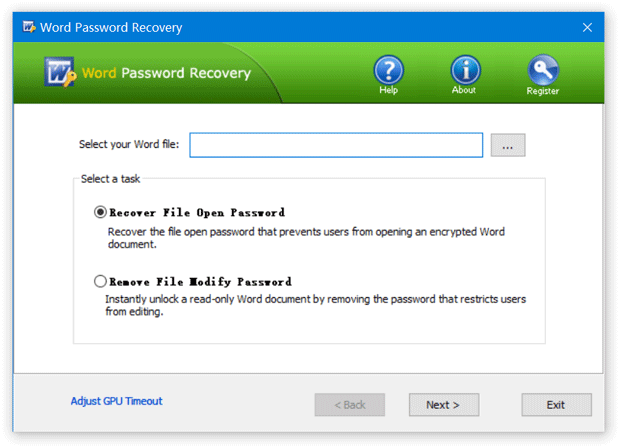
Teknologi kan være en labyrint. Hvis du nogensinde glemmer eller forlægger dit Microsoft Word-adgangskode , kan det være en meget irriterende oplevelse. Især når vigtige dokumenter er på spil. Men ingen bekymringer, der er måder at genoprette det på!
efterlade et slapt arbejdsområde
Når du står over for udfordringen med at finde ud af din Microsoft Word-adgangskode , Forbliv rolig. Der er flere løsninger. Den ene er at bruge softwareværktøjer lavet til adgangskodegendannelse. De bruger avancerede algoritmer til at knække adgangskoder og give adgang til låste dokumenter.
Du kan også bruge onlinetjenester, der tilbyder assistance til Microsoft Word-adgangskodegendannelse . Disse tjenester bruger kraftfulde servere til at dekryptere adgangskoder med brute-force-angreb eller ordbogsbaserede tilgange. Disse løsninger lyder måske komplekse, men de er beregnet til at gøre det nemt.
Husk, disse metoder bør kun bruges på filer, du ejer. Det er ulovligt og uetisk at bruge disse teknikker på filer, der ikke tilhører dig.
TechRadar gennemførte en undersøgelse , som fandt det 70 % af personerne havde succes med at genvinde adgangen til deres Microsoft Word-filer ved hjælp af værktøjer til gendannelse af adgangskode. Dette viser, hvor effektive disse værktøjer er.
Forstå vigtigheden af gendannelse af adgangskode til Microsoft Word
Gendannelse af Microsoft Word-adgangskode er afgørende i den digitale tidsalder. Vi stoler mere på digitale dokumenter, så beskyttelse af information er et must. At miste en adgangskode kan være en smerte og bremse tingene. At vide, hvordan man gendanner adgangskoder er nøglen.
Microsoft Word tilbyder kryptering af dokumenter med adgangskoder. Det betyder, at kun autoriserede personer kan få adgang til og ændre indhold. Men hvis en person glemmer eller mister adgangskoden, kan de ikke komme ind. Dette gør adgangskodegendannelse vigtig.
At gøre dig bekendt med gendannelsesmetoder hjælper med at få adgang til låste dokumenter uden at miste sikkerhedsforanstaltninger. Ingen grund til at genskabe filer eller starte fra bunden. Det sparer tid og kræfter.
Specialiserede programmer bruger algoritmer og teknikker til at identificere og dekryptere adgangskoder. Dette hjælper brugerne med at genvinde kontrollen over deres data nemt. Men vær forsigtig, når du bruger disse værktøjer. Vælg software, der garanterer databeskyttelse og sikkerhed.
For ekstra beskyttelse skal du sikkerhedskopiere vigtige dokumenter og opdatere adgangskoder ofte. Dette reducerer risikoen for mistet adgang og holder information sikker.
Metoder til at gendanne en Microsoft Word-adgangskode
Microsoft Word-dokumenter spiller en stor rolle i vores liv. Men hvad hvis du glemmer adgangskoden? Ingen problemer! Der er flere metoder til at gendanne Microsoft Word-adgangskoden. Her er en fem-trins guide:
- Prøv almindelige adgangskoder: Start med at indtaste nogle adgangskoder, du normalt bruger. Du har muligvis brugt den samme adgangskode til forskellige konti.
- Brug software til gendannelse af adgangskode: Hvis det første trin ikke virker, skal du bruge software designet til at dechifrere adgangskoden. Disse værktøjer bruger avancerede algoritmer og kan hjælpe.
- Nulstil din adgangskode: Åbn dokumentet i en teksteditor, og fjern eller rediger manuelt den adgangskodebeskyttede sektion.
- Søg professionel hjælp: Hvis du stadig ikke kan gendanne adgangskoden, skal du kontakte en professionel. De kan yde specialiseret hjælp, der er skræddersyet til din situation.
- Opret et nyt dokument: Som en sidste udvej skal du lave et nyt Word-dokument og overføre indholdet fra det låste. Dette vil ikke gendanne adgangskoden, men giver dig mulighed for at få oplysningerne.
For at forbedre dine chancer for succes er her nogle tips:
- Brug en blanding af store og små bogstaver, tal og specialtegn til adgangskoder.
- Undgå almindelige ord og sætninger til adgangskoder.
- Sikkerhedskopier dine Word-dokumenter for at undgå at miste data i tilfælde af adgangskodeproblemer.
- Brug et adgangskodestyringsværktøj til sikkert at gemme og huske dine adgangskoder.
Ved at følge disse metoder og tips øges dine chancer for at gendanne en Microsoft Word-adgangskode. Husk at være tålmodig, da gendannelse af adgangskode kan tage tid.
gruppering i Microsoft Word
Trin-for-trin guide til gendannelse af en Microsoft Word-adgangskode
Det kan være svært at gendanne en Microsoft Word-adgangskode – men du kan gøre det! Her er en hurtig guide:
- Få adgang til dialogboksen 'Åbn': Åbn Word, og klik på fanen 'Filer' i øverste venstre hjørne. Vælg derefter 'Åbn'.
- Se efter det krypterede dokument: Find det dokument, du vil gendanne, i dialogboksen. Vælg det, og klik på pilen ved siden af 'Åbn'-knappen. Vælg 'Åbn og reparer'.
- Vælg en gendannelsesmetode: Du vil blive tilbudt tre muligheder - 'Reparer', 'Udtræk data' eller 'Annuller'. Vælg 'Reparer' for at begynde at gendanne dit adgangskodebeskyttede dokument.
Nu ved du, hvordan du gendanner en Microsoft Word-adgangskode! Husk at gemme det gendannede dokument under et nyt navn for at forhindre overskrivning af den originale fil. Meget komplekse adgangskoder eller filer med avancerede krypteringsmetoder kan muligvis ikke gendannes. I så fald har du muligvis brug for professionel hjælp eller specialiseret software.
Glemte adgangskoder bør ikke stå i vejen! Brug disse trin og få tilbage adgang til dine Microsoft Word-filer. Tag handling nu, og lad ikke værdifuld information forblive låst væk for altid.
Tips til at forhindre fremtidige problemer med Microsoft Word-adgangskode
Forebyggelse af fremtidige problemer med Microsoft Word-adgangskode er afgørende for datasikkerheden og for at undgå forstyrrelser. Følg disse tips for at beskytte dine dokumenter.
- Vælg en stærk adgangskode: Lav en unik kombination af store og små bogstaver, tal og symboler. Undgå gættelige adgangskoder.
- Opdater din adgangskode regelmæssigt: Skift din Microsoft Word-adgangskode hver 60-90 dage. Dette sikrer, at hvis nogen opdager det, vil det ikke være gyldigt længe.
- Aktiver to-faktor-godkendelse: Brug en godkendelsesapp eller få bekræftelseskoder via e-mail eller SMS. Dette tilføjer et ekstra lag af sikkerhed.
- Vær forsigtig med at dele tilladelser: Giv kun adgang til autoriserede personer. Gennemgå og tilbagekald alle unødvendige adgangsrettigheder.
Hold dit computersystem opdateret med den nyeste antivirussoftware, firewallbeskyttelse og patches til operativsystemet. Dette reducerer risikoen for malware eller hacking, der kan afsløre dine Microsoft Word-adgangskoder.
For eksempel, Sarah oprettet en kompleks adgangskode til hendes fortrolige rapport, men glemte at opdatere den. En tidligere kollega fik uautoriseret adgang i hendes fravær. Hun lærte vigtigheden af rettidige opdateringer på den hårde måde.
frigør chat fra Windows 11
Ved at følge disse trin kan du reducere risiciene forbundet med Microsoft Word-adgangskoder og beskytte dine dokumenters fortrolighed.
Konklusion
Gendannelse a Microsoft Word-adgangskode er kompleks og tidskrævende. Følg dog denne artikels trin, og du får adgang til dine vigtige dokumenter.
Forskellige metoder gælder afhængigt af den version af Word, du bruger. Denne artikel forklarer trinene for gamle versioner som Word 2003 og nye som Word 2016.
Glem heller ikke at oprette stærke, mindeværdige adgangskoder . Brug store og små bogstaver, tal og specialtegn. Dette giver ekstra sikkerhed for dine dokumenter.














