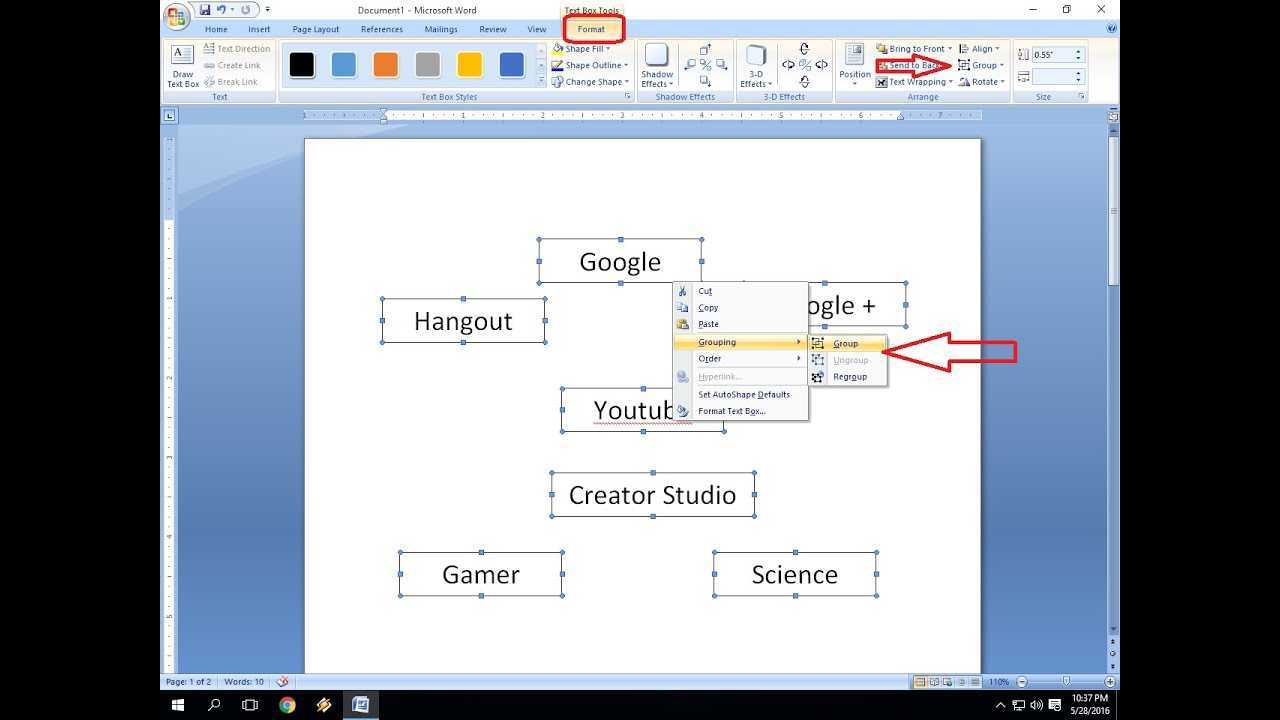
Microsoft Word er et fantastisk værktøj til nemt at oprette og redigere dokumenter. Den har en nyttig funktion, der lader dig gruppere objekter sammen. Lad os lære, hvordan denne gruppering fungerer.
Gruppering i Microsoft Word:
Når du beskæftiger dig med komplekse dokumenter eller præsentationer, vil du måske organisere flere objekter. Microsoft Words grupperingsfunktion lader dig samle billeder, figurer og tekstbokse i én enhed. På denne måde kan du hurtigt flytte og ændre størrelsen på gruppen.
For at gruppere ting skal du vælge emnerne, mens du trykker på Ctrl-tasten. Højreklik og vælg Grupper i kontekstmenuen. Eller gå til fanen Formater og tryk på knappen Grupper i gruppen Arranger.
Unikke detaljer:
antal tegn
Gruppering i Microsoft Word giver dig mulighed for at tilpasse mere detaljeret. Du kan anvende skrifttypestil og fyldfarve til hele gruppen på én gang. Dette holder alt konsekvent og sparer tid.
9001 certificering
Derudover kan du kontrollere, hvordan objekter interagerer. Når du f.eks. placerer billeder eller figurer over tekstbokse, stopper gruppering enhver utilsigtet overlapning eller fejlplacering.
Sand historie:
Ideen om at gruppere kom fra behovet for en bedre måde at administrere elementer i tekstbehandlingssoftware på. Når brugerne ønskede dette, tilføjede udviklere det i Microsoft Word. Nu er mange mennesker på tværs af brancher afhængige af denne funktion til deres arbejde.
Forstå begrebet gruppering i Microsoft Word
Gruppering i Microsoft Word er muligheden for at kombinere flere elementer til én. Det hjælper brugerne organisere og ændre komplekse dokumenter . Vælg elementer, og grupper dem derefter i en enkelt enhed. Alle ændringer vil gælde for hver vare.
Gruppering kan forbedre produktiviteten og organisationen. Juster figurer, billeder og tekstbokse sammen . Arranger flere objekter, som du vil. Dette svarer til lagdeling i grafisk designsoftware. De, der er fortrolige med grafiske designværktøjer, kan hurtigt lære og bruge gruppering i Microsoft Word.
Trin-for-trin guide til, hvordan du grupperer objekter i Microsoft Word
Organisere objekter i Microsoft Word? Intet problem! Gruppering af objekter er en fantastisk måde at administrere dine dokumenter på med lethed.
Sådan gøres det:
- Vælg de objekter, du vil gruppere, ved at trykke på Ctrl og klikke på hvert objekt.
- Højreklik derefter på en og vælg 'Gruppe'.
- Derefter vises en rullemenu - klik på 'Gruppe' igen for at afslutte.
Nu er objekterne grupperet og kan flyttes eller ændres til én enhed. For at ophæve grupperingen skal du vælge objektet, højreklikke og vælge 'Ophæv grupper'.
Mere end det, kan du også justere og fordele grupperede objekter jævnt. Og der er endnu mere - med mulighederne 'Bring frem' eller 'Send tilbage' kan du indstille lagrækkefølgen for grupperede elementer.
hvordan man forbinder iphone til pc
Få mest muligt ud af dine dokumenter, og begynd at gruppere objekter i Microsoft Word!
Tips og tricks til effektiv gruppering i Microsoft Word
Gruppering kan gøre objektmanipulation nemmere! Det giver dig mulighed for at flytte, ændre størrelse og formatere flere objekter som én. Derudover gælder alle formateringsændringer ensartet for alle elementer i gruppen. Indlejrede grupper kan bruges til komplekse dokumenter med flere elementer.
Du kan altid opdele gruppering af objekter for at ændre individuelle elementer eller foretage specifikke justeringer. Gruppering fungerer til former, illustrationer, tekstbokse og billeder! Du kan også kopiere og indsætte grupperede objekter uden at miste arrangementet eller indstillingerne.
deaktiver kant ved opstart
En bruger delte deres oplevelse med at gruppere sig Microsoft Word . De var i stand til at organisere et projektforslag med sektioner som resumé, budgetopdelinger og bilag. Dette gjorde dokumentet visuelt tiltalende og gav dem mulighed for at flytte sektioner rundt under teammøder uden forstyrrelser. Gruppering i Microsoft Word revolutionerede deres dokumenthåndteringspraksis.
Almindelige problemer og fejlfinding
Almindelige problemer med Microsoft Word omfatter tabeljustering og udskrivningsproblemer, såsom sideskift eller tomme sider. For at løse disse, bør brugere bruge tabelværktøjerne og kontrollere udskriftseksempel før udskrivning.
Microsoft Word har en sand historie med forbedringer baseret på brugerfeedback. Microsoft har udgivet opdateringer og nye funktioner for at forbedre brugeroplevelsen og løse kundeproblemer.
Konklusion
Gruppering i Microsoft Word er en fantastisk funktion! Det gør det muligt for brugerne at administrere og organisere dokumenter bedre. Du kan flytte eller ændre størrelsen på mange objekter på én gang; dette gør tingene hurtigere og nemmere.
Og det ser også godt ud! At justere og arrangere objekter skaber et professionelt design, der er attraktivt og nemt at bruge.
Gruppering er ikke kun til tekst og billeder. Du kan gruppere former, diagrammer og endda SmartArt-grafik! Det betyder, at du kan være virkelig kreativ med dine dokumenter.
hvordan man får oracle version
Et toptip er at bruge markeringsruden. Det hjælper dig med nemt at vælge og administrere grupperede objekter. Dette gør det endnu nemmere at redigere og manipulere dem efter behov.
For at opsummere, vil brug af grupperingsfunktionen i Microsoft Word hjælpe dig med at lave dokumenter hurtigt og godt. Uanset om du opretter en præsentation, rapport eller noget andet, vil brugen af denne funktion gøre dit arbejde smidigere og bedre.














