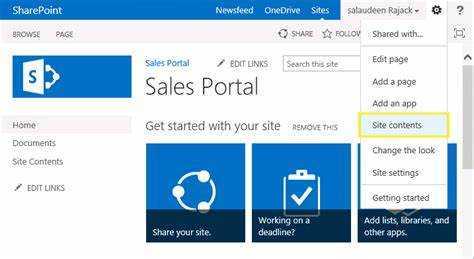
At slette en fil fra SharePoint ved et uheld kan være mave-smart. Gå ikke i panik! Der er måder at genoprette det på. Følg denne guide for at hente dit dyrebare dokument og genoprette din ro i sindet.
Når en fil slettes fra SharePoint, er den ikke væk. Det er flyttet til papirkurven. For at få adgang til det, gå til dit websteds hjemmeside og vælg Papirkurv i menuen til venstre. Søg efter filen ved navn eller filtrer gennem skraldespanden.
Måske har papirkurven ikke din fil. Bare rolig. SharePoint har en versionsfunktion. Dette gemmer tidligere versioner af filer. For at få adgang til dem skal du gå til dokumentbiblioteket og højreklikke på filen. Vælg Versionshistorik, og en liste over versioner vises.
Hvis papirkurven og versionshistorikken ikke har din fil, er det stadig ikke for sent. Tjek, om din organisation har et backupsystem til SharePoint-data. Hvis ja, kontakt din it-afdeling eller SharePoint-administrator for at få hjælp.
Tiden er vigtig. Jo længere du venter, jo større er chancen for, at den kan blive overskrevet eller permanent fjernet fra sikkerhedskopier. Handl hurtigt for at øge dine chancer for succesfuld hentning.
Lad ikke et kortvarigt fald ødelægge din produktivitet. Lær, hvordan du gendanner slettede filer fra SharePoint og sikrer, at dine data forbliver intakte.
usb mus
Forstå SharePoint og slettede filer
SharePoint er fantastisk ! Du kan samarbejde og gemme vigtige filer. Men hvad hvis du sletter noget ved en fejl? Bare rolig! Du kan gendanne slettede filer fra SharePoint.
Når en fil fjernes, forsvinder den ikke med det samme. I stedet går det til Skraldespand . Det bliver der i en vis tid. I denne periode kan du gendanne filen til dens oprindelige plads.
For at gendanne en slettet fil skal du gå til Skraldespand . Find filen og vælg den. Klik på Gendan, og det vil være tilbage på sin oprindelige placering.
Husk, den tid en slettet fil forbliver i Skraldespand kan variere afhængigt af dine SharePoint-indstillinger. Så handle hurtigt, hvis du opdager, at en væsentlig fil blev slettet ved et uheld.
Nogle gange er filen muligvis ikke i papirkurven. Årsager til dette omfatter manuel sletning eller automatisk sletning efter at have nået opbevaringsperioden. Giv ikke op endnu!
SharePoint har versionshistorik for filer. Selvom en fil er blevet slettet fra webstedet og papirkurven, kan tidligere versioner stadig være tilgængelige til gendannelse.
Naviger til dokumentbiblioteket, hvor filen blev gemt. Klik på Bibliotek i båndmenuen. Du vil se versionshistorik. Her finder du alle tidligere versioner af dokumentet. Vælg den ønskede version og klik på Gendan for at få den tilbage.
hvordan man indsætter sideskift i word
Trin til at gendanne en slettet fil fra SharePoint
Har du mistet en fil på SharePoint? Gå ikke i panik! Følg disse 5 trin at få det tilbage.
- Få adgang til papirkurven: Log ind og gå til det websted, hvor filen blev slettet. Se efter papirkurven i menuen til venstre.
- Find den slettede fil: Gennemse listen over slettede filer. Du kan bruge søgefeltet, hvis du husker navnet eller detaljer om det.
- Gendan filen: Vælg filen, og klik på Gendan. Det vil blive flyttet tilbage til dets oprindelige sted.
- Tjek tilgængelighed: Gå tilbage til den oprindelige placering for at se, om du kan få adgang til den.
- Tøm papirkurven (valgfrit): Hvis alt er ok, kan du overveje at frigøre lagerplads ved at tømme skraldespanden.
Hvis du ikke kan finde filen i papirkurven, skal du kontakte din SharePoint-administrator. Husk også at sikkerhedskopiere vigtige filer regelmæssigt for hurtig gendannelse i tilfælde af sletning eller systemfejl.
Møde John – en projektleder, der ved et uheld slettede et dokument fra SharePoint. Han fulgte trinene og gendannede filen lige i tide til et vellykket projekt. Lad ikke en sletning blive en katastrofe - med den rigtige procedure kan du også vinde over tabte data!
Bedste praksis til at forhindre tab af data i SharePoint
Datatab kan have alvorlige konsekvenser for organisationer, der bruger SharePoint. For at stoppe dette er det vigtigt at følge bedste praksis. En sådan praksis er regelmæssige sikkerhedskopier . Ved at oprette dem kan du garantere, at dine data forbliver sikre og tilgængelige i tilfælde af utilsigtet sletning eller systemnedbrud.
En anden væsentlig praksis er anvender versionskontrol . Dette giver dig mulighed for at overvåge ændringer i dokumenter og vende tilbage til tidligere versioner, hvis det er nødvendigt. Ved at gøre dette kan du afværge datatab og beskytte integriteten af dine filer.
Ud over, håndhæve passende tilladelser og adgangskontrol er livsvigtig. Ved at begrænse adgangen til følsomme oplysninger og give tilladelser afhængigt af jobroller, kan du begrænse faren for uautoriserede sletninger eller ændringer.
Plus, ofte udfører træningsforløb for medarbejdere kan hjælpe med at øge bevidstheden om foranstaltninger til forebyggelse af datatab. At lære personalet, hvordan man håndterer dokumenter korrekt og fremhæve vigtigheden af at sikkerhedskopiere data, kan dramatisk reducere chancerne for utilsigtede sletninger.
Installerer advarsler og meddelelser kan fungere som et tidligt advarselssystem mod potentielle datatab. Ved at oprette advarsler for visse aktiviteter som filsletninger eller ændringer, kan du blive informeret med det samme og tage nødvendige skridt, før der sker væsentlig skade.
For at konkludere, at forhindre tab af data i SharePoint kræver en blanding af praksis som f.eks regelmæssige sikkerhedskopier, versionskontrol, passende håndhævelse af tilladelser, medarbejderuddannelse og advarsler/notifikationssystemer . Ved at implementere disse foranstaltninger flittigt kan organisationer sikre deres værdifulde data mod uønsket sletning eller korruption.
Lad være med at miste din vitale information! Følg disse bedste fremgangsmåder for at forhindre tab af data i SharePoint og garantere sikkerheden og tilgængeligheden af dine filer til enhver tid.
hvordan åbner jeg word
Konklusion
Kort sagt er det nemt at gendanne en slettet fil fra SharePoint. Bare følg denne artikels trin for at gendanne den til sin oprindelige eller en anden placering!
Husk at sikkerhedskopiere dine data regelmæssigt for at beskytte dem mod utilsigtet sletning eller systemfejl.
Handl hurtigt, når du indser, at filen mangler - jo hurtigere du starter gendannelsesprocessen, jo bedre er din chance for succes.
Lær også om SharePoints versionshistorikfunktion. Det giver dig adgang til ældre dokumentversioner og gendanne specifikke iterationer, hvis det er nødvendigt.
hvordan man synkroniserer outlook-kontakter med iphone
Til sidst skal du tænde for papirkurven og uddanne brugerne i korrekt filhåndtering – det mindsker i høj grad chancen for permanent datatab i SharePoint.
Ofte stillede spørgsmål
Q: Kan jeg gendanne en slettet fil fra SharePoint?
A: Ja, du kan gendanne en slettet fil fra SharePoint ved at følge nogle få trin.
Q: Hvordan gendanner jeg en slettet fil fra SharePoint?
A: For at gendanne en slettet fil fra SharePoint skal du gå til papirkurven og finde den fil, du vil gendanne. Vælg filen, og klik på knappen Gendan.
Q: Hvad hvis den slettede fil ikke er i papirkurven?
A: Hvis den slettede fil ikke er i papirkurven, er den muligvis blevet slettet permanent. I så fald kan du prøve at bruge papirkurven på andet trin eller kontakte din SharePoint-administrator for at få hjælp.
Q: Kan jeg gendanne en tidligere version af en fil i SharePoint?
A: Ja, SharePoint giver dig mulighed for at gendanne tidligere versioner af en fil. Gå til dokumentbiblioteket, højreklik på filen, vælg Versionshistorik, og vælg den version, du vil gendanne.
Sp.: Er der nogen tredjepartsværktøjer tilgængelige til SharePoint-filgendannelse?
A: Ja, der er flere tilgængelige tredjepartsværktøjer, som kan hjælpe dig med at gendanne slettede filer fra SharePoint. Nogle populære værktøjer inkluderer Stellar Data Recovery til SharePoint, SysTools SharePoint Recovery Tool og Kernel til SharePoint Recovery.
Sp: Hvordan kan jeg forhindre utilsigtet sletning af filer i SharePoint?
A: For at forhindre utilsigtet sletning af filer i SharePoint kan du aktivere versionsstyring og konfigurere papirkurvsindstillinger. Træn desuden dine teammedlemmer i korrekt filhåndteringspraksis for at minimere risikoen for utilsigtede sletninger.














