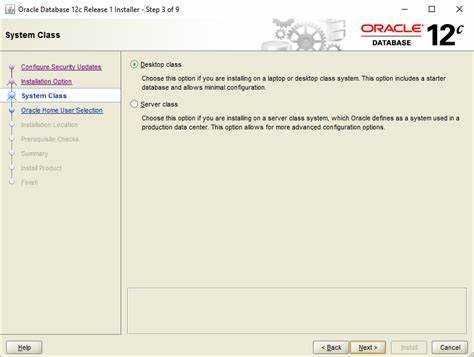
Har du brug for at kende versionen af din Oracle-software? Det er vigtigt for alle, der arbejder med Oracle-software i Windows. Her er en guide til at hjælpe dig med tjekker Oracle-versionen .
- Brug kommandoprompt. Tryk på Windows-tasten + R, skriv cmd i dialogboksen Kør, og tryk på Enter. Skriv derefter sqlplus efterfulgt af et mellemrum og /nolog. Tryk på Enter.
- Skriv derefter connect / as sysdba og tryk på Enter for at oprette forbindelse til Oracle-databasen. Skriv derefter vælg * fra v$version og tryk på Enter. Denne forespørgsel vil give dig din Oracle-version.
- En anden måde er at bruge registreringseditoren. Tryk på Windows-tasten + R, skriv regedit i dialogboksen Kør. Gå til HKEY_LOCAL_MACHINESOFTWAREORACLE. Udvid mappen. Tjek hver undermappes versionsnøgle for at finde din Oracle-softwares version.
- Hvis du ikke har direkte adgang til kommandoprompt eller registreringseditor, skal du bruge fjernskrivebordsadgang. Følg lignende trin på den pågældende maskine. Du får de nødvendige oplysninger og kan fortsætte dit projekt.
Det er nemt at tjekke Oracle-versionen i Windows. Med denne viden kan du arbejde trygt i dit Oracle-miljø. Prøve det!
Forstå vigtigheden af at tjekke Oracle-versionen i Windows
Det er vigtigt at kontrollere Oracle-versionen i Windows. Det lader brugere se, om softwaren er kompatibel, om sikkerhedsrettelser er opdaterede, og hvordan man kan forbedre ydeevnen. At kende Oracle-versionen hjælper brugerne med at træffe kloge valg og optimere deres oplevelse.
For at kontrollere versionen skal du tage et par trin:
- For det første skal du finde mappen 'Oracle_home'. Det er normalt i 'C:'-drevet og hedder 'Oracle'. Åbn mappen og se efter filen 'inventory.xml'.
- Åbn filen ‘inventory.xml’ med en teksteditor, f.eks. Notesblok eller Notesblok++. Se efter en post mærket ''. Indeni er Oracle-versionen installeret. Bemærk både større og mindre versioner, da de kan påvirke kompatibiliteten.
Regelmæssige brugere skal også kende deres Oracle-version. At kende det hjælper med at løse problemer hurtigt ved at give nøjagtige oplysninger til supportteams.
Pro tip: Opdater regelmæssigt Oracle-softwaren til den nyeste version for nye funktioner, fejlrettelser og sikkerhedsrettelser. Dette vil forbedre brugeroplevelsen og maksimere ydeevnen.
Metode 1: Brug af kommandoprompten
Brug af kommandoprompten er en metode til at kontrollere Oracle-versionen i Windows. Følg disse trin:
- Åbn kommandoprompten ved at søge efter den i menuen Start.
- Skriv sqlplus -v og tryk på Enter.
- Et nyt vindue åbnes med oplysninger om Oracle-versionen.
- Se efter en linje, der starter med SQL*Plus.
- Oracle-versionen vil blive nævnt i formatet Release x.x.x.x.x.x.
- Notér versionsnummeret til fremtidig reference.
Ved at følge disse trin kan du nemt finde ud af, hvilken Oracle-version, der er installeret på dit Windows-system.
Det er interessant at bemærke, at Oracle-versionsoplysningerne også kan hentes fra regedit-kommandoen i Windows. Men at bruge kommandoprompten er en enklere og mere direkte metode til at kontrollere Oracle-versionen.
(Kilde: Oracle Documentation)
Lås op for de skjulte kræfter på dit tastatur ved at kalde kommandoprompten som en guide, klar til at afsløre hemmelighederne bag Oracle-versionen i Windows.
hvordan man laver en flyer på google docs
Trin 1: Åbning af kommandoprompten
Klar til at bruge metode 1? Åbn først kommandoprompten med disse trin:
- Tryk på Windows-tasten + R for at åbne dialogboksen Kør.
- Skriv cmd og tryk derefter på Enter eller klik på OK.
- En sort skærm med en blinkende markør vises, og du har kommandoprompten åben.
Og det er det! Kommandoprompten er fantastisk til at udføre kommandoer og udføre opgaver på din computer. For at gøre dette nemmere er her nogle tips:
- Fastgør kommandopromptikonet til din proceslinje.
- Højreklik på kommandopromptikonet på dit skrivebord eller i menuen Start.
- Vælg Fastgør til proceslinjen fra pop op-vinduet.
- Nu kan du bare klikke på det fastgjorte ikon på din proceslinje, når som helst du vil åbne kommandoprompten.
- Opret en skrivebordsgenvej for at åbne den endnu hurtigere.
- Højreklik på et tomt sted på dit skrivebord.
- Vælg Ny og derefter Genvej.
- Skriv cmd i placeringsfeltet og tryk på Næste.
- Navngiv genvejen, som kommandoprompt, og klik derefter på Udfør.
- Dobbeltklik på genvejen når som helst for at åbne kommandoprompten med det samme.
Med disse forslag kan du spare tid og åbne kommandoprompten hurtigt, når du har brug for det. Kommandoprompten er meget nyttig til at få tingene gjort effektivt.
Trin 2: Naviger til Oracle-softwarebiblioteket
Naviger til Oracle-softwarebibliotekets nøgle til installationsprocessen. Her er en 6-trins guide for at hjælpe dig med at gøre det korrekt.
- Åbn kommandoprompten: Søg efter kommandoprompt i Windows-søgelinjen. Klik på appen for at åbne den.
- Skift drev: Hvis Oracle-softwarebiblioteket er på et andet drev (f.eks. D eller E), skal du bruge kommandoen D: (eller hvilket drevbogstav, der svarer) til at skifte.
- Naviger gennem mapper: Brug cd-kommandoen efterfulgt af mappenavnet (f.eks. cd Oracle).
- Vis den aktuelle mappesti: For at sikre dig, at du er i den rigtige mappe, skal du bruge cd-kommandoen uden nogen argumenter.
- Adgang til undermapper: Hvis dit Oracle-softwarebibliotek har undermapper, skal du bruge cd-kommandoen efterfulgt af hvert undermappenavn.
- Final Directory: Fortsæt med at navigere, indtil du når den sidste mappe, der indeholder Oracle-softwarefilerne. Så er du klar til at gå.
Vær forsigtig, når du indtaster kommandoer – stavefejl kan føre til fejl og komplicere installationen. Jeg lærte det på den hårde måde, da en kollega ved en fejl indtastede et forkert undermappenavn under en Oracle-softwareinstallation. Der var spildt timer på at prøve at finde filerne igen. Så dobbelttjek hver kommando, før du trykker på Enter.
hvordan du tjekker din 401k
Trin 3: Kørsel af versionskommandoen
For at bruge kommandoprompten er det vigtigt at køre versionskommandoen. Det viser dig versionen af dit OS og eventuelle kompatibilitetsproblemer med bestemte kommandoer eller programmer. Sådan gør du:
- Åbn kommandoprompt: Tryk på Windows-tasten + R. Skriv cmd og tryk på Enter.
- Få adgang til systemoplysninger: Skriv systeminfo i kommandopromptvinduet og tryk på Enter.
- Find OS-sektion: Rul for at finde en linje, der starter med OS-navn. Det vil vise navn, versionsnummer og andre detaljer.
- Bemærk info: Noter navnet og versionsnummeret til fremtidig reference eller fejlfinding.
- Tjek kompatibilitet: Sammenlign kravene til specifikke kommandoer eller programmer med dit OS versionsnummer.
- Luk kommandoprompt: Skriv exit, og tryk på Enter.
Husk, at forskellige versioner af Windows har forskellige kommandoer til systemoplysninger. Sørg for at kontrollere, hvilken kommando der passer til dit OS.
Pro tip: Ikke kun til fejlfinding, kørsel af versionskommandoen holder dig opdateret på den aktuelle version af dit OS. Dette hjælper, når du installerer ny software eller drivere!
Metode 2: Brug af Oracle Universal Installer
Semantisk NLP-variation af
Afsnit 1:
At opdage Oracle-versionen på et Windows-system kan gøres ubesværet ved at udnytte Oracle Universal Installer . Denne metode giver en enkel og pålidelig måde at kontrollere den installerede Oracle-version på uden kompleksitet eller usikkerheder.
Afsnit 2:
Sådan bestemmer du Oracle-versionen ved hjælp af Oracle Universal Installer:
- Få adgang til startmenuen på dit Windows-system.
- Find Oracle-mappen, som typisk ligger under O-sektionen.
- Find og åbn Universal Installer-applikationen i Oracle-mappen.
- Når vinduet Universal Installer vises, kan du se Oracle-versionsoplysningerne i afsnittet Installerede produkter.
Afsnit 3:
Ud over de nævnte trin er det vigtigt at bemærke, at Oracle Universal Installer ikke kun giver versionsoplysningerne, men også tilbyder yderligere detaljer om de installerede Oracle-produkter. Ved at følge disse enkle instruktioner kan brugere nemt få Oracle-versionen installeret på deres Windows-system uden nogen tvetydighed eller forvirring.
Afsnit 4:
Pro tip: Det er tilrådeligt at tjekke Oracle-versionen med jævne mellemrum for at holde sig opdateret med de nyeste funktioner, forbedringer og sikkerhedsrettelser fra Oracle. Slip Oraklets hemmeligheder løs ved at åbne Universal Installer - gå ind på eget ansvar!
Trin 1: Åbning af Oracle Universal Installer
Følg disse trin for at installere:
1. Find Oracle Universal Installer-appen .
2. Dobbeltklik appen for at åbne.
3. Du vil blive præsenteret for en velkomstskærm . Klik på Næste.
4. Den Oracle Universal Installer vil lancere.
5. Følg anvisningerne for at fuldføre processen.
6. Læs meddelelserne omhyggeligt for nøjagtige indstillinger.
7. Nu er du klar til at installere det ønskede Oracle software !
Trin 2: Find versionsoplysningerne
Vil du vide Oracles versionsoplysninger? Følg disse trin!
- Start Oracle Universal Installer. Søg efter det i Start-menuen eller computerens søgelinje.
- Klik på knappen Installerede produkter. Dette vil vise de Oracle-produkter, der er installeret på dit system.
- Find det produkt, du vil kontrollere, og vælg det fra listen. At søge gør det nemt, hvis der er mange.
- Se versionsoplysningerne i højre side af skærmen. Noter det.
- Hvis der er installeret flere versioner, skal du klikke på hver enkelt for at se detaljer og vælge.
For sikkerhed og ydeevne skal du holde Oracle opdateret. Sådan gør du:
- Tjek jævnligt efter opdateringer via Oracles websted eller opdateringsværktøj.
- Læs release notes for hver ny version. Se hvilke ændringer og forbedringer der er foretaget.
- Opret sikkerhedskopier af vigtige databaser før opdatering eller installation.
- Planlæg opdateringer uden for myldretiden. Minimer forstyrrelser og sørg for en glidende overgang.
Følg disse trin, og du vil holde dig informeret om Oracle-opdateringer og træffe informerede beslutninger om dine versioner.
u med omlyd
Konklusion
For at afslutte, er det nødvendigt for Oracle-brugere at tjekke Oracle-version på Windows . Ved at gennemføre de tidligere nævnte trin kan man nemt identificere den nøjagtige version af Oracle på deres system.
At kende Oracle version er afgørende af et par grunde. Det gør det muligt for folk at afgøre, om de har de nyeste opdateringer og patches, og sikrer, at deres databaser er sikre og stabile. Også kompatibilitetsproblemer med andre applikationer kan undgås ved at have de korrekte versionskrav.
Ved at holde sig ajour med Oracle-softwareversioner kan folk desuden drage fordel af nye funktioner og forbedringer, der kan forbedre deres oplevelse og produktivitet. At holde styr på versionsoplysninger er også nyttigt til fejlfinding af tekniske problemer, da det giver nyttig viden om potentielle fejl eller kendte problemer forbundet med visse udgivelser.
Lad os gå tilbage til 1977; Larry Ellison og hans medstiftere Bob minearbejder og Ed Oates startede, hvad der snart ville blive en af de mest indflydelsesrige teknologivirksomheder i verden: Oracle Corporation . Det begyndte som et konsulentfirma, der leverede databasestyringstjenester. Oracle udviklede sig hurtigt gennem årene, opnåede mange virksomheder og dannede innovative løsninger, der ændrede området for relationelle databaser.
Som Oracle udviklede sig, udviklede dets softwareversioner også. Hver lancering medførte vigtige ændringer, lige fra øget ydeevne og skalerbarhed til avancerede sikkerhedsfunktioner. I dag er Oracle førende inden for virksomhedssoftwareløsninger og fortsætter med at innovere med hver ny version.
Ofte stillede spørgsmål
FAQ: Sådan tjekker du Oracle-versionen i Windows
1. Hvordan kontrollerer jeg den Oracle-version, der er installeret på min Windows-maskine?
Følg disse trin for at kontrollere Oracle-versionen i Windows:
en. Åbn kommandoprompten ved at trykke på Win + R og indtaste cmd.
b. Skriv sqlplus /nolog og tryk på Enter.
c. Skriv connect / as sysdba og tryk på Enter.
d. Skriv vælg * fra v$version; og tryk på Enter.
e. Oracle-versionen vil blive vist.
2. Kan jeg kontrollere Oracle-versionen uden at bruge kommandoprompten?
Ja, du kan også tjekke Oracle-versionen ved at følge disse trin:
en. Naviger til Oracle installationsmappen.
b. Find og åbn udgivelsesfilen ved hjælp af en teksteditor.
c. Oracle-versionen vil blive nævnt i denne fil.
3. Er der en grafisk grænseflade til at kontrollere Oracle-versionen?
Ja, du kan bruge Oracles SQL Developer-værktøj til at kontrollere Oracle-versionen grafisk. Åbn SQL Developer, opret forbindelse til databasen, og udfør forespørgslen SELECT * FROM v$version; for at se versionen.
4. Er der nogle specifikke nøgleord, der skal bruges til at kontrollere Oracle-versionen i Windows?
Nøgleordene, hvordan man kontrollerer Oracle-versionen i Windows og Oracle-softwaren, bruges ofte til at finde instruktioner og oplysninger om kontrol af Oracle-versionen i Windows.
5. Kan jeg kontrollere Oracle-versionen ved hjælp af Oracle Universal Installer?
hvordan man udskriver en konvolut
Ja, du kan tjekke Oracle-versionen ved hjælp af Oracle Universal Installer. Kør installationsprogrammet, og klik på Installerede produkter under installationsprocessen for at se Oracle-versionen.
6. Er det nødvendigt at have administratorrettigheder for at kontrollere Oracle-versionen?
Ja, du har brug for administratorrettigheder for at kontrollere Oracle-versionen ved hjælp af kommandoprompten eller Oracle Universal Installer.














