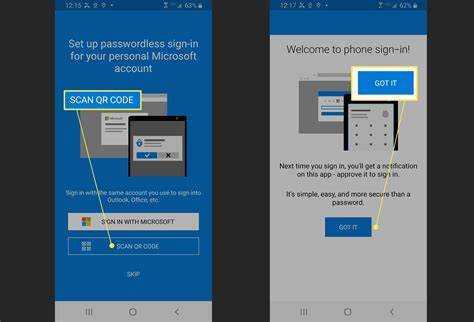
Microsoft Authenticator er en fantastisk måde at øge sikkerheden på. Det giver brugerne mulighed for at bekræfte deres identitet og beskytte oplysninger. Den genererer unikke koder for hvert loginforsøg. Så hvis nogen får din adgangskode, vil de ikke kunne få adgang til dine konti uden koden.
Plus, denne app fungerer uden en telefonforbindelse. Så hvis du ikke har adgang til din telefon eller internet, kan du stadig bruge den. Det betyder, at du aldrig behøver at bekymre dig om at blive låst ude af dine konti.
Pro tip: Aktiver sikkerhedskopieringsfunktionen i Microsoft Authenticator . Dette kan hjælpe dig med at gendanne dine kontooplysninger, hvis din enhed mistes eller nulstilles. Det er et ekstra trin, der sikrer, at din online tilstedeværelse er sikker.
Sådan konfigureres Microsoft Authenticator uden en telefon
Bliv ikke forskrækket ved at konfigurere Microsoft Authenticator uden en telefon! Det er nemt. Her er hvad du skal gøre:
- Besøg siden Microsoft Account Security i din foretrukne webbrowser.
- Vælg en alternativ bekræftelsesmetode, såsom e-mail eller sikkerhedsspørgsmål.
- Aktiver Authenticator-appen.
- Konfigurer det på en anden enhed, f.eks. en bærbar eller tablet.
Brug af Microsoft Authenticator uden en telefon ofrer ikke nogen af dets fordele. Du kan stadig opleve kontosikkerhed og problemfri godkendelse på tværs af flere enheder.
deaktiver berøringsskærm windows 10
Tid til at få øget kontobeskyttelse og bekvemmelighed! Konfigurer Microsoft Authenticator uden en telefon i dag.
Nøglefunktioner i Microsoft Authenticator
Microsoft Authenticator tilbyder nogle fantastiske funktioner til at øge din sikkerhed og bekvemmelighed. Dens specielle egenskaber gør den til et fantastisk værktøj til at beskytte personlige og følsomme oplysninger.
- Multi-Factor Auth: Microsoft Authenticator har en stærk multi-faktor godkendelsesproces. Dette tilføjer et ekstra lag af beskyttelse til dine konti. Det reducerer risikoen for uautoriseret adgang ved også at kræve biometriske data eller en PIN-kode.
- Log ind med ét tryk: Det er nemt at logge på med Microsoft Authenticator. Det giver mulighed for login med et enkelt tryk, så du ikke behøver at huske flere adgangskoder. Tidsbesparende og sikkert!
- Login uden adgangskode: Fjern adgangskoder med Microsoft Authenticators adgangskodeløse login-indstilling. Den bruger moderne godkendelsesprotokoller som FIDO2 og WebAuthn for et sikkert og stressfrit login.
- Sikker Cloud Backup: Ikke mere panik, hvis du mister eller skifter din telefon. Microsoft Authenticator har sikker cloud backup. Dine kontooplysninger gemmes online og er let tilgængelige på tværs af enheder.
- Support på tværs af platforme: Uanset hvilken enhed du bruger, iOS eller Android, har Microsoft Authenticator dig dækket. Det fungerer på tværs af platforme og giver en ensartet sikkerhedsoplevelse.
Brugergrænsefladen er også intuitiv. Dens slanke design og nemme navigation gør den til et topvalg for dem, der har brug for sikkerhed og bekvemmelighed.
Pro tip: Husk at opdatere din Microsoft Authenticator-app regelmæssigt. Du får de seneste sikkerhedsforbedringer og ydeevneforbedringer på denne måde.
Udnyt Microsoft Authenticator til at nyde en sikker og effektiv digital oplevelse uden at gå på kompromis med brugervenligheden.
Tips til fejlfinding
Ingen telefon? Har problemer med at bruge Microsoft Authenticator ? Ikke at bekymre sig! Brug disse tips til at løse eventuelle problemer, du måtte have:
- Tjek din internetforbindelse. Sørg for, at det er stabilt og pålideligt, for en jævn oplevelse.
- Bekræft de kontooplysninger, du har indtastet. Dobbelttjek for at undgå autentificeringsproblemer.
- Hold dig opdateret. Behold din Microsoft Authenticator app opdateret for den bedste ydeevne.
- Genstart din enhed. Dette kan løse midlertidige fejl eller konflikter.
- Ræk ud for at støtte. Få personlig assistance og vejledning fra Microsoft .
- Udforsk andre muligheder. Hvis du bruger Microsoft Authenticator uden telefon er svært, prøv alternative godkendelsesmetoder.
For mere information, læs den officielle dokumentation eller find hjælp i fællesskabsfora. Maksimer fordelene ved sikker autentificering med Microsoft Authenticator !
Har du stadig vanskeligheder? Lad dem ikke forhindre dig i at nyde sikker godkendelse. Handl hurtigt og bed eksperter om hjælp.
Konklusion og endelige tanker
Udforsker Microsoft Authenticator uden telefon er en god mulighed. Det er sikkert og nemt at bruge. Det eliminerer behovet for koder eller e-mails, så du hurtigt får adgang til dine konti.
signatur i word
Det virker på forskellige enheder. Du kan installere det på din tablet eller pc og synkronisere dem. Denne fleksibilitet giver dig mulighed for at logge på fra enhver enhed sikkert.
Derudover har det biometrisk autentificering . Fingeraftryk eller ansigtsgenkendelse lader dig bekræfte din identitet hurtigt og nemt. Det understøtter også log-ins uden adgangskode , så du behøver ikke at huske adgangskoder.
Sarah kæmpede for at jonglere med sin telefon og andre enheder til godkendelse. Men Microsoft Authenticator ændrede hendes liv. Hun kan nu nemt logge ind fra sin bærbare computer eller tablet uden at bekymre sig om, at hendes telefon er i nærheden.














