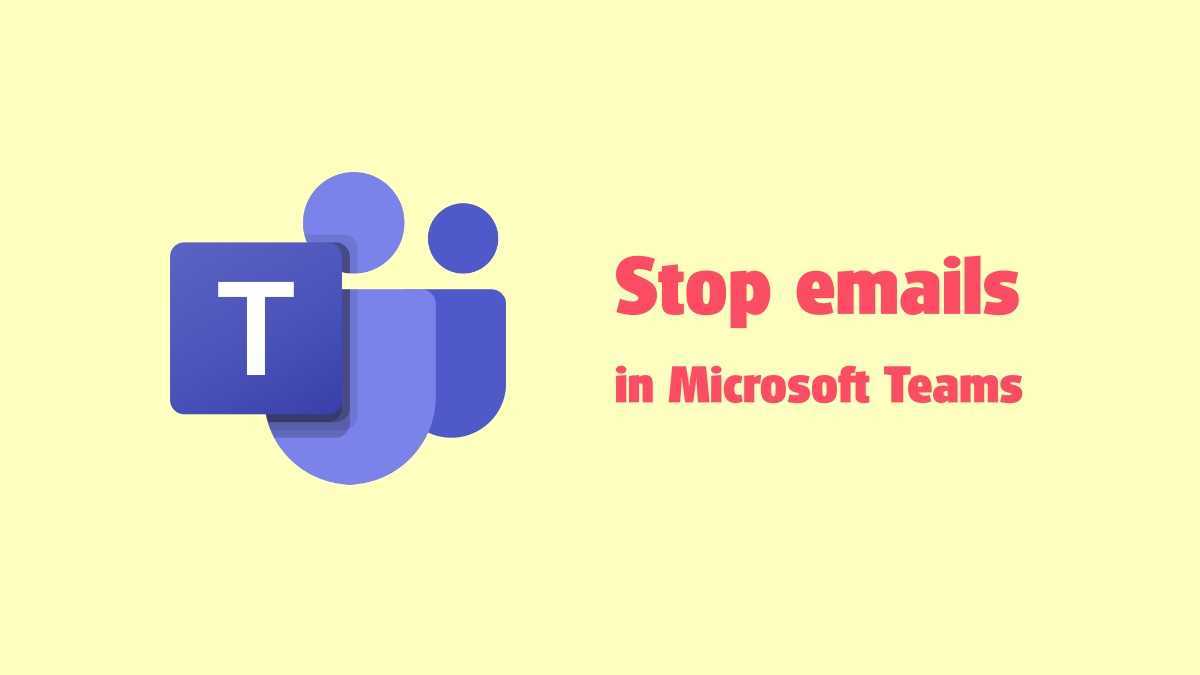
Microsoft Teams er et vigtigt værktøj for teams i dag. Men brugere kan få for mange e-mails fra det. Hvis du leder efter en måde at stoppe dette på, er du på det rigtige sted. Vi vil se på måder at forhindre e-mails fra Microsoft Teams på.
hvordan man underskriver word-dokument mac
En måde er at tilpasse dine meddelelsesindstillinger i Microsoft Teams. Du kan vælge, hvilke e-mails du vil modtage. Du kan også få daglige eller ugentlige oversigter over opdateringer.
Du kan også administrere kanalnotifikationer. Du kan vælge kanaler, der er relevante for dit arbejde, og justere deres meddelelsesindstillinger. Dette minimerer uønskede e-mails.
Du kan også bruge funktionen Forstyr ikke. Du kan indstille tidspunkter, hvor du ikke ønsker at modtage notifikationer. Dette hjælper dig med at fokusere og få en bedre balance mellem arbejde og privatliv.
Microsoft Teams blev populær som en virtuel mødeplatform. Brugere fik for mange e-mails fra det. Microsoft anerkendte dette og introducerede funktioner og indstillinger for at give brugerne mulighed for at skræddersy deres oplevelse.
Forstå Microsoft Teams e-mailmeddelelser
For mange e-mails? Microsoft Teams er synderen! For at genvinde kontrollen skal du forstå, hvordan notifikationer fungerer, og hvordan du administrerer dem.
Som standard, Microsoft Teams sender e-mail-beskeder for aktiviteter som nye beskeder, omtaler, svar, delte filer og mødeinvitationer. Men disse kan nemt føre til en overfyldt indbakke, der afbryder produktiviteten.
For at stoppe tilstrømningen har du flere muligheder. Tilpas først dine meddelelsesindstillinger i appen. Gå til indstillingsmenuen, og vælg Meddelelser. Vælg derefter, hvilke specifikke handlinger eller begivenheder der udløser e-mails. Skræddersy dine præferencer til det, der er mest relevant.
For det andet skal du justere meddelelsesindstillingerne på team- eller kanalniveau. Højreklik på et hold eller en kanal, og vælg Kanalmeddelelser. Dette giver dig mere kontrol over e-mail-notifikationer.
Alternativt, hvis du vil holde dig informeret, men undgå overbelastning af e-mail, skal du bruge alternative meddelelsesmetoder. Slå e-mail-notifikationer fra, og stol på app-chat eller mobil-push-notifikationer.
Johns erfaring er et godt eksempel. Han blev konstant afbrudt af e-mails fra flere hold og kanaler. Efter at have lært om tilpasningsmuligheder skræddersyede han sine præferencer. Han modtog kun e-mails for presserende beskeder og omtaler og stolede på chatbeskeder i appen for andre opdateringer. Hans produktivitet blev forbedret, og han genvandt fokus uden at gå glip af vigtig kommunikation.
Tag ansvar for din indbakke! Med et par justeringer, lav Microsoft Teams arbejde bedre for dig.
Hvorfor du måske vil forhindre Microsoft Teams i at sende e-mails
Vil du forhindre Microsoft Teams i at sende e-mails? Her er flere grunde til:
- Reducer overbelastning af e-mail . For mange e-mails kan være overvældende. Så deaktivering af e-mailmeddelelser kan hjælpe dig med at fokusere på beskeder i Teams-appen.
- Bedre organisering . E-mails kommer ofte med svar og opdateringer. Dette kan gøre det vanskeligt at følge samtaler. Deaktivering af e-mails hjælper med at holde al kommunikation på ét sted.
- Forbedret produktivitet . For mange meddelelser kan være forstyrrende. Deaktivering af e-mails hjælper med at skabe et fokuseret arbejdsmiljø. Dette giver dig mulighed for at fokusere på opgaver og få dem gjort hurtigere.
- Forbedret privatliv . Ved at deaktivere e-mails forbliver følsomme oplysninger i appen. Dette reducerer risikoen for utilsigtede lækager eller uautoriseret adgang.
- Forenklede kommunikationskanaler . Duplikerede e-mails kan føre til forvirring. Deaktivering af e-mails opfordrer alle til udelukkende at stole på Teams.
- Tilpasningsfleksibilitet . Ingen e-mail-meddelelser betyder, at du kan vælge, hvordan du vil forbruge teamkommunikation. Push-meddelelser, dedikerede indtjekninger – du bestemmer.
Og husk – at slå e-mails fra betyder ikke, at du går glip af vigtige advarsler. Microsoft Teams tilbyder alternative måder at holde sig orienteret på, såsom aktivitetsfeeds og @omtaler.
Pro tip: Gennemgå dine meddelelsesindstillinger i Teams for at finde den rette balance mellem at holde sig informeret og undgå overbelastning af e-mail.
Sådan stopper du Microsoft Teams i at sende e-mails
Microsoft Teams er et fantastisk samarbejdsværktøj, men det kan oversvømme din indbakke med e-mails. Følg disse trin for at genvinde kontrollen over dine notifikationer:
- Åbn Microsoft Teams-skrivebordsappen.
- Klik på dit profilbillede i øverste højre hjørne.
- Vælg Indstillinger i rullemenuen.
- Naviger til fanen Meddelelser.
- Slå muligheden for at modtage e-mails fra Microsoft Teams fra.
- Klik på Anvend eller Gem for at bekræfte.
Ved at gøre dette stopper du de uønskede e-mails fra Microsoft Teams.
Teams tilbyder også mange meddelelsesindstillinger, så du kan tilpasse din oplevelse. Du kan vælge kun at modtage notifikationer for omtaler eller prioritere bestemte aktiviteter. Justering af disse indstillinger kan hjælpe dig med at holde dig informeret og undgå overbelastning af e-mail.
Pro tip: Husk at gennemgå og justere dine notifikationsindstillinger regelmæssigt. At holde dem opdaterede vil hjælpe Microsoft Teams med at øge din produktivitet uden at blive en distraktion.
Nu har du viden til at sætte en stopper for unødvendige e-mails fra Microsoft Teams og få en forbedret kommunikationsoplevelse.
Yderligere tips til administration af Microsoft Teams-meddelelser
Håndtering af meddelelser i Microsoft Teams er et must for at forbedre produktiviteten og undgå distraktioner. Her er nogle ekstra tips til at administrere dine notifikationer:
- Tilpas dine indstillinger: Udnyt brugerdefinerede underretninger for at få vigtige beskeder og begivenheder. Filtrer unødvendige notifikationer fra ved at vælge kanaler, søgeord og omtaler.
- Fokustid: Brug funktionen Fokustid til midlertidigt at slå meddelelser fra, når du har brug for uafbrudt koncentration. Ingen ping eller pop-ups vil forstyrre dig, mens du arbejder med vigtige opgaver.
- Indstil stille timer: Indstil stille timer i appen eller skrivebordet for at undertrykke ikke-hastende underretninger på bestemte tidspunkter. Dette lader dig udføre personlige aktiviteter uden at blive afbrudt.
Styring af dine notifikationer øger ikke kun produktiviteten, men hjælper også med at skabe en sundere balance mellem arbejde og privatliv. Notifikationshåndtering forhindrer udbrændthed og lader dig fokusere på meningsfuldt arbejde. Gennemgå og tilpas indstillingerne efter dine præferencer. Gør brug af personlige notifikationer for at holde forbindelsen uden at ofre din fokustid. Forbedre workflow-styringen ved at følge disse tips!
Konklusion
- For at forhindre Microsoft Teams i at sende e-mails skal du først logge ind på appen.
- Klik derefter på dit profilbillede i øverste højre hjørne.
- Vælg Indstillinger fra rullemenuen.
- Gå til fanen Meddelelser.
Under fanen meddelelser kan du tilpasse e-mail-præferencer. Slå E-mail-indstillingen fra for at stoppe med at modtage e-mails. Alle notifikationer vil ske i Teams-appen.
Du kan også vælge bestemte begivenheder/aktiviteter, som du gerne vil have e-mail-beskeder for. Dette holder dig informeret uden for meget e-mail.
Professionelt tip: Skift dine meddelelsesindstillinger ofte. Tilpasning af e-mail-meddelelser i Microsoft Teams øger produktiviteten og minimerer rod i indbakken.














