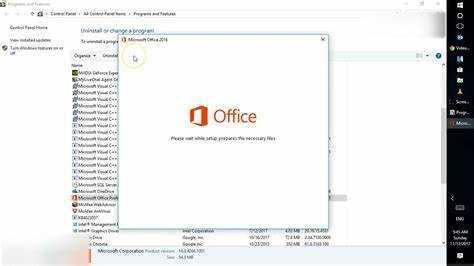
For at forstå vigtigheden af Microsoft Office og dets komponenter, såsom Word og Outlook, skal du udforske dette introduktionsafsnit. Opdag, hvordan du reparerer Microsoft Office, inklusive Word og Outlook, mens vi dykker ned i betydningen af disse applikationer og de løsninger, de tilbyder.
del skærmslæk
Forklaring af vigtigheden af Microsoft Office og dets komponenter (Word, Outlook osv.)
Microsoft Office har forskellige komponenter, f.eks Word, Outlook , og mere. De hjælper os i vores professionelle liv på mange måder. Fra fremstilling af pro-dokumenter til håndtering af e-mails og planlægning af aftaler tilbyder Office en bred vifte af værktøjer til bedre produktivitet.
Ord er fantastisk til at oprette dokumenter – det være sig et let brev eller en kompleks rapport. Det har stavekontrol, formateringsindstillinger og skabeloner der gør dokumentoprettelse hurtig og professionelt udseende.
Outlook er afgørende for effektiv e-mailhåndtering. Det tillader os organisere vores indbakke, opsætte mapper og planlægge e-mails . Den kan også integreres med andre apps såsom kalendere og kontakter.
Excel er et kraftfuldt værktøj til dataanalyse og beregning. Det har funktioner og formler til nemt at udføre komplekse beregninger. Derudover har den diagrammer og grafer til at repræsentere datamønstre.
PowerPoint er ideel til at lave præsentationer. Med dens brugervenlige grænseflade og designmuligheder kan vi skabe visuelt tiltalende diasshows.
Microsoft Office inkluderer også Adgang til databasestyring og En note til notetagning. Disse ekstra værktøjer forbedrer suitens overordnede produktivitet.
Jeg husker en kollega, der havde problemer med at styre sin arbejdsgang. Jeg foreslog at bruge Microsoft Office-apps som Outlook og En note . Hun så en kæmpe forskel i hendes effektivitet. Integrationen mellem disse komponenter gjorde det muligt for hende at forblive organiseret, mens hun holdt alle nødvendige oplysninger ved hånden.
Almindelige problemer med Microsoft Office
For at løse almindelige problemer med Microsoft Office, såsom dem, du støder på i Microsoft Outlook eller Microsoft Word, er reparation af softwaren en mere effektiv løsning end at geninstallere. Vi vil give dig et kort overblik over de problemer, du kan komme ud for, og understrege, hvorfor reparation af Microsoft Office er vejen at gå.
Kort oversigt over almindelige problemer, brugere kan støde på
Problemer med Microsoft Office kan være irriterende og bremse dig. Her er nogle af de mest almindelige:
- Formateringsfejl: Folk klager ofte over dårlige mellemrum, malplacerede billeder og rodede tabeller i Word-dokumenter. Dette tager tid at rette og kan ødelægge dokumentet.
- Problemer med kompatibilitet: Det er svært at åbne filer eller dele dokumenter, når folk bruger anden software.
- Fejl og nedbrud: Excel og PowerPoint kan fryse eller gå ned uventet. Dette spilder tid, og der er en chance for at miste ikke-gemt arbejde.
Nogle gange bidrager brugerfejl til problemerne. For eksempel kan brug af den forkerte formel i Excel føre til forkerte beregninger.
Min ven havde en sjov oplevelse med Microsoft Word. Hun arbejdede på sit essay i timevis, og hendes computer lukkede ned, før hun kunne gemme den. Hun skulle inddrive dokumentet inden deadline. Til sidst fandt hun en autogemt version og lærte sin lektie!
Det er vigtigt at kende til disse problemer og finde løsninger. Der er onlinefora, tutorials og support fra Microsoft. Med tålmodighed og indsats kan du få mest muligt ud af Office.
hvordan man sænker min frekvensregning
Understreg behovet for at reparere Microsoft Office i stedet for at geninstallere
Microsoft Office, der er meget udbredt, har sine problemer. Folk ofte bare geninstaller hele suiten, hvis du oplever problemer . Imidlertid, at reparere det er meget bedre! Det kan spare tid og kræfter. Derudover mister du ikke nogen tilpasninger eller indstillinger.
Reparation bevarer også vigtige data og dokumenter. Geninstallation kan føre til datakorruption eller tab . Reparation forhindrer dette ved at holde eksisterende filer sikre. Det kan også løse registreringsfejl og andre specifikke problemer.
Et virkeligt eksempel på reparation over geninstallation? En bruger havde hyppige nedbrud i Word. De prøvede en reparation og det virkede! Intet datatab eller ekstra nedetid. Dette viser, at reparation af Microsoft Office er en fantastisk løsning.
Forberedelse til reparation af Microsoft Office
For at sikre en problemfri reparationsproces for Microsoft Office skal du starte med at forberede de nødvendige trin. Sikkerhedskopier vigtige filer og dokumenter for at beskytte dine data. Luk alle kørende Microsoft Office-programmer for at undgå konflikter. Disse enkle forholdsregler hjælper dig med at tackle reparationsprocessen effektivt og beskytte dine filer under proceduren.
Sikkerhedskopier vigtige filer og dokumenter
- Identificer disse vigtige filer.
- Hvad er de vigtige præsentationer, rapporter, regneark og personlige billeder, du har brug for?
- Vælg den bedste sikkerhedskopieringsmetode for dig. Kunne være USB-drev, eksterne harddiske, skylager eller dvd'er.
- Opret et system til at organisere dine sikkerhedskopier.
- Kategoriser efter type, dato eller projekt.
- Opdater dine sikkerhedskopier regelmæssigt.
- For at sikre ensartethed skal du sikkerhedskopiere data regelmæssigt.
- Vedligeholdelse er nøglen.
- Tjek integriteten af data og test gendannelsesprocessen på et prøvesæt.
- En sand historie: En person sikkerhedskopierede ikke, før han reparerede Microsoft Office. Alle deres vigtige filer var væk.
- Dette minder os om: Sikkerhedskopier før du udfører reparationsaktiviteter.
Luk alle kørende Microsoft Office-programmer
Før du forsøger at reparere eventuelle Microsoft Office-problemer eller fejl, er det vigtigt at lukke alle kørende programmer. Hvis du ikke gør det, kan det forårsage konflikter og gøre reparation vanskelig. Her er en 3-trins guide til at lukke alle Microsoft Office-programmer:
- Gem dit arbejde i alle åbne Office-applikationer.
- Gå til programmets øverste venstre hjørne, og vælg Luk fra rullemenuen på fanen Filer.
- Hvis du har flere åbne Office-programmer, skal du udføre trin 2 for hver enkelt, indtil de alle er lukket.
Det er vigtigt at lukke disse programmer. Det lader reparationsværktøjet få adgang til nødvendige filer uden afbrydelse. At gøre dette rigtigt vil reducere reparationskomplikationer og gøre det mere effektivt.
Desværre har brugere sprunget over dette trin før. Dette forårsagede fejl, der fik dem til at genstarte reparationsprocessen efter at have lukket alle applikationer. For at undgå dette skal du sørge for at følge disse trin.
Metoder til at reparere Microsoft Office
For at reparere Microsoft Office skal du bruge metoder som det indbyggede reparationsværktøj, kontrolpanel eller online reparation. Hver metode tilbyder en løsning til at løse problemer med Microsoft Office.
Metode 1: Brug af det indbyggede reparationsværktøj
Prøv at bruge det indbyggede reparationsværktøj til at reparere Microsoft Office! Sådan gør du:
- Åbn Kontrolpanel.
- Gå til Programmer og funktioner.
- Vælg Microsoft Office.
- Klik på Skift og derefter på Reparer.
Dette værktøj kan hjælpe dig uden at skulle geninstallere hele programmet. Gå ikke glip af at bruge denne praktiske funktion for at spare tid og kræfter. Spar dig selv for et større besvær - reparer det nu!
Trin-for-trin instruktioner om adgang til og brug af reparationsværktøjet
Reparationsværktøjet i Microsoft Office kan hjælpe brugere med at rette eventuelle fejl. Følg disse trin for nem adgang:
- Åbn Microsoft Office fra startmenuen eller skrivebordsikonet.
- Klik på fanen Filer i øverste venstre hjørne af skærmen.
- Vælg knappen Indstillinger i rullemenuen.
- I indstillingsvinduet skal du vælge kategorien Ressourcer.
- Find og klik på Diagnose-knappen.
- Rapporten viser eventuelle problemer fundet i scanningen.
- Vælg at få Microsoft Office til at reparere eventuelle problemer automatisk, eller følg de manuelle instruktioner.
Forslag til at optimere reparationsoplevelsen:
- Hav en stabil internetforbindelse før reparationer.
- Luk alle andre programmer, der kører på din computer.
- Opdater regelmæssigt Microsoft Office.
Ved at følge disse trin og forslag kan du nemt reparere eventuelle problemer, mens du bruger Microsoft Office.
Metode 2: Brug af kontrolpanelet
At reparere Microsoft Office , her er en hurtig guide:
- Trykke Windows-tast + R .
- Skriv kontrolpanel og tryk på Enter.
- Gå til Programmer eller Programmer og funktioner (afhænger af din Windows-version).
- Find Microsoft Office på listen over programmer.
- Højreklik og vælg Ændre eller reparere .
- Følg instruktionerne på skærmen.
Denne metode sikrer, at alle relevante filer og indstillinger gendannes.
Lad mig fortælle dig en historie om min kollega, der havde problemer med sin Microsoft Office . Han fik nedbrud og fejlmeddelelser. Han gik videre og brugte Kontrolpanel metode foreslået af IT. Efter guiden var han i stand til at reparere sin installation. Han var tilbage til sit arbejde uden nogen afbrydelser. Det sparede ham tid og forbedrede hans produktivitet.
få slap bruger-id
Detaljeret forklaring af, hvordan du navigerer til kontrolpanelet og reparerer Microsoft Office
Navigerer til kontrolpanelet og retter op Microsoft Office kan være lidt skræmmende. Men bare rolig! Disse enkle trin hjælper dig med at få det gjort som en professionel.
- Find først kontrolpanelet. For at gøre dette skal du blot klikke på Windows-ikonet nederst til venstre på din skærm. En menu vil poppe op, og du vælger Kontrolpanel. Let!
- I kontrolpanelet skal du se efter Programmer kategori og klik på den. Dette åbner en side, hvor du kan administrere installerede programmer.
- Rul gennem listen for at finde Microsoft Office . Klik på det, og se efter Lave om eller Reparation mulighed. Klik på den for at starte reparationen.
- Et vindue vil spørge, om du vil gøre en hurtig reparation eller en online reparation . Hvis du mangler tid, skal du vælge hurtig reparation. Hvis du har stabilt internet, skal du gå efter online reparationen.
- Læn dig tilbage og slap af imens Microsoft Office virker sin magi . Når du er færdig, bør du have en repareret Office-pakke!
Vigtige detaljer: Luk åbne Office-programmer før reparation, og sørg for, at du har administratorrettigheder.
Vidste du? Ældre versioner af Windows få adgang til kontrolpanelet anderledes, og reparation af Microsoft Office involverede at gå gennem funktionen tilføj/fjern programmer. Men nyere versioner er meget enklere.
Du er nu klar til at gå! Det er nemt at navigere til kontrolpanelet og reparere Microsoft Office med disse trin. Skål for en glad reparation!
Metode 3: Brug af online reparation
Kæmper med din Microsoft Office Suite ? Bare rolig! Der er en hurtig og nem løsning. Brug online reparationsværktøj at identificere og løse eventuelle problemer. Få dine Office-programmer til at køre som en charme med disse 3 trin:
- Gå til embedsmanden Microsoft hjemmeside og log ind.
- Vælg det Office-produkt, der skal repareres, og klik på Installer.
- I stedet for at installere skal du vælge indstillingen Online Reparation.
Denne metode er meget mere praktisk end andre rettelser. Det vil sørge for, at alle korrupte filer bliver taget hånd om uden at kræve en masse fejlfinding eller afinstallation/geninstallation af pakken. Sig farvel til problemer og sig hej til effektivitet ved at bruge denne enkle online reparation!
Vejledning om adgang til og brug af online reparationsfunktionen
Det er vigtigt at vide, hvordan du får adgang til og bruger online reparationsfunktionen i Microsoft Office . Det er et fantastisk værktøj til at løse forskellige problemer, der dukker op, når du bruger Office-produkter. Her er trinene:
tilslut iphone til bærbar computer
- Åbn en hvilken som helst Office-app på din computer.
- Gå til fanen Filer i øverste venstre hjørne.
- Klik på Konto og derefter Office Updates.
- Under Office Updates skal du klikke på Opdateringsindstillinger og vælge Online Reparation.
- Lad det køre og foretag de nødvendige ændringer/reparationer.
Denne 3-trins guide gør det nemt at få adgang til og bruge online reparationsfunktionen. Her er lidt ekstra info:
Online reparationsfunktionen reparerer korrupte filer og indstillinger, såsom nedbrud, langsom ydeevne, fejlmeddelelser eller enhver anden mærkelig adfærd.
Her er en interessant historie om det:
John havde hyppige nedbrud, når du arbejdede i Word. Hans it-afdeling rådede ham til at prøve online reparation. Han kørte det, og hans problem forsvandt! Han var i stand til at arbejde uafbrudt.
Fejlfinding af almindelige problemer under reparation
For at fejlfinde almindelige problemer under reparation, adresser fejlmeddelelser eller langsom reparationsproces. Giv tips til at løse eventuelle problemer, der måtte opstå.
Løsning af problemer såsom fejlmeddelelser eller langsom reparationsproces
Reparation kan være irriterende med fejlmeddelelser og langsom fremskridt. Her er nogle tips til at gøre det nemmere!
Fejlmeddelelser kan dukke op – læs dem omhyggeligt. Se efter instruktioner eller koder, der kan identificere problemet. Genstart af enheden eller softwaren kan hjælpe. Hvis ikke, søg professionel hjælp eller søg i fora for råd.
Langsom fremgang kan være et træk - frigørelse af lagerplads kan fremskynde det. Slet unødvendige filer, eller overfør dem til en ekstern enhed. Lukning af apps og baggrundsprocesser hjælper også.
For en glattere reparationsoplevelse :
- Opdater software og firmware – nyere versioner løser normalt fejl og forbedrer ydeevnen.
- Hav en stærk internetforbindelse for at undgå afbrydelser.
- Brug diagnostiske værktøjer fra producenter og tredjepartsudviklere.
Ved at være proaktive , kan reparationer være hurtige og effektive. Vær opmærksom på fejlmeddelelser, optimer ressourcer, hold dig opdateret, hav en pålidelig forbindelse, og brug diagnostiske værktøjer, når det er nødvendigt.
Giver tips til at løse eventuelle problemer, der måtte opstå
Når du beskæftiger dig med reparationsproblemer, skal du have en plan! Her er nogle tips til at hjælpe:
installere kant
- Find ud af problemet. Tag dig god tid og få alle fakta.
- Forskning for at finde potentielle løsninger. Se tekniske manualer og onlinefora for ideer.
- Følg et system. Lav en trin-for-trin plan og udfør den omhyggeligt.
- Få hjælp, hvis det er nødvendigt. Spørg en ekspert, hvis problemet er for stort for dig.
Derudover er forebyggelse bedre end reparation. Udfør regelmæssig vedligeholdelse og spot små problemer hurtigt.
Pro tip: Tal med folk, der er involveret i reparationerne. Sørg for, at alle er på samme side og arbejder hen imod en løsning.
Sidste trin og anbefalinger
Følg disse sidste trin og anbefalinger for at sikre, at dit Microsoft Office fungerer problemfrit. Test Microsoft Office efter reparationsprocessen for at bekræfte dets stabilitet. Bevar desuden optimal ydeevne ved regelmæssigt at opdatere og vedligeholde Microsoft Office. Husk, at en velholdt Office-pakke kan øge din produktivitet og effektivitet.
Test af Microsoft Office efter reparationsprocessen
- Åbn hver Microsoft Office app , synes godt om Word, Excel, PowerPoint og Outlook . Tjek om de starter op uden fejl eller forsinkelser.
- I Ord , lav et nyt dokument og prøv at skrive noget tekst. Sørg for, at indtastningen er glat og responsiv. Formater også teksten og tjek forskellige stilarter for at sikre, at alle funktioner kører korrekt.
- I Excel , lav et nyt regneark. Indtast nogle data. Beregn ved hjælp af formler. Bekræft, at resultaterne er nøjagtige. Prøv at sortere data og oprette diagrammer for at sikre, at alt fungerer.
- Til sidst, åben Outlook . Tjek dine e-mail-konti. Send en testbesked til dig selv eller en anden. Sørg for, at afsendelse og modtagelse af e-mails kører problemfrit. Vedhæftede filer skal tilføjes og åbnes uden problemer.
- Genstart din computer efter test Microsoft Office-apps . Dette vil hjælpe med at afslutte eventuelle ændringer fra reparationsprocessen.
- Test din reparerede Microsoft Office-pakken i dag. Sørg for, at det er fuldt funktionelt, før du påtager dig projekter eller opgaver. Din produktivitet afhænger af det!
Minde læserne om regelmæssigt at opdatere og vedligeholde Microsoft Office for optimal ydeevne
At holde sig ajour med Microsoft Office er afgørende for optimal ydeevne. Hvis du ikke gør det, kan det føre til problemer og sikkerhedsrisici. Her er 3 vigtige grunde til at prioritere opdateringer og vedligeholdelse:
| Sikkerhed | Ydeevne | Nye funktioner |
|---|---|---|
| Microsoft udgiver opdateringer for at beskytte mod cybertrusler. Patches, fejlrettelser og andre forbedringer styrker softwarens sikkerhed. | Opdateringer forbedrer ydeevnen af Microsoft Office. Dette inkluderer hurtigere indlæsningstider, optimeret kode og smidigere navigation. | Opdateringer introducerer ofte nye funktioner og værktøjer til at gøre arbejdsprocesser mere effektive. |
Her er nogle forslag til at sikre, at dine opdateringer og vedligeholdelse er effektive:
- Aktiver automatiske opdateringer: Konfigurer automatiske opdateringer for at få de seneste forbedringer uden manuel indgriben.
- Kontroller manuelt for opdateringer: Tjek lejlighedsvis efter opdateringer for at sikre, at vigtige opdateringer er installeret.
- Udfør rutinemæssig vedligeholdelse: Slet midlertidige filer, foretag diskoprydning og defragmenter for at optimere systemressourcer og ydeevne.
Ved at følge disse trin kan du maksimere potentialet i Microsoft Office, samtidig med at du minimerer sikkerhedsrisici og sikrer en smidig brugeroplevelse. Prioritering af opdateringer er afgørende for at nyde alt, hvad Microsoft Office har at tilbyde!
Konklusion
For at opsummere betydningen af at reparere Microsoft Office, overvej vigtigheden af at følge de metoder, vi har diskuteret. En opsummering af fordelene ved disse tilgange vil forstærke den værdi, de tilfører.
Opsummerer vigtigheden af at reparere Microsoft Office og fordelene ved at følge de medfølgende metoder.
Reparation Microsoft Office er vigtigt. Det holder softwaren kørende og øger produktiviteten. Ved at følge de angivne metoder kan brugere undgå forstyrrelser på grund af fejl og fejl. Fordelene omfatter bedre ydeevne, bedre dokumentkompatibilitet og adgang til nye funktioner og opdateringer.
Reparation Microsoft Office beskytter også data mod tab eller korruption. Det hjælper med at holde et professionelt udseende ved at sikre, at dokumenter er fri for fejl og ser godt ud. Gå glip af reparationer kan forårsage tabte chancer, dårlig arbejdskvalitet og irritation. Gå ikke glip af disse fordele - handle nu for at få mest muligt ud af dit Erfaring med Microsoft Office .














