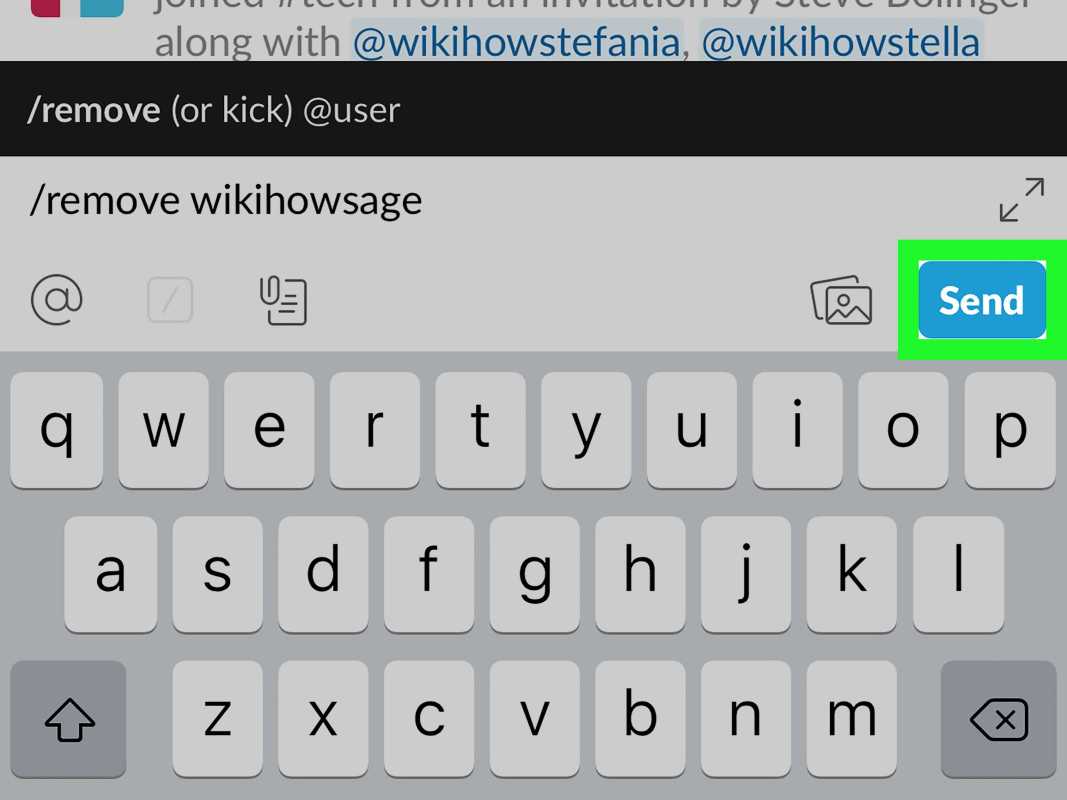
I nutidens digitale tidsalder kan kommunikationsplatforme som Slap er blevet uundværlige værktøjer til at fremme samarbejde og produktivitet på arbejdspladsen. Der kan komme et tidspunkt, hvor du har brug for at fjerne nogen fra en Slack-chat af forskellige årsager. Uanset om det er en personaleændring eller et behov for at opretholde en fokuseret diskussion, er det vigtigt at vide, hvordan du effektivt administrerer dine Slack-kanaler.
I denne omfattende guide vil vi lede dig gennem den trinvise proces med at fjerne et medlem fra Slack chat, herunder hvad der sker, når du fjerner nogen, hvordan du håndterer flere fjernelser, og om det er muligt at fortryde fjernelsen. Vi vil undersøge scenariet med at fjerne nogen fra alle Slack-chats og give indsigt i, hvordan du fjerner dig selv fra en Slack-chat. Ved slutningen af denne artikel har du en klar forståelse af handlingerne og implikationerne forbundet med at fjerne medlemmer fra Slack-chat, hvilket giver dig mulighed for at administrere din Slack-kommunikation med tillid og effektivitet. Uanset om du er en erfaren Slack-bruger eller ny på platformen, har denne guide noget værdifuldt for alle.
Hvorfor skulle du fjerne nogen fra Slack Chat?
Der er forskellige grunde til, at du muligvis skal fjerne nogen fra en Slack-chat, såsom at administrere brugeradgang, opretholde kommunikationsstandarder eller adressere upassende adfærd i chatmiljøet.
Effektiv brugerstyring er afgørende for at opretholde et produktivt og positivt chatmiljø. Nogle gange kan det være nødvendigt at fjerne en bruger for at sikre, at kun autoriserede personer har adgang til fortrolige oplysninger eller følsomme diskussioner.
Opretholdelse af kommunikationsstandarder er afgørende for chatrummets overordnede funktionalitet, hvilket sikrer, at samtaler forbliver respektfulde, konstruktive og nærliggende. At tage fat på upassende adfærd hurtigt og beslutsomt er også vigtigt for at opretholde en professionel og inkluderende atmosfære i Slack-chatten.
ms edge password manager
Sådan fjerner du nogen fra Slack Chat
Når det kommer til at fjerne nogen fra en Slack-chat, involverer processen specifikke trin for at sikre brugerens udelukkelse eller fjernelse fra chatrummet.
Trin 1: Åbn Slack-appen
For at starte processen med at fjerne nogen fra en Slack-chat, skal du begynde med at åbne Slack-appen på din foretrukne enhed.
Når appen er åben, skal du navigere til den specifikke chat, hvor den person, du vil fjerne, befinder sig. Derefter skal du identificere medlemmets navn eller profilbillede i chatten. Når du har fundet medlemmet, skal du klikke på de tre prikker eller muligheden 'Mere' ud for deres navn for at få vist en rullemenu. Fra rullemenuen skal du vælge muligheden 'Fjern fra #kanal'. Bekræft fjernelsen for at fuldføre processen.
Denne trin-for-trin guide sikrer, at medlemmet bliver fjernet fra Slack-chatten.
Trin 2: Vælg kanal eller direkte besked
{first_sentence:Når du har åbnet Slack-appen, skal du fortsætte ved at vælge den specifikke kanal eller direkte besked, hvor den bruger, du ønsker at fjerne, i øjeblikket er engageret.}
{continued_expansion:Du kan navigere gennem listen over kanaler eller direkte beskeder ved at klikke på det tilsvarende ikon i venstre sidebjælke. Når du er i den ønskede samtale, skal du finde brugerens navn eller profilbillede for at sikre, at du er i den rigtige chat. Dette trin er afgørende for at sikre, at den rigtige bruger fjernes, hvilket minimerer enhver potentiel afbrydelse af teamets samarbejde. Ved omhyggeligt at vælge den chat, som du vil fjerne brugeren fra, kan du facilitere et smidigere og mere effektivt kommunikationsmiljø for resten af teamet.}
Trin 3: Klik på medlemmets navn
Find derefter medlemmets navn i den valgte kanal eller direkte besked og fortsæt med at klikke på deres profil for at få adgang til fjernelsesmulighederne.
Ved at klikke på medlemmets navn kan du navigere til vedkommendes profil, hvor du finder muligheder for at fjerne vedkommende fra chatten. Når du har adgang til deres profil, kan du vælge 'Fjern fra chat' eller lignende for at starte processen. Hvis du har de nødvendige tilladelser, har du muligvis også mulighed for at administrere andre aspekter af deres profil, såsom at ændre deres rolle i kanalen eller DM.
Det er vigtigt at sikre, at du har den relevante autorisation, før du foretager ændringer i en anden brugers profil.
Trin 4: Vælg 'Fjern fra kanal' eller 'Fjern fra direkte besked'
Vælg den relevante mulighed, enten 'Fjern fra kanal' eller 'Fjern fra direkte besked', for at udføre fjernelseshandlingen og derved udelukke den angivne bruger fra chatrummet.
Når du har valgt den ønskede mulighed, vises der muligvis en bekræftelsesprompt, som kræver, at du bekræfter udelukkelsen af brugeren fra chatrummet. Efter bekræftelse vil brugeren straks blive fjernet fra chatten, hvilket forhindrer yderligere deltagelse og adgang til samtalen.
Det er vigtigt at bemærke, at når en bruger er fjernet, vil de ikke længere have adgang til tidligere beskeder eller indhold i chatrummet, hvilket sikrer, at deres udelukkelse er omfattende og øjeblikkelig.
Hvad sker der, når du fjerner nogen fra Slack Chat?
Når nogen fjernes fra en Slack-chat, finder der flere konsekvenser og meddelelser sted, som påvirker brugerens adgang, beskeder og bevidsthed om deres bortvisning.
Den person, der er blevet fjernet fra chatten, vil øjeblikkeligt miste adgangen til chatsamtalen og eventuelle tilknyttede filer eller dokumenter. Alle beskeder, som de har sendt i chatten, forbliver intakte, men tilskrives 'et tidligere medlem' i stedet for deres navn, hvilket bevarer integriteten af diskussionen.
Den fjernede bruger vil få besked om, at vedkommende er blevet bortvist fra chatten, hvilket sikrer gennemsigtighed og klarhed i chathåndteringsprocessen.
Personen kan ikke længere få adgang til chatten
Når den er fjernet fra Slack-chatten, bevarer personen ikke længere adgang til chatmiljøet, hvilket effektivt udelukker dem fra løbende interaktioner og diskussioner.
Denne fjernelse kan have en væsentlig indflydelse på individets evne til at samarbejde og kommunikere med kolleger og teammedlemmer. De vil gå glip af vigtige opdateringer, informationer og beslutningsprocesser, der sker i chatten.
At blive udelukket fra chatmiljøet kan føre til en følelse af isolation og afbrydelse i teamet, hvilket potentielt kan påvirke deres overordnede produktivitet og engagement.
Deres beskeder vil blive slettet
Efter fjernelse vil personens beskeder i chatten systematisk blive slettet, hvilket eliminerer deres tidligere bidrag og interaktioner fra chatrummet.
Denne sletningsproces kan påvirke chatmiljøet væsentligt, da det forstyrrer strømmen af samtaler og kan resultere i fragmenterede diskussioner. Fjernelse af beskederne kan skabe forvirring for andre medlemmer, der kan have henvist til disse bidrag, hvilket fører til huller i forståelsen i chathistorikken.
Fjernelsen af beskeder hindrer også muligheden for at spore udviklingen af ideer og beslutninger, da konteksten fra de slettede beskeder går tabt, hvilket kan hæmme produktivitet og samarbejde i chatten.
De vil blive underrettet om deres fjernelse
Efter deres fjernelse vil den enkelte modtage en meddelelse, der informerer dem om deres bortvisning fra Slack-chatten, hvilket giver klarhed om deres udelukkelse fra gruppen.
Denne notifikation spiller en afgørende rolle for at sikre, at brugeren er opmærksom på konsekvenserne af deres handlinger i Slack-chatten. Det hjælper med at opretholde gennemsigtighed og ansvarlighed i samfundet ved klart at angive årsagerne til udvisningen.
Det fungerer som et kommunikationsmiddel, der giver brugeren mulighed for at forstå virkningen af deres adfærd og giver mulighed for refleksion. I sidste ende er underretningsprocessen integreret i at opretholde standarderne og retningslinjerne for Slack-chatten, hvilket fremmer et respektfuldt og inkluderende miljø for alle medlemmer.
Hvad hvis jeg vil fjerne flere medlemmer fra Slack Chat?
Hvis der opstår behov for at fjerne flere medlemmer fra en Slack-chat, involverer en effektiv tilgang at udføre fjernelsesprocessen for hver enkelt person ved hjælp af de udpegede fjernelsesmuligheder i chatmiljøet.
Denne metode sikrer, at fjernelsen af medlemmer udføres problemfrit uden at forstyrre det overordnede kommunikationsflow i chatten. Ved at få adgang til medlemslisten og vælge de specifikke personer til fjernelse, kan administratoren eller moderatoren effektivt administrere flere brugere i chatrummet.
Denne tilgang giver mulighed for en målrettet og organiseret fjernelsesproces, der opretholder et professionelt og respektfuldt miljø for alle deltagere.
Kan jeg fortryde fjernelse af nogen fra Slack Chat?
Når du fjerner en person fra en Slack-chat, kan handlingen typisk ikke fortrydes, da fjernelsesprocessen permanent udelukker personen fra chatrummet.
Når en bruger er udelukket fra en Slack-chat, tilbagekaldes adgangsrettighederne uden mulighed for genindsættelse af administratoren. Dette er en væsentlig funktion designet til at opretholde sikkerheden og integriteten af chatmiljøet. Som følge heraf bør det overvejes nøje, inden et medlem fjernes, da beslutningen har varige konsekvenser.
Effektiv chatstyring er afgørende for at opretholde en befordrende og produktiv kommunikationsplatform i organisationer.
Hvad hvis jeg vil fjerne nogen fra alle Slack Chats?
Hvis der opstår krav om at fjerne en person fra alle Slack-chats, involverer det at udføre fjernelsesprocessen for den specifikke bruger på tværs af hvert chatrum, hvor deres tilstedeværelse nødvendiggør udelukkelse.
Denne omfattende proces kræver typisk adgang til medlemssektionen inden for hver Slack-chat og lokalisering af brugerens profil. Derfra kan administratoren vælge muligheden for at fjerne brugeren. Det er vigtigt at sikre, at fjernelseshandlingen udføres i alle relevante kanaler og private grupper for fuldstændigt at udelukke individet fra organisationens Slack-kommunikation.
Når fjernelsesprocessen er fuldført, vil brugeren ikke længere have adgang til nogen af de chats, som de blev ekskluderet fra.
Sådan fjerner du dig selv fra en Slack Chat
Hvis du ønsker at fjerne dig selv fra en Slack-chat, involverer processen at få adgang til din profil i chatmiljøet og vælge muligheden for frivilligt at forlade chatrummet.
Når du har fået adgang til din profil, kan du finde indstillingen 'Forlad' eller 'Fjern mig selv', afhængigt af de specifikke Slack-arbejdsområdeindstillinger. Denne handling fjerner dig effektivt fra chatten og sikrer, at du ikke længere modtager notifikationer eller har adgang til chattens indhold.
Det er vigtigt at overveje eventuelle potentielle implikationer af at forlade chatrummet, såsom manglende vigtige opdateringer eller kommunikation, og at kommunikere din afgang til relevante medlemmer, hvis det er nødvendigt.














