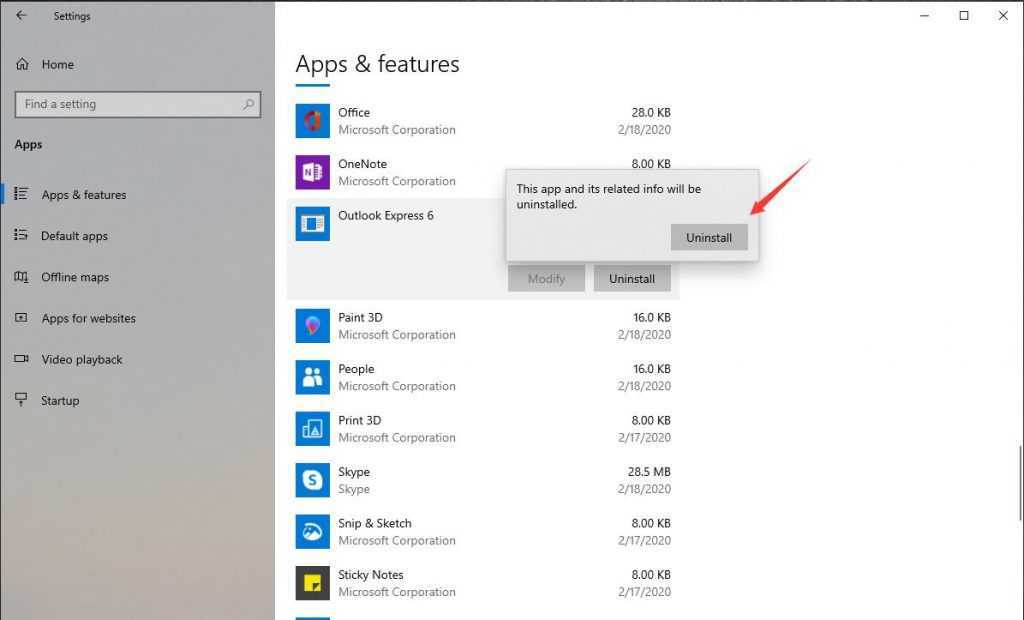
Hvis du har problemer med Microsoft Outlook , kan geninstallation hjælpe med at løse dem. Det er enkelt - følg blot disse trin:
- Hent de nødvendige installationsfiler - fra en disk eller Microsofts hjemmeside.
- Luk alle åbne programmer, og dobbeltklik derefter på installationsfilen.
- Vælg dit sprog, filplacering og andre muligheder.
- Lad installationen afslutte - det kan tage et stykke tid.
- Start derefter Outlook for at sikre, at det virker.
Hvis du har problemer under eller efter geninstallationsprocessen, kan du prøve disse tips:
- Opdater dit operativsystem – forældet software kan forårsage problemer.
- Deaktiver antivirus - dette kan forstyrre installationen.
- Ryd dine midlertidige filer.
Hold dine installationsfiler sikre, og du burde være klar!
download som word-dokument
Årsager til at geninstallere Microsoft Outlook
Kompatibilitetsproblemer: Når du bruger forskellige versioner af Microsoft Outlook, kan der opstå kompatibilitetsproblemer. Geninstallation kan sikre problemfri drift og optimal ydeevne.
Softwarekorruption: Over tid kan softwarekorruption i Microsoft Outlook føre til problemer som frysning eller nedbrud. Geninstallation kan hjælpe med at løse dem.
Virus- eller malwareangreb: Virus eller malware kan forårsage problemer i Microsoft Outlook. Geninstallation af programmet fjerner alle ondsindede elementer og genopretter dets korrekte funktion.
Rydning af forældede indstillinger: Forældede indstillinger i Microsoft Outlook kan forårsage problemer. Geninstallering sletter disse indstillinger, hvilket giver mulighed for forbedret ydeevne.
Ændringer af brugerpræferencer: Hvis ændringer i brugerpræferencer forårsager problemer i Microsoft Outlook, nulstiller geninstallation af programmet alle præferencer til deres standardværdier.
Husk! Regelmæssige opdateringer til Microsoft Outlook bør installeres for den bedste oplevelse.
hvordan man bruger et visa-gavekort på xbox
Pro tip: Før du geninstallerer Microsoft Outlook, skal du sikkerhedskopiere dine vigtige e-mails og kontakter for at undgå tab af data.
Forberedelse til geninstallation
Geninstallerer Microsoft Outlook er nøglen til en vellykket proces. Følg disse trin for at gøre det glat og undgå potentielle problemer:
- Sikkerhedskopier dine data. Eksporter til en PST-fil, eller brug cloud storage. Glem ikke e-mails, kontakter, kalenderposter og alle vigtige oplysninger.
- Afinstaller tidligere versioner. Gå til Kontrolpanel og vælg: Afinstaller et program (Windows) eller Tilføj eller fjern programmer (ældre Windows). Vælg Microsoft Outlook, og klik på Afinstaller.
- Tjek systemkravene. Sørg for, at din computer opfylder systemkravene. Se, om der er nogen hardware/software forudsætninger.
- Deaktiver antivirussoftware. Det kan forstyrre installationen. Deaktiver det midlertidigt, før du starter geninstallationen, og aktiver det igen bagefter.
Disse trin vil hjælpe dig geninstaller Microsoft Outlook uden at miste data eller have problemer . Men husk, at geninstallation kan være nødvendig, hvis tekniske problemer/fejl ikke kan løses gennem fejlfinding. Der kan være behov for professionel assistance.
Afinstallation af Microsoft Outlook
- Luk alle åbne Outlook-forekomster.
- Gå til Kontrolpanel og vælg Programmer eller Programmer og funktioner.
- Find Microsoft Outlook og klik på det.
- Afinstaller ved at klikke på Afinstaller eller højreklikke og vælge Afinstaller.
- Følg vejledningen for at afslutte afinstallationen.
Der kræves administratorrettigheder til denne proces.
Alt forbundet med Outlook vil blive fjernet. Sikkerhedskopier data før afinstallation.
Microsoft Outlook blev udgivet i 1997 som en del af Microsoft Office 97 . Det er nu en populær e-mail-klient globalt, der giver brugerne funktioner til at administrere e-mails, kalendere, opgaver osv.
Download og installation af Microsoft Outlook
Besøg Microsoft hjemmeside og find downloadsiden til Microsoft Outlook . Klik Hent og vent på installationsfilen. Når du er færdig, skal du dobbeltklikke på installationsfilen for at starte installationen. Du skal muligvis vælge en placering for programfilerne og tilpasse indstillingerne. Klik Næste eller Installere som anvist.
Geninstallation af Microsoft Outlook sletter ikke e-mails eller indstillinger . Det er dog bedst at sikkerhedskopiere dine data før du gør dette. Med disse trin kan du nemt downloade og installere Microsoft Outlook. Udnyt alle funktionerne og fordelene ved denne e-mail-klient!
Sjov kendsgerning: Microsoft Outlook havde over 400 millioner brugere i oktober 2020 (Statista).
hvordan skriver du spanske accenter
Konfiguration af Microsoft Outlook
Dobbeltklik på Outlook ikonet på dit skrivebord eller få adgang til det fra menuen Start for at starte appen. Klik derefter på Fil fanen i øverste venstre hjørne og vælg Tilføj konto for at indtaste din e-mailadresse og adgangskode. Følg instruktionerne for opsætning.
Når du har tilføjet din konto, skal du gå til Fil igen altså Muligheder for at tilpasse indstillinger som kalenderpræferencer, e-mail-regler og signaturindstillinger. Du kan også integrere andre e-mail-konti (f.eks Gmail eller Yahoo ), administrer flere kalendere og synkroniser med mobile enheder.
Pro tip: Opdater Microsoft Outlook regelmæssigt for at få de nyeste funktioner og sikkerhedsforbedringer. Dette optimerer din oplevelse og beskytter data mod trusler.
Fejlfinding af almindelige problemer
Microsoft Outlook kan have almindelige problemer, der kan forstyrre det. Her er nogle løsninger, der kan hjælpe:
- Sende/modtage problemer? Tjek internetforbindelse og serverindstillinger. Tjek også e-mail-kontooplysninger.
- Fryser? Prøv fejlsikret tilstand ved at holde Ctrl-tasten nede, mens du starter programmet. Dette deaktiverer tilføjelser, der forårsager problemer.
- Mangler du e-mails eller mapper? Find ud af, om de er blevet slettet eller forlagt på forkerte steder. Brug også søgefunktionen.
- Ødelagte PST-filer? Brug Microsofts ScanPST-værktøj til at scanne og reparere dem.
For yderligere forbedringer:
- Opdater Outlook med de nyeste patches og opdateringer.
- Deaktiver unødvendige tilføjelser.
- Sikkerhedskopier vigtige e-mails og data.
Lad os nu tale om at organisere e-mails. Det er meget vigtigt at forblive effektiv! Brug mapper og filtre til at administrere e-mails og holde indbakken ren.
importer kantbogmærker til chrome
Jeg hørte om en, der gik glip af en kundeanmodning, fordi deres e-mails var uorganiserede. De farvekodede deres indbakke og reagerede hurtigt på kundeforespørgsler, hvilket forbedrede produktiviteten.
For at optimere Outlook og forhindre forstyrrelser skal du følge disse fejlfindingstrin og organisere e-mails.
Konklusion
Geninstallation af Microsoft Outlook kan være skræmmende. Men med de korrekte instruktioner er det nemt!
- Først, tag backup af dine e-mails og kontakter . Dette sikrer, at intet går tabt.
- Derefter, afinstallere den aktuelle version. På den måde er alle dvælende filer og indstillinger væk.
- Derefter skal du downloade nyeste version fra den officielle hjemmeside. Følg installationsvejledningen omhyggeligt.
- Endelig, konfigurere dine indstillinger . Personalisering af signaturer og e-mail-konti kan øge produktiviteten.
Der har du det! Outlook geninstalleret!














