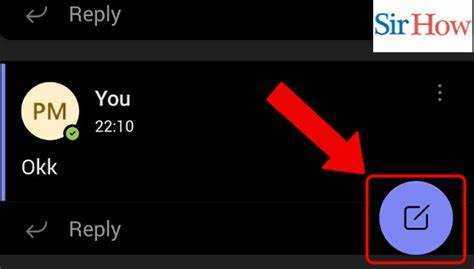
Kæmper du med at finde ud af, hvordan man pinger nogen på Microsoft Teams? Stop med at lede! Denne artikel vil guide dig gennem processen trin for trin. Til sidst vil du være i stand til at pinge dine kolleger uden besvær!
Microsoft Teams er en kraftfuld platform, der muliggør smidigt samarbejde og kommunikation mellem teammedlemmer. En af dens hovedtræk er evnen til ping nogen direkte . Dette giver dig mulighed for at fange opmærksomheden fra en bestemt person eller gruppe i en kanal ved at sende dem en notifikation.
Start med at åbne Microsoft Teams og vælg den kanal eller chat, hvor du vil sende ping-beskeden. Vælg den relevante kanal fra venstre sidepanel. Når du er på den ønskede placering, skriv ' @ ’ efterfulgt af personens navn eller deres håndtag.
Mens du skriver deres navn, viser Microsoft Teams en liste over foreslåede navne baseret på det, du har indtastet. Du kan vælge en fra listen eller blive ved med at skrive, indtil du finder den person, du vil pinge.
Når du har valgt eller indtastet personens navn korrekt, skal du trykke på Gå ind . Dette vil sende en meddelelse til dem direkte. Det vil advare dem om din besked og sikre, at de ser det hurtigt.
Husk, at pinge nogen bør ske sparsomt og kun når det er nødvendigt. Konstant pinge nogen kan ses som påtrængende eller forstyrrende . Så brug denne funktion ansvarligt og undgå for mange meddelelser til andre.
Nu ved du, hvordan du effektivt pinger nogen på Microsoft Teams. Brug denne funktion til at forbedre din samarbejdsoplevelse. Hold forbindelsen med dine holdkammerater og sørg for problemfri kommunikation ved at bruge dette enkle, men kraftfulde værktøj.
Mestre kunsten at pinge på Microsoft Teams i dag & gå aldrig glip af vigtige samtaler. Begynd at bruge denne funktion med det samme og se forbedret teamwork som aldrig før.
Hvad er Microsoft Teams?
Microsoft Teams er en fantastisk samarbejdsplatform! Det samler chat, møder, opkald og fildeling på ét sted. Den er brugervenlig og fuld af funktioner, hvilket gør den afgørende for fjernarbejde og forretningskommunikation.
I denne virtuelle verden skiller Microsoft Teams sig ud som den perfekte løsning til teamwork og produktivitet. Det giver brugerne mulighed for at chatte med kolleger individuelt eller i grupper. De kan også sende gifs, emojis og videobeskeder for sjov!
hvordan man fordobler plads
Derudover giver Teams en omfattende mødeoplevelse. Brugere kan nemt deltage i eller planlægge møder. Funktioner som skærmdeling, lydopkald og videokonferencer gør samarbejdet mellem teams forskellige steder glat. Derudover kan møder optages, så alle kan gennemgå diskussioner, når det passer dem.
Teams forenkler også dokumenthåndtering. Filer kan gemmes og deles i et centraliseret rum. Real-time co-authoring-funktioner giver brugerne mulighed for at samarbejde om dokumenter sammen. Derudover kan den integreres med andre Office 365-applikationer. Dette giver brugerne adgang til filer gemt i OneDrive eller SharePoint fra Teams-grænsefladen.
For at maksimere Teams' muligheder er her nogle tips:
- @omtaler: Nævn en persons navn i en besked eller kommentar ved hjælp af @-symbolet efterfulgt af deres navn (f.eks. @John). Dette sikrer, at den relevante person får en underretning og kan reagere hurtigt.
- Tags: Opret tags til specifikke grupper (f.eks. marketingteam) for at underrette alle på én gang uden individuelt at nævne hvert medlems navn.
- Prioriterede meddelelser: Markér vigtige beskeder som presserende for at udløse en notifikationsadvarsel til modtageren. Dette er med til at sikre, at kritisk information ikke går glip af.
Forstå begrebet ping i Microsoft Teams
Pinger nogen på Microsoft Teams henviser til at sende dem en notifikation eller advarsel for at få deres opmærksomhed. Det er en måde at kommunikerer direkte med nogen i en chat eller kanal. Ved at pinge nogen sikrer du, at de modtager en notifikation og er mere tilbøjelige til at svare hurtigt.
Når du vil pinge nogen Microsoft Teams , kan du gøre det ved at nævne deres navn eller bruge '@'-symbolet efterfulgt af deres navn. Dette vil underrette dem og fremhæve beskeden for dem, hvilket øger chancerne for, at de ser det. Pinging er især nyttig i gruppesamtaler eller teamsamarbejder hvor du skal rette nogens opmærksomhed mod en specifik besked eller anmodning.
For at pinge nogen effektivt, er det vigtigt at have et par ting i tankerne. For det første skal du sørge for at bruge pings sparsomt og kun når det er nødvendigt, da konstante meddelelser kan være forstyrrende. For det andet skal du altid være klar og præcis i dine beskeder for at undgå enhver forvirring. Brug endelig ping som et værktøj til samarbejde og kommunikation, men vær respektfuld over for andres tid og tilgængelighed.
Ved at bruge ping-funktionen i Microsoft Teams , kan du forbedre kommunikationen i dit team og sikre, at vigtige budskaber bliver set og behandlet rettidigt. Husk at bruge pings fornuftigt, og hold samtalen fokuseret og produktiv.
Find ud af, hvordan du kyndigt irriterer dine kolleger på Microsoft Teams ved at ’pinge’ dem uophørligt – fordi konstante afbrydelser er nøglen til teamets produktivitet!
Definition af ping i forbindelse med meddelelsesplatforme
Ping er blevet et vigtigt begreb inden for meddelelsesplatforme. Det betyder at sende en notifikation for at få nogens opmærksomhed. Det er nyttigt i en overfyldt onlineverden.
Når du pinger nogen på Microsoft Teams, starter du en samtale og beder dem om at svare hurtigt.
Ping har en historisk baggrund. Det blev brugt af ubåde under Anden Verdenskrig. Senere blev det brugt til at teste netværksforbindelser og måle svartider. Navnet blev valgt, fordi det lød som en ekkolodspuls.
Lad os sige, at et team hos en teknologivirksomhed arbejder på et projekt med stramme deadlines. Et medlem ser en fejl og har akut brug for hjælp. De pinger deres kollega og får hurtigt svar. Dette holder projektet på sporet.
Hvorfor er ping vigtigt i Microsoft Teams?
Pinger ind Microsoft Teams er en must-have funktion! Bare en enkelt @nævne og du kan hurtigt fange dit teams opmærksomhed. På denne måde går vigtig information ikke tabt.
Plus, ikke flere frem og tilbage samtaler. Modtagere får en direkte besked, og de kan svare hurtigt. Dette sparer tid og øger produktiviteten.
Desuden gør pinging samarbejdet nemmere. Alle holder sig i løkken, og ingen går glip af noget. Det er nemt at tildele opgaver, søge feedback eller dele opdateringer.
Endelig hjælper ping med at styre arbejdsbelastninger og prioritere opgaver. Giv de rigtige personer besked, og spring over at søge efter opdateringer. Bare fokuser på, hvad der skal gøres ASAP.
Pro tip: Brug et klart og kortfattet sprog, når du pinger ind Microsoft Teams . På den måde kan modtagerne hurtigt forstå vigtigheden uden at have behov for yderligere forklaring.
Trin-for-trin guide til, hvordan man pinger nogen på Microsoft Teams
- Åbn Microsoft Teams og naviger til den ønskede chat eller kanal.
- Indtast '@'-symbolet efterfulgt af personens navn, eller vælg vedkommendes navn blandt de forslag, der vises.
- Når den er valgt, vil personen blive underrettet med ping'et i deres aktivitetsfeed og en pop-up-meddelelse på deres desktop eller mobilenhed.
- For at sikre, at pinget bliver bemærket, kan du tilføje en besked ved siden af omtalen for at give kontekst eller haster.
- Husk at bruge pings ansvarligt og undgå overdreven eller unødvendig ping for at opretholde et produktivt kommunikationsmiljø.
Det er vigtigt at bemærke, at pings bør bruges sparsomt og kun når det er nødvendigt for at undgå at overvælde andre. Vær opmærksom på vigtigheden af din besked, når du beslutter dig for at pinge nogen på Microsoft Teams.
Gå ikke glip af effektivt at bruge ping-funktionen i Microsoft Teams for at sikre effektiv kommunikation og samarbejde med dine teammedlemmer.
At navigere i Microsoft Teams er som at prøve at finde vej i en virtuel labyrint, men bare rolig, jeg vil guide dig gennem ping og faldgruber.
Adgang til Microsoft Teams-platformen
Forvirret over adgang Microsoft Teams ? Ingen bekymringer - vi har dig! Her er en guide til at hjælpe dig i gang:
- Log ind på din eksisterende Microsoft-konto eller opret en ny, hvis du ikke har en.
- Brug din foretrukne browser til at gå til teams.microsoft.com .
- På den side skal du klikke på Log ind knappen i øverste højre hjørne.
- Indtast din e-mailadresse og adgangskode, når du bliver bedt om det, og tryk derefter Log ind .
- Du bliver ført til dit Teams-dashboard med adgang til alle funktioner.
- For at begynde at bruge Teams, udforsk mulighederne som chats, kanaler, møder og filer .
Plus, her er et par tips til at få mest muligt ud af din Teams-oplevelse:
- Upload et professionelt billede og opdater dit viste navn, så andre kan genkende dig under samarbejdet.
- Deltag i teams relateret til din rolle eller interesser for at holde dig informeret og samarbejde med andre ligesindede.
- Brug kanaler til at organisere diskussioner og dele ressourcer relateret til et specifikt emne eller projekt.
Ved at følge disse tips kan du få mest muligt ud af din Microsoft Teams platform. Nyd glat samarbejde og produktivitet med dette fantastiske værktøj!
Navigerer til den ønskede chat eller team
- Åbn Microsoft Teams og log ind.
- Se efter panelet til venstre.
- Klik på Chat-ikon .
- En liste over seneste chats vises.
- Rul indtil du finder den du skal bruge.
- Klik på den for at åbne samtalen.
- Begynd at pinge dine kolleger.
Følg disse tips for at gøre navigationen mere effektiv:
- Fastgør vigtige chats/teams.
- Brug søgning til hurtigt at finde specifikke chats/teams efter nøgleord.
- Tilpas meddelelser til vigtige samtaler.
På denne måde kan du hurtigt finde den ønskede chat/hold og begynde at kommunikere med holdkammerater.
Forstå mulighederne for at pinge nogen
Når du har brug for at tale med nogen, så prøv pinge dem på Microsoft Teams ! Brug ' @ ’ symbol efterfulgt af deres navn for specifikt at nævne dem i en chat. Du kan også vælge den prioriterede notifikationsindstilling, hvis du har brug for deres øjeblikkelige opmærksomhed. Alternativt kan du starte en privat chat for mere diskrete samtaler. For at holde diskussioner klare, brug svar-in-line-funktionen. Dette giver dig mulighed for at svare på specifikke beskeder i en chattråd. Husk også at tjekke personens statusopdatering for at vide, hvornår de er tilgængelige.
Men vær opmærksom – overdreven ping kan blive distraherende og forstyrre produktiviteten. Overvej at bruge andre kommunikationsformer som e-mail eller planlægning af et møde i stedet. På denne måde kan du have strukturerede diskussioner uden at afbryde deres arbejdsgang unødigt. Med disse tips kan du gøre dine interaktioner på Microsoft Teams mere effektive og strømline samarbejdet i dit team.
Brug af @omtale-funktionen til at pinge nogen
Det @nævne funktion på Microsoft Teams er en fantastisk måde at tiltrække nogens opmærksomhed i professionelle omgivelser. Sådan bruger du det:
- Placer @-symbolet i chat- eller svarfeltet, hvor du vil nævne nogen.
- Begynd at skrive personens navn. En menu med matchende forslag vises.
- Vælg personen fra menuen. Deres navn vil blive fremhævet, og de får en notifikation.
Brug af @omtale hjælper med at sikre, at din besked er rettet mod bestemte personer, hvilket gør det nemmere for dem at svare.
Fun fact – @mention-funktionen er inspireret af sociale medieplatforme! Det blev tilføjet til Microsoft Teams for at forbedre samarbejdet og kommunikationen i teams. Denne funktion giver brugerne mulighed for hurtigt at henlede opmærksomheden på vigtige samtaler og holde alle engageret.
Sender en direkte besked for at pinge nogen
- Åbn Microsoft Teams-appen, og log ind.
- Se efter søgefeltet øverst på skærmen.
- Indtast navnet på den person, du vil pinge.
- Vælg deres navn fra søgeresultaterne.
- Skriv din besked i tekstfeltet nederst.
- Tryk på Enter eller klik på send-knappen.
@omtaler kan fange nogens opmærksomhed i en gruppechat. Bare skriv @ efterfulgt af deres navn eller vælg fra den foreslåede liste.
Hold beskeder korte, når du pinger. Brug en professionel og respektfuld tone. Kommuniker tydeligt, hvis beskeden haster.
Dette forbedrer samarbejdet og strømliner kommunikationen i teamet på Microsoft Teams. Effektiv ping betyder hurtige svar og effektivt teamwork.
Tips og tricks til effektiv ping på Microsoft Teams
Tips og tricks til effektiv ping på Microsoft Teams:
- Brug @nævne funktion til direkte at pinge nogen i en besked eller en kanal.
- Sørg for at indtaste personens navn korrekt for at sikre, at de modtager meddelelsen.
- Når du pinger flere personer, skal du adskille deres navne med kommaer for at sikre, at alle får besked.
- Brug den prioriteret status mulighed, når du pinger nogen for at sikre, at de ved, at beskeden kræver øjeblikkelig opmærksomhed.
- Brug chatfunktionen til at pinge nogen privat og undgå at afbryde hele holdet.
- Husk at være respektfuld, når du pinger nogen, og gør det kun, når det er nødvendigt.
Udover ovenstående punkter er det værd at bemærke, at Microsoft Teams også giver brugerne mulighed for at pinge eksterne gæster og kontakter, hvilket gør det til en alsidig platform for kommunikation og samarbejde på tværs af forskellige interessenter.
Et sandt faktum: Ifølge en undersøgelse foretaget af TechRepublic har der været en betydelig stigning i brugen af Microsoft Teams, med en stigning på 70 % i dagligt aktive brugere under COVID-19-pandemien.
At bruge pings sparsomt er som at drysse et strejf af salt i din madlavning - for meget og det ødelægger smagen, men lige nok og det forbedrer retten.
Brug sparsomt pings for at undgå unødvendige afbrydelser
Det er vigtigt at bruge pings forsigtigt for at stoppe unødvendige forstyrrelser i Microsoft Teams. Her er nogle tip til at overvåge pinging med succes:
- 1. Tænk på alvoren: Inden du sender et ping, skal du beslutte, om det virkelig er nødvendigt, eller om det kan holde pause, indtil din kollega er tilgængelig.
- 2. Brug forskellige kommunikationskanaler: Hvis problemet ikke presser sig, så tænk på at bruge e-mail eller forskellige meddelelsesstadier i stedet for at pinge på Teams.
- 3. Vær eksplicit og kortfattet: Når du sender et ping, skal du give klare og kortfattede data for at undvige frem og tilbage beskeder.
- 4. Pas på tidszoner: Hvis du arbejder over forskellige tidszoner, skal du være opmærksom på modtagerens arbejdstid, før du pinger dem.
- 5. Brug statusmarkører: Tjek statusmarkørerne på Teams for at se, om din kollega er tilgængelig, optaget eller væk, før du sender et ping.
- 6. Revider din besked: Før du trykker på den send-knap, skal du bruge et øjeblik på at kontrollere din besked for eventuelle fejl eller misforståelser.
Ud over disse anbefalinger er det afgørende at dyrke en respektabel og ekspertkultur i din gruppe, når du bruger pings på Microsoft Teams.
Et professionelt tip: Som en erstatning for at pinge nogen ligefrem, kan du overveje at bruge indsamlingstaler eller kanaler, hvor adskillige gruppepersoner kan slå sig sammen og undersøge uden krav om individuelle meddelelser.
Brug af vigtighedsindikatoren til presserende ping
For vigtige ping, Microsoft Teams har en vigtighedsindikator! Her er en 3-trins guide at mestre det:
- Evaluer behov: Kræver ping virkelig øjeblikkelig opmærksomhed? Brug kun indikatoren til kritiske forhold, der ikke kan vente eller løses på anden måde.
- Indstil indikatoren: Gå til meddelelsesboksen, og klik på ! ikonet nederst. Dette aktiverer indikatoren og viser dens betydning.
- Lav et slagkraftigt budskab: Hold det kort og klart. Vælg ord omhyggeligt, så det ikke forårsager panik, men understreger, at det haster.
Husk disse unikke detaljer:
hvordan man skærmbilleder på windows tablet
- Indikatoren sender en meddelelse, som er fremtrædende på alle enheder, der kører Microsoft Teams.
- Brug det ikke for meget, ellers kan modtagerne blive desensibiliserede, hvilket svækker dets effektivitet.
Maksimer din brug af denne funktion og sørg for, at dine beskeder bliver bemærket med det samme! Få dit kommunikationsspil i gang nu!
Konklusion
For at afslutte ved at bruge @nævne på Microsoft Teams er en fantastisk måde at nå nogen på. Skriv deres navn med @ symbol for at udløse en meddelelse. Dette hjælper med at samarbejde i realtid. Og tilføj emojis, GIF'er eller presserende tags for ekstra opmærksomhed.
Vær dog opmærksom. Ping ikke for meget eller send unødvendige notifikationer. Disse kan forstyrre arbejdet. Jeg kan huske, vi havde en stram deadline engang. Vi brugte det hastemærke til at pinge vores holdkammerat, der var væk. Dette hjalp os med at nå deadline som et team.
Så næste gang du har brug for at nå nogen på Microsoft Teams, brug @nævne smart. Husk dit teams produktivitet. God fornøjelse med at pinge!














