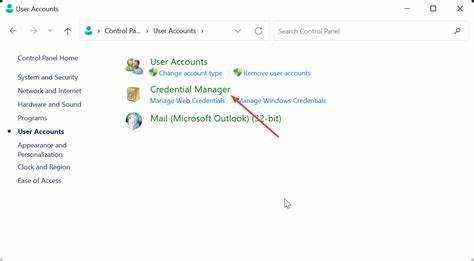
Forståelse af Microsoft Cached-legitimationsoplysninger er afgørende for fejlfinding af problemer relateret til udløbne legitimationsoplysninger. Disse Cachelagrede legitimationsoplysninger give brugere adgang til ressourcer, såsom fællesdrev eller e-mail-konti, selv når de er afbrudt fra domænet.
Når du logger på Windows med domænelegitimationsoplysninger, gemmer Windows en kopi lokalt. Dette betyder, at brugere stadig kan få adgang til ressourcer, der er tilgået før, selv når de ikke er tilsluttet.
Men cachede legitimationsoplysninger har en udløbsperiode som standard. Når denne periode slutter, skal brugere logge på domænet og godkende med opdaterede legitimationsoplysninger for at bruge netværksressourcer igen.
ordafsnitsbrud
Prøv disse for at rette udløbne cachelagrede legitimationsoplysninger:
- Genopret forbindelse til domænet . Tilslut computeren til netværket, eller opret en VPN-forbindelse. Dette vil opdatere de cachelagrede legitimationsoplysninger med nye fra domænecontrolleren.
- skift dit kodeord . En ændring af adgangskode på domænecontrolleren kan forårsage udløbne cachelagrede legitimationsoplysninger. Prøv at ændre din adgangskode og logge på igen med de opdaterede legitimationsoplysninger. Dette bør også opdatere de cachelagrede legitimationsoplysninger.
- Ryd cachelagrede loginoplysninger . Hvis ovenstående ikke virker, skal du manuelt rydde de cachelagrede legitimationsoplysninger. Gå til Kontrolpanel > Brugerkonti > Credential Manager. Se efter poster under Windows-legitimationsoplysninger eller generiske legitimationsoplysninger. Find poster relateret til dit tidligere domænelogin, og fjern dem.
Ved at følge disse trin kan du rette Microsoft-cache-legitimationsoplysninger, der er udløbet, og få adgang til netværksressourcer. For at undgå udløbne legitimationsoplysninger i fremtiden skal du holde adgangskoder opdaterede og oprette forbindelse til domænet regelmæssigt.
Symptomer på udløbet cachelagret legitimationsoplysninger
Udløbne cachede legitimationsoplysninger kan forårsage flere tegn, der skal håndteres hurtigt. Det er vigtigt at kende disse indikationer, da de kan skade din Microsoft-oplevelse.
Her er nogle af dem:
- Kontinuerlige login-prompter – Selvom du allerede har indtastet dine legitimationsoplysninger, kan du opleve flere login-prompter. Dette er virkelig irriterende og kan ødelægge din arbejdsgang.
- Begrænset adgang til netværkskilder – Når udløbne legitimationsoplysninger er til stede, kan det være svært at få adgang til delte filer eller mapper på netværket. Der kan opstå fejlmeddelelser, eller åbning af dokumenter kan være besværligt.
- Kan ikke oprette forbindelse til fjernservere – Hvis dine cachelagrede legitimationsoplysninger ikke er gyldige, kan det være en udfordring at etablere forbindelser med fjernservere. Dette kan påvirke aktiviteter som at få adgang til e-mails eller oprette forbindelse til cloud-tjenester.
- Softwaregodkendelse mislykkes – Programmer, der er afhængige af Microsoft-tjenester, kan muligvis ikke godkendes med udløbne legitimationsoplysninger. Dette forhindrer dig i at bruge dem korrekt.
- Synkroniseringsproblemer – Udløbne cachelagrede legitimationsoplysninger kan føre til synkroniseringsfejl, f.eks. med Outlook-e-mails eller SharePoint-biblioteker. Dette begrænser dataadgang og samarbejde.
- Anmodninger om ændring af adgangskode – Hvis de cachelagrede legitimationsoplysninger ikke opdateres efter en ændring af adgangskode, kan du se gentagne anmodninger om at opdatere din adgangskode, når du får adgang til Microsoft-tjenester.
Det er vigtigt at handle hurtigt, når nogen af disse dukker op. Hvis det ignoreres, kan dette forårsage langsigtede forstyrrelser og sikkerhedsrisici.
Sådan løser du problemer med udløbne cachelagrede legitimationsoplysninger:
- Genstart din computer - Genstart af systemet opdaterer dets cache og løser ofte problemer med legitimationsudløb.
- Opdater adgangskoder på sammenkædede enheder – Sørg for, at alle enheder, der bruger Microsoft-tjenester, har deres adgangskoder opdateret på samme tid. Dette holder legitimationsoplysningerne konsekvente.
- Ryd cachelagrede legitimationsoplysninger manuelt – Gennem Credential Manager i Kontrolpanel kan du finde og fjerne udløbne cachede legitimationsoplysninger. Dette tilskynder til nye legitimationsoplysninger, når det næste login forsøges.
- Aktiver automatisk opdatering af adgangskoder – Slå automatiske adgangskodeopdateringer til i relevante Microsoft-applikationer. Dette hjælper med at holde dine cachelagrede legitimationsoplysninger opdaterede og undgår udløbsproblemer.
Ved at gøre disse kan du løse udløbne cachelagrede legitimationsproblemer. Din computer skal genstartes først, derefter skal adgangskoder opdateres på tværs af enheder. Derudover holder manuel rydning af cachede legitimationsoplysninger og aktivering af automatiske opdateringer Microsofts ydeevne optimal.
Trin 1: Adgang til den lokale sikkerhedsindstilling
Fejlfinding af Microsoft cachede legitimationsoplysninger udløb? Start med at få adgang til Lokal sikkerhedsindstilling . Denne funktion gør det muligt for brugere at tilpasse sikkerhedspolitikker og -indstillinger på deres Windows-system. Følg disse tre trin for at få adgang til det:
- Tryk på Windows-tasten og søg efter Lokal sikkerhedspolitik. Klik på resultatet for at åbne vinduet.
- I den venstre rude skal du klikke på pileikonet i mappen Lokale politikker.
- I mappen skal du vælge og klikke på Sikkerhedsindstillinger. Dette vil vise forskellige sikkerhedsrelaterede muligheder i højre rude.
Adgang til den lokale sikkerhedsindstilling hjælper brugere med at tilpasse sikkerhedspolitikker efter deres behov. For at rette op på Microsofts cachelagrede legitimationsoplysninger, er her et par tips:
adresse skabelon konvolut
- Skift adgangskode regelmæssigt.
- Aktiver og håndhæv stærke adgangskodepolitikker.
- Brug multi-faktor autentificering (MFA).
Disse forslag vil hjælpe med at forbedre sikkerheden og forhindre fremtidige forekomster af Microsoft-cache-legitimationsoplysninger, der udløber. De fungerer ved enten at fremme regelmæssige adgangskodeopdateringer eller tilføje et ekstra lag af beskyttelse med stærke adgangskoder og MFA-implementering.
Trin 2: Justering af konfigurationen af cachelagrede legitimationsoplysninger
I processen med at løse problemet relateret til udløbne Microsoft-cache-legitimationsoplysninger, er næste trin at ændre konfigurationen af de cachelagrede legitimationsoplysninger. For at opnå dette skal du følge de medfølgende retningslinjer:
- Adgang til kontrolpanelet: Åbn menuen Start, søg efter Kontrolpanel, og klik på det tilsvarende resultat.
- Naviger til Credential Manager: Find Credential Manager i kontrolpanelet, og vælg den.
- Find de cachelagrede legitimationsoplysninger: I vinduet Credential Manager, find sektionen mærket Cached Credentials og klik på den.
- Juster konfigurationen: I sektionen Cachede legitimationsoplysninger skal du vælge den ønskede legitimationsindgang og klikke på Rediger eller Fjern indstillingen for at ændre eller slette den i overensstemmelse hermed.
Ved at følge disse trin vil du være i stand til at foretage de nødvendige justeringer af den cachelagrede legitimationsoplysninger, hvilket hjælper med at løse problemet.
Det er vigtigt at bemærke, at hver brugers specifikke konfiguration kan variere, og det er tilrådeligt at søge yderligere assistance fra Microsoft-support eller en it-professionel, hvis det er nødvendigt.
Pro tip: Det anbefales regelmæssigt at gennemgå og opdatere dine cachelagrede legitimationsoplysninger for at sikre sikkerheden og effektiviteten af dine Microsoft-konti.
Tid til at tørre tavlen ren og sige farvel til de udløbne cachede legitimationsoplysninger – for Microsoft har brug for en frisk start, ligesom din eks på sociale medier.
Underoverskrift: Rydning af cachelagrede legitimationsoplysninger
Sletning af cachelagrede legitimationsoplysninger
Udfør disse nemme trin for at slette cachede legitimationsoplysninger:
- Gå ind i kontrolpanelet på din enhed.
- Klik på Brugerkonti, og vælg derefter Credential Manager.
- Vælg de legitimationsoplysninger, du vil slette, og tryk på Fjern.
- Bekræft sletningen ved at klikke på Ja, når du bliver bedt om det.
Sletning af cachede legitimationsoplysninger sikrer, at forældede eller forkerte loginoplysninger fjernes fra din enhed, hvilket øger sikkerheden og stopper loginproblemer. Det er et vigtigt skridt i at bevare et sikkert computermiljø.
ændre telefonnummer i outlook
For at gøre sletning af cachede legitimationsoplysninger endnu mere effektiv, tænk over disse tips:
- Opdater adgangskoder regelmæssigt: Ved at ændre adgangskoder ofte, mindsker du risikoen for, at udløbne loginoplysninger gemmes i din enheds cache.
- Aktiver multifaktorgodkendelse: Ved at tilføje et ekstra sikkerhedsniveau ved at have brug for ekstra verifikationsmetoder kan det hjælpe med at beskytte mod ikke-godkendt adgang, selvom cachelagrede legitimationsoplysninger brydes.
- Brug stærke og tydelige adgangskoder: Opbygning af komplekse adgangskoder, der ikke hurtigt gættes, sikrer større modstand mod hackingforsøg.
Ved at gøre disse tips vil du styrke din enheds sikkerhedsforanstaltninger og reducere de potentielle risici forbundet med gemte legitimationsoplysninger.
Trin 3: Opdatering af de cachelagrede legitimationsoplysninger
Opdatering af dine cachelagrede legitimationsoplysninger er et vigtigt skridt for at løse problemer med udløbne Microsoft-cacheoplysninger. Her er en simpel guide til at hjælpe dig:
- Åbn kontrolpanelet: Gå til startmenuen og søg efter kontrolpanel. Klik på det fra søgeresultaterne for at åbne det.
- Få adgang til Credential Manager: Find og klik på Credential Manager i kontrolpanelet. Dette åbner et nyt vindue til at administrere dine gemte legitimationsoplysninger.
- Opdater de cachelagrede legitimationsoplysninger: I vinduet Credential Manager skal du gå til afsnittet Windows-legitimationsoplysninger. Her finder du en liste over alle dine cachede legitimationsoplysninger. Vælg den, du vil opdatere, og klik på den.
- Opdater eller fjern legitimationsoplysningerne: Når du har valgt legitimationsoplysningerne, kan du beslutte at opdatere eller fjerne den. For at opdatere skal du klikke på Rediger og indtaste de korrekte detaljer. Klik på Fjern for at fjerne.
- Gem ændringer: Når du har foretaget ændringerne eller sletningen, skal du huske at gemme ved at klikke på Gem eller OK.
Ved at følge disse trin opdateres dine cachelagrede legitimationsoplysninger og forhindrer fremtidige problemer med udløbne Microsoft-cacheoplysninger. For at gøre det endnu bedre:
- Gennemgå og opdater regelmæssigt gemte legitimationsoplysninger.
- Ryd gemte adgangskoder af og til.
- Synkroniser din Microsoft-konto med andre enheder.
Dette forbedrer sikkerheden og forbedrer brugeroplevelsen ved at sikre glatte godkendelsesprocesser på tværs af forskellige Microsoft-tjenester og -applikationer.
Trin 4: Bekræftelse af de opdaterede legitimationsoplysninger
Det er vigtigt at kontrollere, om opdateringerne til dine Microsoft-cache-legitimationsoplysninger har fungeret. For at gøre dette, tag disse 4 trin :
- Åbn den app eller tjeneste, du bruger dine Microsoft-oplysninger på.
- Indtast dit brugernavn og adgangskode i de højre felter.
- Klik på knappen Log ind eller Log ind.
- Hvis du ikke får nogen fejlmeddelelser eller meddelelser om at gengodkende, fungerer dine opdaterede legitimationsoplysninger.
Det er vigtigt at bekræfte dine oplysninger 2 grunde . Det forhindrer dine legitimationsoplysninger i at udløbe og sparer dig tid og besvær senere. Her er et rigtigt eksempel på disse problemer: en bruger forsøgte at opdatere deres konto, men kunne ikke bekræfte, at deres detaljer virkede. En systemfejl fik deres ændringer til ikke at træde i kraft. Microsofts support hjalp dem ved at opdatere deres cache og indtaste deres legitimationsoplysninger igen.
Bekræftelse af opdaterede Microsoft-cache-legitimationsoplysninger er afgørende for sikker adgang til deres tjenester . Det kan virke mindre, men det er virkelig vigtigt!
Konklusion: Sikring af sikre og opdaterede cachelagrede legitimationsoplysninger
Sikre dine cachelagrede legitimationsoplysninger! Brug unikke adgangskoder med store og små bogstaver, tal og specialtegn . Skift din adgangskode hvert par måneder for at stoppe hackere. Aktiver multi-faktor autentificering for et ekstra lag af sikkerhed. Vær opmærksom – hvis du opdager mistænkelig aktivitet, skal du ændre din adgangskode og rapportere den til Microsoft. Vent ikke - tag handling nu og beskyt din konto, før det er for sent!














