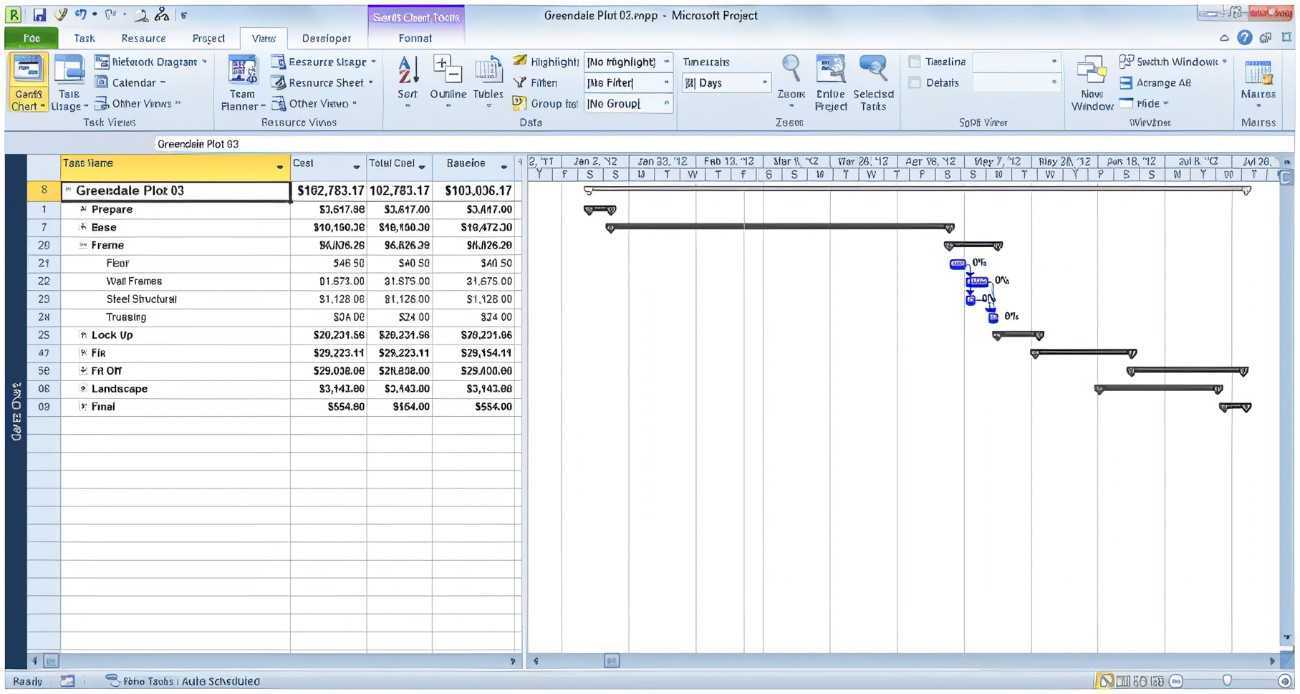
Projektledelse kan være skræmmende, især når det involverer håndtering af væsentlige data. En almindelig vanskelighed for professionelle er at konvertere Microsoft Project-filer til Excel. Her vil vi undersøge processen med at gøre det, hvilket giver dig en fornuftig måde at udjævne dine projektledelsesopgaver.
Ledelse af projekter skal være i stand til at vurdere og vise data kortfattet. Microsoft Project giver dig potente funktioner til planlægning, ressourceopdeling og sporing af fremskridt. Det kan dog være svært at dele disse oplysninger med interessenter uden at have adgang til Microsoft Project. Det er her, at transformere dine projektfiler til Excel kommer ind.
Ved at transformere dine Microsoft Project-filer til Excel kan du nemt dele og samarbejde om projektdata med kolleger og interessenter, der ikke har softwaren. Excel tilbyder en genkendelig grænseflade til håndtering af data, hvilket gør den tilgængelig for et bredere publikum. Plus, Excel har kraftfulde værktøjer til dataanalyse og visualisering, så du kan få betydelig viden fra dine projektdetaljer.
hvordan man installerer font i word
For at konvertere en Microsoft Project-fil til Excel, tag disse nemme trin:
- Åbn den Microsoft Project-fil, du vil konvertere.
- Klik på fanen Filer i øverste venstre hjørne.
- Vælg Gem som fra rullemenuen.
- Vælg en placering på din computer for at gemme den konverterede fil.
- Vælg Excel-projektmappe (*.xlsx) som filformat.
- Klik på Gem for at konvertere filen.
Det er vigtigt at bemærke, at selvom de fleste af dine projektdata overføres jævnt, kan nogle formatering og komplekse funktioner gå tabt i konverteringsprocessen. Sørg for at gennemgå den konverterede Excel-fil omhyggeligt, før du deler den med andre.
At transformere Microsoft Project-filer til Excel er en ligetil procedure, der giver dig mulighed for nemt at dele projektoplysninger. Udnyttelse af Excels multifunktionelle funktioner til dataanalyse og visualisering kan forbedre samarbejdet og forbedre beslutningstagningen. Gå ikke glip af chancen for at strømline dine projektledelsesopgaver ved at mestre denne konverteringsteknik. Begynd at konvertere dine Microsoft Project-filer til Excel i dag for at frigøre det sande potentiale i dine projektdata.
Forståelse af Microsoft Project og Excel
Microsoft Project og Excel er to kraftfulde værktøjer. De kan gøre projektledelse og dataanalyse lettere. Ved at forstå deres muligheder kan brugerne forbedre deres projektplanlægning og sporing.
Microsoft projekt er lavet til at styre og følge projekter. Det hjælper brugerne ved at lade dem lave detaljerede planer. Dette inkluderer indstilling af opgaver, allokering af ressourcer, fastsættelse af deadlines og oprettelse af afhængigheder mellem opgaver. Det viser også en visuel tidslinje for projektet og dets fremskridt gennem Gantt-diagrammer.
Excel , på den anden side, er til dataanalyse og manipulation. Dens funktioner lader brugere organisere, analysere og se data på forskellige måder. Ved at konvertere Microsoft Project-filer til Excel-format kan brugere bruge Excels muligheder til at køre komplekse beregninger, oprette diagrammer og grafer, holde styr på ressourceallokering og generere indsigt fra projektdata.
Konvertering af filer giver nogle fordele. For det første lader det brugere samarbejde med andre interessenter, som muligvis ikke har adgang til Microsoft Project. De kan dele projektoplysninger i Excel-format og nemt kommunikere projektopdateringer og datadrevet indsigt.
Konvertering af Project til Excel lader brugere også kombinere flere projekter eller integrere projektdata med andre Excel-regneark. Dette hjælper med at skabe tværgående rapporter og analyser.
Sådan konverteres Microsoft Project hurtigt til Excel:
hvordan man verificerer .net framework-versionen
- Åbn Microsoft Project.
- Åbn din projektfil.
- Klik på fanen Filer.
- Vælg Gem som, og vælg derefter, hvor filen skal gemmes.
- I rullemenuen Gem som type skal du vælge Excel-projektmappe (*.xlsx).
- Klik på Gem.
Pro tip: For at bevare formateringen under konverteringen skal du gennemgå celleformateringsindstillingerne i Excel efter at have gemt filen.
Hvorfor konvertere Microsoft Project til Excel
Microsoft Project er et berømt værktøj til projektstyring. Det kan dog være en god ide at konvertere det til Excel af forskellige årsager.
For eksempel har Excel flere formaterings- og tilpasningsmuligheder. Hvis du også har brug for at dele projektdata med dem, der ikke har Microsoft Project, forenkler det samarbejde og analysere at konvertere dem til Excel.
Konvertering til Excel giver dig også mulighed for at oprette diagrammer og grafer baseret på projektdataene. Dette hjælper med at visualisere fremskridt og spotte eventuelle problemer. Excels formler og funktioner forbedrer også dataanalysen, hvilket gør det nemt at beregne og generere rapporter.
Desuden giver eksport af Microsoft Project-data til Excel mulighed for at integrere dem i andre dokumenter eller systemer. For eksempel kan du importere de konverterede data til business intelligence-værktøjer eller flette dem med andre datasæt til detaljeret analyse.
Undersøgelsen siger: TechRepublics undersøgelse afslørede det 72 % af projektlederne bruger Microsoft Project som deres primære projektstyringssoftwareværktøj .
Trin-for-trin guide til konvertering af Microsoft Project til Excel
Microsoft Project er et fantastisk værktøj til at hjælpe brugere med at håndtere komplekse opgaver. Hvis du vil bruge Excel til at analysere og rapportere projektdataene, kan du se her, hvordan du konverterer Microsoft Project til Excel:
- Eksporter Microsoft Project-filen : Åbn projektet i Microsoft Project og gå til Filer. Vælg Gem som og vælg Excel projektmappe som typen. Giv det et passende navn og sted.
- Tilpas eksportmulighederne : Før du gemmer, kan du vælge, hvilke kolonner og datafelter der skal med i Excel-filen. Du kan også vælge, om du vil eksportere alle opgaver eller kun specielle.
- Gennemgå og juster formatering : Åbn Excel-filen, og rediger formateringen efter behov. Dette kan betyde at ændre størrelse på kolonner, anvende betinget formatering eller tilføje formler.
- Opdater projektdata i Excel : Den eksporterede Excel-fil er et øjebliksbillede af dit projekt på et bestemt tidspunkt. Hvis der foretages ændringer i projektet efter eksport, skal du ændre dataene manuelt i Excel eller genskabe eksportprocessen.
- Gem og del din Excel-projektplan : Foretag eventuelle justeringer, gem Excel-filen, og del den med personer, der ikke har adgang til Microsoft Project. Dette giver dem mulighed for at se og analysere projektinformationen ved hjælp af almindelige værktøjer.
Nu forstår du, hvordan du konverterer Microsoft Project til Excel! Pro tip: Kontroller, at alle opgaveafhængigheder, ressourcetildelinger og andre vigtige oplysninger er korrekt repræsenteret i den eksporterede Excel-fil før deling.
Tips og tricks til effektiv konvertering
Microsoft Project bruges ofte, så behovet for at konvertere det til Excel-format opstår ofte. Her er nogle nyttige tips til at udføre denne opgave:
- Brug fanen Data. Gå til Data > Eksporter > Excel for at overføre projektdata til et regneark.
- Tilpas dine eksportindstillinger. Vælg, hvilke felter der skal inkluderes, juster formateringen og angiv, hvordan underopgaver skal vises.
- Udnyt mulighederne for kortlægning. Kortlæg projektfelter med tilsvarende Excel-kolonner for korrekt justering.
- Filtrer ved hjælp af Excel. Efter konvertering skal du bruge Excels filtreringsfunktioner til at analysere data yderligere.
En projektleder, jeg kender, havde problemer med at dele opdateringer med interessenter, der foretrak Excel. Ved hurtigt at konvertere sin Microsoft Project-fil ved hjælp af tipsene ovenfor, opnåede han problemfri kommunikation.
Effektiv konvertering af Microsoft Project til Excel kan gavne teamwork. Følg disse tips for at overføre og manipulere data mellem de to værktøjer.
Almindelige problemer og fejlfinding
Har du problemer med at konvertere Microsoft Project til Excel? Bare rolig, vi har dig dækket! Her er nogle almindelige problemer og ting, du kan prøve for at garantere en jævn konvertering.
Et problem er, at formatering går tabt. For at forhindre dette skal du først eksportere filen som en CSV. Dette bevarer formateringen, når du importerer til Excel. Foretag derefter de nødvendige ændringer.
Et andet problem er manglende eller uoverensstemmende data. Tjek din Microsoft Project-fil for eventuelle fejl, før du konverterer. Sørg for, at alle opgaver, varigheder, ressourcer og afhængigheder er rigtige.
Hvis kolonner eller data ikke vises korrekt i Excel efter konvertering, kan du prøve at justere kolonnebredderne eller formatindstillingerne i Excel.
For at gøre konverteringsprocessen nemmere:
- Forenkle din projektplan. Slip af med alt unødvendigt. På den måde mindsker du chancen for en fejl eller uoverensstemmelse.
- Brug projektstyringsværktøjer/plugins med integration til både Microsoft Project og Excel. De har ofte funktioner til jævn konvertering.
- Spørg om teknisk support. Softwareleverandører og online-fællesskaber har ofte fora med eksperter til at hjælpe med fejlfinding.
Ved at følge disse tips vil du være i stand til at konvertere dine Microsoft Project-filer til Excel uden at miste væsentlige data eller opleve formateringsproblemer. Husk disse for en stressfri konverteringsoplevelse!
Konklusion
Konvertering af Microsoft Project-filer til Excel er en produktiv måde at dele projektoplysninger på. Brugere drager fordel af programmets funktioner og kan nemt analysere, manipulere og præsentere data.
Overvej dit publikum, når du konverterer filer. Excel tilbyder tilpasning, så du kan vælge kolonner eller felter fra den originale projektfil. Dette sikrer, at kun relevante data vises.
hvordan man ændrer Microsoft-konto på Windows 10
Vigtige projektdata bevares, når der oprettes en Excel-version af filen. Opgavenavne, varigheder, startdatoer, modtagere og afhængigheder er alle bevaret.
Desuden kan du analysere data med Excels formler, diagrammer, pivottabeller og andre funktioner. Dette giver dybere indsigt i projektforløb og giver mulighed for smartere beslutninger med visuelle repræsentationer af dataene.














