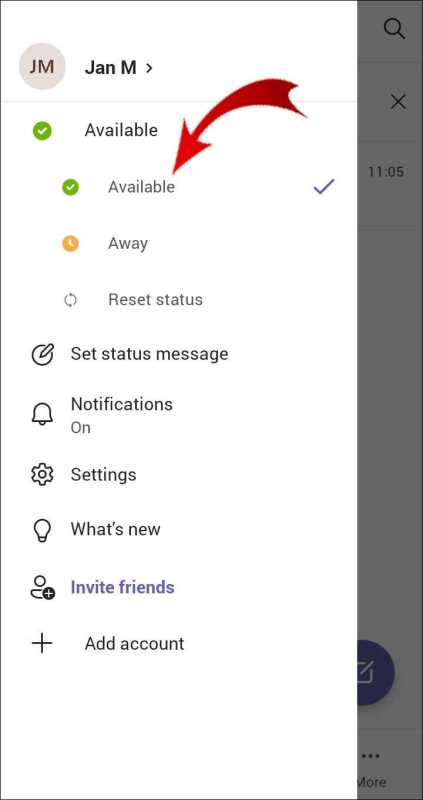
Forestil dig, at du engagerer dig i et foretagende. Chokerende nok, din Microsoft Teams status viser, at du er væk. Irriterende, er det ikke sådan? Her vil vi undersøge, hvordan man ændrer væk tid ind Microsoft Teams , så du kan få mere magt over din tilgængelighed.
Microsoft Teams er en bredt udnyttet scene til korrespondance og fælles indsats mellem grupper. Den indstiller derfor din status til Væk, når den identificerer dvale i et forudbestemt tidsrum. Dette kan være akavet, hvis du effektivt arbejder, men alligevel ikke forbinder med applikationen.
For at ændre dine indstillinger for væktid i Microsoft Teams , forfølge disse grundlæggende fremskridt:
- Åbn Microsoft Teams applikation på din gadget.
- Klik på dit profilbillede eller initialer i øverste højre hjørne af skærmen.
- Fra rullemenuen skal du vælge Indstillinger.
- Gå på opdagelse i indstillingspanelet til fanen Generelt.
- Søg efter segmentet Inaktivitet, og klik på Skift ud for det.
Tillad mig i øjeblikket at dele en lidt kendt virkelighed om denne komponents historie. I første omgang, Microsoft Teams gav ikke kunderne et alternativ til at ændre deres indstillinger for væktid. Dette indebar, uanset om du effektivt brugte din gadget, men ikke oprettede forbindelse til Hold , det ville endda nu markere dig som væk.
Hvorom alting er, efter at have tunet ind på klientens input og forstået deres behov for mere bemærkelsesværdig tilpasningsevne og kontrol over deres tilgængelighedsstatus , Microsoft præsenterede en opdatering, der gjorde det muligt for klienter at justere deres indstillinger for væktid.
Med denne forbedring kan du nu vælge, hvor lang tid det tager Hold at betragte dig som latent og ændre din status til væk naturligt.
Ved at udnytte denne nytte i Microsoft Teams , kan du garantere, at din nærhed præcist afspejler din tilgængelighed og holde dig væk fra eventuelle falske indtryk hos gruppeindivider vedrørende din inklusion i løbende opgaver.
Forstå vigtigheden af at ændre tid i Microsoft Teams
Betydningen af at skifte væk tid i Microsoft Teams kan ikke overvurderes. Ved at flytte væktiden kan brugerne på en dygtig måde administrere deres tilgængelighed og booste kommunikationen i teamet. Det giver dem mulighed for at signalere, når de ikke er aktivt til stede eller tilgængelige på platformen. Denne funktion er især afgørende i en fjernarbejdsatmosfære, hvor medlemmer kan have forskellige tidszoner og tidsplaner.
Ændring af væk tid ind Microsoft Teams det er nemt. Ved at navigere til dine profilindstillinger kan du få adgang til muligheden for at ændre varigheden af din væktid. Du skal blot vælge det ønskede tidsrum, du vil markeres som væk, og Teams fornyer automatisk din status i overensstemmelse hermed. Dette bekræfter, at andre er opmærksomme på din tilgængelighed og kan planlægge deres kommunikation i overensstemmelse hermed.
Udover at demonstrere tilgængelighed, hjælper det også med at skabe balance mellem arbejde og privatliv. Det gør det muligt for enkeltpersoner at sætte grænser og fokusere på bestemte opgaver uden konstant at blive forstyrret af indgående beskeder eller notifikationer. Ved at bruge denne funktion effektivt kan teams fremme en kultur med respekt for personligt rum og konstant produktivitet.
For at få mest muligt ud af at skifte tid, er her nogle tips:
- Sæt realistiske forventninger: Sørg for, at alle i teamet forstår hinandens aftalte arbejdstider og tilgængelighed. Opfordre til åben kommunikation om foretrukne tidspunkter for samarbejde og respekter disse grænser.
- Udnyt statusopdateringer: Ud over at justere væktiden kan du overveje at bruge skræddersyede statusopdateringer for at give mere kontekst om dine nuværende aktiviteter eller projekter, du arbejder på. Denne ekstra information gør det muligt for holdkammerater at forstå, hvorfor du måske ikke er umiddelbart tilgængelig.
- Optimer meddelelsesindstillinger: Drag fordel af Teams meddelelsesindstillinger for at administrere afbrydelser under bestemte fokustider, eller når du har brug for uafbrudt koncentration. Tilpas advarsler, så uopsættelige beskeder stadig når dig, mens de ikke-nødvendige holdes på afstand, indtil du er tilgængelig.
Ved at udføre disse tips, ændrer tiden væk Microsoft Teams bliver endnu mere meningsfuldt for at øge produktiviteten og tilskynde til effektiv kommunikation i teams.
hvordan man konverterer et word doc til google doc
Trin 1: Adgang til indstillingerne i Microsoft Teams
For at justere din væk tid, start med at få adgang til indstillingerne i Microsoft Teams. Sådan gør du:
- Åbn Microsoft Teams-appen.
- Tryk på dit profilbillede eller initialer øverst til højre.
- En rullemenu vises. Vælg Indstillinger.
- I menuen Indstillinger skal du klikke på fanen Status til venstre.
- Nu kan du ændre tid, som du vil.
Når du er færdig, skal du huske at gemme ændringerne, før du afslutter. Derudover har Microsoft Teams andre fantastiske funktioner til samarbejde og kommunikation.
Sjov fakta: Ifølge en rapport fra Business Insider var der over 145 millioner daglige aktive brugere på Microsoft Teams verden over i marts 2021.
Trin 2: Naviger til sektionen Status
- Åbn Microsoft Teams og log ind.
- Find dit profilbillede eller initialer i øverste højre hjørne.
- Klik på den. En rullemenu vises.
- Vælg indstillingen Indstillinger i menuen.
Du er nået til afsnittet Indstillinger. Nu kan du fortsætte med at ændre din væk tid.
Bemærk, at du i sektionen Status finder indstillinger forbundet med din tilstedeværelsesstatus. Disse giver dig mulighed for at vælge, hvornår du dukker op som ledig eller væk.
Professionelt tip: Juster indstillinger for væktid i Microsoft Teams. Dette hjælper dig med at kommunikere tilgængelighed til kolleger og optimerer teamsamarbejdet.
Trin 3: Ændring af indstillinger for væktid
Ændring af væktidsindstillinger i Microsoft Teams er vigtigt. Det lader dig tilpasse din tilgængelighedsstatus. Juster disse indstillinger for at kontrollere, hvornår du vises 'Væk' for kolleger og kontakter. Sådan gør du:
- Åben Microsoft Teams på din enhed.
- Klik på dit profilbillede eller initialer i øverste højre hjørne.
- Vælg 'Indstillinger' fra rullemenuen.
- Vælg 'Privatliv' fra menuen til venstre i indstillingspanelet.
- Rul ned og find sektionen 'Status'.
- Juster skyderen under 'Inaktivitet' for at indstille din væktid.
Disse ændringer gælder for alle enheder, der bruger Microsoft Teams . For at kommunikere effektivt med teammedlemmer:
- Sæt rimelig væk tid. Balancer tilgængelighed med pauser.
- Brug statusopdateringer. Angiv optaget, tilgængelig eller offline.
- Kommuniker proaktivt. Giv teammedlemmer besked på forhånd om længere fravær.
Følg disse forslag for at administrere online tilstedeværelse i Microsoft Teams og optimere arbejdsgangene.
Trin 4: Gem ændringerne
Mark havde et problem. Han blev konstant afbrudt, mens han forsøgte at arbejde. Han fandt en måde at hjælpe på.
Sådan gemmer du ændringer i Microsoft Teams:
- Gå til øverste højre hjørne af skærmen og klik på profilbilledet.
- Vælg Indstillinger i rullemenuen.
- Klik på Generelt i venstre side.
- Rul ned til afsnittet Inaktive indstillinger.
- Marker eller fjern markeringen i afkrydsningsfeltet ud for Skift min status til Ikke hjemme, når jeg er inaktiv for at slå automatisk tomgang til eller fra.
Husk: disse ændringer vil påvirke, hvordan andre ser din status på Microsoft Teams.
Justering af væktiden kan også hjælpe med at håndtere afbrydelser under møder eller fokustider.
Mark lærte denne lektie fra første hånd! Han ændrede sin udebanetid og bemærkede en stor forbedring. Han kunne koncentrere sig bedre og følte sig mere i kontrol.
Hvis du står over for de samme problemer, så tøv ikke med at gøre brug af denne nyttige funktion i Microsoft Teams!
Tips til at administrere væk tid effektivt
At administrere tid er afgørende for at øge produktiviteten og opretholde et professionelt image. Her er nogle tips til at hjælpe dig med at få mest muligt ud af din væktid på Microsoft Teams:
- Prioriter meddelelser – Indstil dine indstillinger, så kun hastebeskeder advarer dig. På denne måde bliver du ikke distraheret af uvigtige meddelelser.
- Sæt forventninger – Fortæl dine teammedlemmer om din tilgængelighed og svartider i udetid. Dette hjælper dem med at forstå og stopper enhver forvirring.
- Statusopdateringer – Brug statusfunktionen i Microsoft Teams til at vise, at du er væk eller har travlt. Dette lader dine kolleger vide, at du ikke kan hjælpe dem lige nu.
Husk, at håndtering af tid korrekt er en individuel proces og kræver testning. At finde den metode, der er bedst for dig, fører til bedre balance mellem arbejde og privatliv og produktivitet.
Pro tip: Planlæg tider til at udføre opgaver uden afbrydelser. At dedikere disse perioder til vigtige opgaver øger koncentrationen og effektiviteten.
hvor kan du indløse en troskabscheck
Konklusion
- Skift din væktid i Microsoft Teams ved at bruge trinene ovenfor.
- Det er nemt at tilpasse din tidsplan, så den passer til din tilgængelighed. Dette hjælper dig med at styre din tid bedre.
- Sørg også for at opdatere din status ofte for at vise din nuværende tilgængelighed.
Pro tip: Få mest muligt ud af væktidsfunktionen i Microsoft Teams. Indstil perioder med utilgængelighed for at fokusere på vigtige opgaver uden at blive afbrudt. Dette vil øge din produktivitet og hjælpe med at forbedre balancen mellem arbejde og privatliv.














