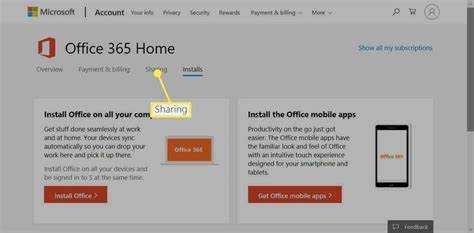
Microsoft 365 er et kraftfuldt produktivitetsværktøj. Denne artikel viser dig, hvordan du tilføjer den til en anden computer til fleksibelt projektarbejde.
- for det første , skal du sørge for, at du har et aktivt Microsoft 365-abonnement eller -licens.
- Gå derefter til det officielle Microsoft-websted og log ind. Se efter indstillingen 'Download og installer', og klik på den.
- Installationsfilen vil blive downloadet. Kør det, og følg instruktionerne på skærmen. Installationsguiden vil guide dig gennem opsætningen. Du kan vælge sprogpræferencer og installationsstedet.
- Når du er færdig, skal du starte Microsoft 365 og begynde at bruge den på den nye computer.
Husk, at hvis du føjer Microsoft 365 til en anden enhed, skal du muligvis deaktivere den fra gamle. På den måde holder du dig inden for licensaftalen, og uautoriseret brug af dit abonnement forhindres.
Forståelse af Microsoft 365 og dets fordele
Udnytte Microsoft 365 ! Med Ord , Excel , PowerPoint og Outlook , kan du oprette og administrere dokumenter uden besvær. Cloud-lagringsfunktioner holde dine filer sikre og tilgængelige fra enhver enhed med en internetforbindelse. Plus, der er samarbejdsfunktioner som muliggør teamsamarbejde i realtid. Microsoft 365 tilbyder også opdateringer og sikkerhedsrettelser .
.docx til google docs
Integrer med andre Microsoft-tjenester som f.eks OneDrive og SharePoint . OneDrive synkroniserer dine filer, og SharePoint giver mulighed for nemt samarbejde inden for organisationer. Kompatibel med Windows, macOS, Android og iOS – det er alsidigt!
Gå ikke glip af muligheden for at få adgang til kraftfulde værktøjer og funktioner. Omfavn fremtidens produktivitet ved at tilføje Microsoft 365 til en anden computer i dag!
Krav til installation af Microsoft 365 på en anden computer
Min makker fik for nylig en bærbar computer og ville installere Microsoft 365. Han vidste ikke, hvad han havde brug for, så jeg hjalp ham. Dette er det grundlæggende:
- Tjek, at det har det rigtige operativsystem.
- Sørg for, at der er nok lagerplads.
- En stabil internetforbindelse er afgørende.
Han var lettet over at erfare, at han med ét abonnement kan få adgang til sine filer og applikationer på flere computere. Derefter var installationen nem! Nu nyder han med glæde alle fordelene ved Microsoft 365!
Trin 1: Forbereder installation af Microsoft 365
Klar til at installere Microsoft 365 på en anden enhed? Intet problem! Følg denne guide:
screenshot overflade pro
- Forbered din computer: Kontroller, at dit OS opfylder systemkravene. Installer eventuelle opdateringer, før du fortsætter.
- Indsaml info: Hav din produktnøgle eller login-legitimationsoplysninger klar.
- Afinstaller gamle versioner (hvis nogen): Fjern ældre Office-versioner for en problemfri installation.
- Deaktiver antivirus midlertidigt: Nogle programmer kan forstyrre, så sluk dem under opsætningen. Genaktiver efter installation.
Lad os nu få Microsoft 365 installeret og nyde dets funktioner!
En ting mere: Glem ikke at tjekke for nok lagerplads og en stabil internetforbindelse, før du starter.
Det har været en lang rejse, siden de første brugere bad om en nemmere måde at installere Microsoft 365 på flere enheder. Heldigvis har Microsoft nu skabt glatte procedurer til installation på tværs af flere computere!
Trin 2: Overførsel af Microsoft 365 til en anden computer
Klar til at overføre Microsoft 365 til en anden computer? Sådan gør du det problemfrit!
- Først skal du deaktivere din nuværende Microsoft 365 ved at åbne en Office-app, vælge Konto og klikke på Log ud eller Skift konto.
- Besøg på din nye computer office.com/setup og log ind med din Microsoft-konto.
- Klik på Installer Office og derefter på Installer for at begynde at downloade installationsprogrammet.
- Åbn installationsfilen, og følg instruktionerne på skærmen for at installere Microsoft 365.
- Du kan blive bedt om at logge ind igen for at aktivere dit abonnement.
- Når den er installeret, skal du åbne enhver Office-app og logge ind med din Microsoft-konto for at bruge Microsoft 365.
Glem ikke, at overførsel af Microsoft 365 ikke flytter nogen filer eller indstillinger over. Så sikkerhedskopier vigtige filer og indstillinger før overførslen.
Sjov kendsgerning: En Gartner-undersøgelse i 2020 rapporterede, at over 1 milliard mennesker bruger Microsoft Office på verdensplan til både professionelle og personlige opgaver!
oprette et dokument i word
Trin 3: Aktivering og brug af Microsoft 365 på den nye computer
- Åbn Microsoft 365 app på din nye computer.
- Log ind med dine Microsoft-legitimationsoplysninger.
- Klik Aktiver at begynde.
- Følg instruktionerne og afslutte aktiveringen .
- Brug nu alle funktionerne i Microsoft 365 !
- Husk at Log ud når færdig.
Sørg for at have en stabil internetforbindelse under aktiveringsprocessen. Det er nemt at aktivere og bruge Microsoft 365 på flere computere på grund af tekniske fremskridt. Før skulle brugerne manuelt installere og aktivere Office-software på hver enhed. Men med Microsoft 365 skal du logge ind på en hvilken som helst enhed med et aktivt abonnement, og du er godt i gang. Nyd bekvemmeligheden og fleksibiliteten ved at få adgang til produktivitetsværktøjer på flere computere.
Fejlfinding af almindelige problemer under installation eller aktivering
Har du problemer med at installere eller aktivere Microsoft 365 på en anden computer? Her er en trin-for-trin guide for at hjælpe med fejlfinding.
- Tjek din internetforbindelse - sørg for, at den er stabil, før du fortsætter. En svag kan give problemer.
- Deaktiver antivirussoftware – dette kan forstyrre installation eller aktivering.
- Ryd midlertidige filer – frigør plads ved at slette dem i Diskoprydningsværktøjet.
- Genstart processen - en simpel genstart kan løse underliggende problemer.
Husk at bruge et kompatibelt operativsystem og opfylde alle systemkrav specificeret af Microsoft. Hold også Microsoft 365 opdateret for optimal ydeevne og for at forhindre kompatibilitetsproblemer.
Konklusion
Vil du tilføje Microsoft 365 på en anden computer? Følg disse enkle trin:
- Sørg for, at du har et gyldigt abonnement.
- Log ind på din Microsoft-konto på den nye pc.
- Gå til Microsoft 365-webstedet.
- Download installationsfilen.
- Følg vejledningen for at installere.
Når det er gjort, får du adgang til Word, Excel, PowerPoint, Outlook og OneDrive. Husk, at tilføjelse af Microsoft 365 til en anden maskine kan bruge en af dine tilgængelige enhedsinstallationer, så administrer dem korrekt.
Gartner rapporterede i 2020, at Microsoft Office-pakken har over 80 % markedsandel inden for produktivitetssoftware.














