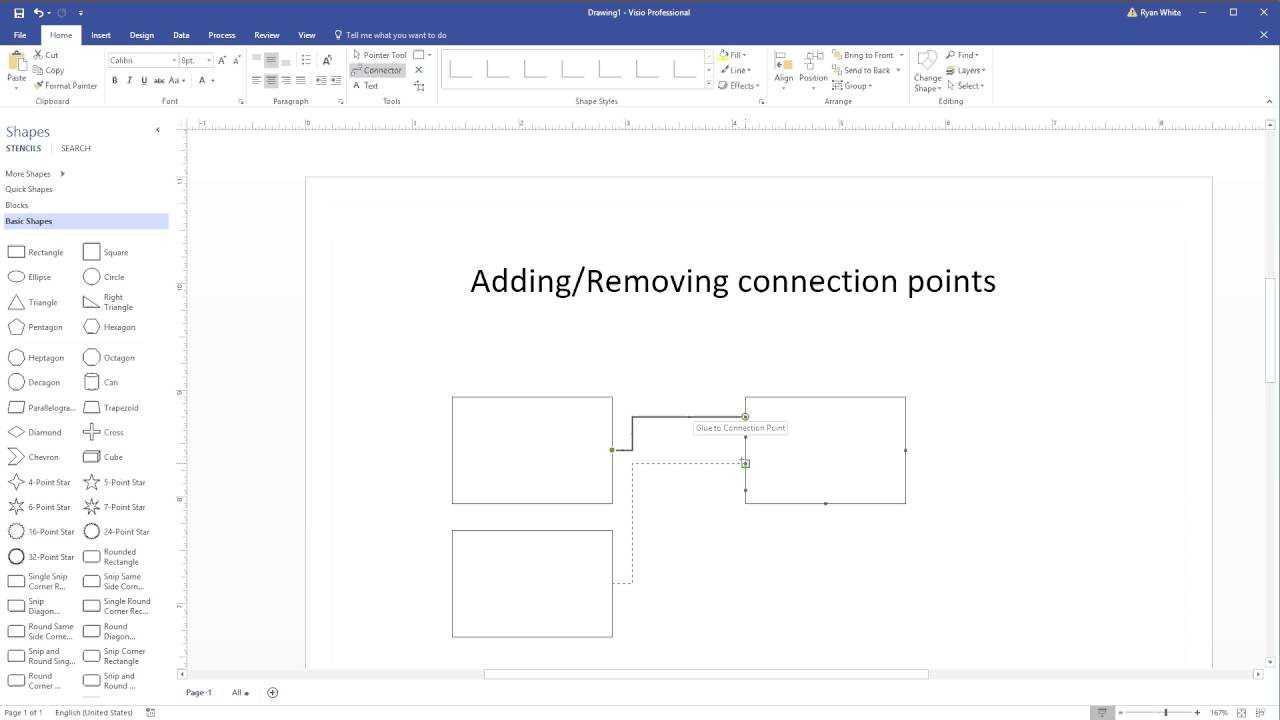
Kæmper du med at tilføje et forbindelsespunkt i Visio? Bare rolig, du er ikke alene. Mange mennesker finder denne opgave udfordrende og tidskrævende. I denne artikel vil vi lede dig gennem de enkle trin for nemt at tilføje et forbindelsespunkt i Visio, hvilket sparer dig tid og frustration. Gør dig klar til at mestre denne vigtige Visio-færdighed!
Hvad er Visio?
Microsoft Visio er en diagramløsning, der hjælper med at forenkle komplekse oplysninger gennem enkle, letforståelige diagrammer. Det giver en bred vifte af skabeloner og former til at skabe flowcharts, organisationsdiagrammer, plantegninger og meget mere .
Hvad er Visio? Visio er et kraftfuldt værktøj til at visualisere og præsentere data på en forståelig måde, hvilket gør det til en vigtig software for virksomheder, ingeniører og projektledere.
Hvorfor bruges Visio til diagrammer?
Visio er meget brugt til diagrammer på grund af dets brugervenlige grænseflade, omfattende formbibliotek og alsidige muligheder for at skabe en række forskellige diagrammer. Med dets brugervenlige værktøjer og skabeloner kan brugerne nemt skabe:
- flowdiagrammer
- organisationsdiagrammer
- netværksdiagrammer
- og mere
Derudover gør Visios kompatibilitet med andre Microsoft Office-applikationer det endnu mere nyttigt til problemfri integration. Dens intuitive funktioner gør det til det foretrukne valg for fagfolk og virksomheder, der leder efter effektive visualiseringsløsninger.
Hvad er forbindelsespunkter i Visio?
I Vision forbindelsespunkter er specifikke punkter, der tjener som fastgørelsespunkter for forbindelser til former. De bestemmer den nøjagtige placering, hvor en konnektor vil fastgøres til en form, hvilket sikrer præcise og forudsigelige forbindelser. Hver form kan have flere forbindelsespunkter, hvilket gør dem særligt nyttige til at skabe diagrammer med veldefinerede og organiserede forbindelser.
indsæt linje på ord
Hvordan fungerer forbindelsespunkter?
- Forbindelsespunkter i Visio er designet til præcist at forbinde former sammen.
- Et forbindelsespunkt fungerer som en magnet for konnektorer, hvilket gør det nemt og præcist at forbinde former sammen.
- For at tilføje et forbindelsespunkt skal du blot vælge den ønskede form, åbne menuen Forbindelsespunkter, vælge den passende type, placere den på formen og om nødvendigt gentage processen.
Forslag: Eksperimenter med forskellige typer tilslutningspunkter for at imødekomme dine forskellige diagrambehov. Brug forbindelsespunkter til at skabe velorganiserede og visuelt tiltalende diagrammer i Visio.
Sådan tilføjes et forbindelsespunkt i Visio?
I dette afsnit vil vi diskutere, hvordan man tilføjer et forbindelsespunkt til en figur i Visio. Dette kan være et nyttigt værktøj til at lave diagrammer og rutediagrammer, hvilket giver mulighed for nem forbindelse af former og linjer. Vi gennemgår trin-for-trin processen med at tilføje et forbindelsespunkt, fra at vælge formen til at placere forbindelsespunktet og gentage processen for yderligere punkter. Til sidst vil du have en bedre forståelse af, hvordan du effektivt tilføjer forbindelsespunkter i dine Visio-projekter.
Trin 1: Vælg formen
Følg disse trin for at tilføje et forbindelsespunkt i Visio:
- Vælg den ønskede form for at tilføje et forbindelsespunkt.
- Åbn menuen Forbindelsespunkter.
- Vælg typen af tilslutningspunkt.
- Placer forbindelsespunktet på den valgte form.
- Gentag disse trin for yderligere tilslutningspunkter.
Sand historie: Som projektleder brugte jeg Visio til at lave procesflowdiagrammer. Ved at vælge den passende form og tilføje forbindelsespunkter blev hele processen strømlinet, hvilket gjorde det nemmere for teamet at forstå komplekse arbejdsgange.
Trin 2: Åbn menuen Forbindelsespunkter
- Start med at vælge den ønskede form, hvor du gerne vil have adgang til menuen tilslutningspunkter .
- Når du har valgt formen, skal du højreklikke på den for at åbne kontekstmenu .
- I kontekstmenuen skal du gå til indstillingen 'Forbindelsespunkter' og klikke på den for at åbne menuen til forbindelsespunkter.
Pro-tip: Det er nyttigt at blive fortrolig med de forskellige typer af forbindelsespunkter, der tilbydes i Visio for effektiv oprettelse og tilpasning af diagrammer.
Trin 3: Vælg typen af forbindelsespunkt
- Vælg den form, hvor du vil tilføje forbindelsespunktet.
- Gå til menuen 'Forbindelsespunkt'.
- Vælg typen af tilslutningspunkt baseret på dine specifikke behov, i dette tilfælde, Trin 3: Vælg typen af forbindelsespunkt .
- Placer forbindelsespunktet på formen på det ønskede sted.
- Gentag om nødvendigt processen for at tilføje yderligere tilslutningspunkter.
Pro-tip: Brug forskellige typer tilslutningspunkter til forskellige sammenkoblingskrav, såsom dynamiske stik til fleksible forbindelser.
Trin 4: Placer forbindelsespunktet på formen
- Vælg den form, hvor du vil placere forbindelsespunktet.
- Højreklik på formen for at åbne kontekstmenuen.
- Vælg 'Forbindelsespunkt' fra menuindstillingerne.
- Træk forbindelsespunktet til den ønskede placering på figuren.
- Gentag processen for at tilføje flere forbindelsespunkter efter behov.
Trin 5: Gentag for yderligere tilslutningspunkter
- Når du har placeret det første forbindelsespunkt, skal du vælge formen for at tilføje endnu et forbindelsespunkt.
- Åbn menuen Forbindelsespunkter, og vælg typen af forbindelsespunkt for den nye placering.
- Placer forbindelsespunktet på formen, og sørg for, at det stemmer overens med dine diagrambehov.
- Gentag disse trin for yderligere tilslutningspunkter, juster placeringen efter behov.
- For flere tilslutningspunkter skal du blot følge den samme proces som beskrevet i trin 1-4.
Hvad er fordelene ved at bruge forbindelsespunkter i Visio?
I Visio giver forbindelsespunkter dig mulighed for nemt at linke former sammen og skabe et sammenhængende og organiseret diagram. Men hvad er de specifikke fordele ved at bruge forbindelsespunkter? I dette afsnit vil vi diskutere fordelene ved at inkorporere forbindelsespunkter i dine Visio-designs. Fra at gøre det nemmere at forbinde figurer til at give præcis placering af forbindelser, giver forbindelsespunkter en række fordele, der i høj grad kan forbedre din diagramproces. Lad os dykke ned og udforske de mange fordele ved at bruge forbindelsespunkter i Visio.
framework.net opdatering
1. Let at forbinde figurer
- Vælg de figurer, du vil linke sammen.
- Åbn Connector-værktøjet.
- Klik på forbindelsespunktet for den første figur.
- Træk stikket til forbindelsespunktet for den anden figur.
- Slip museknappen for at oprette forbindelse.
Faktum: Visios forbindelsespunkter gør det nemt at sammenkæde elementer i diagrammer, hvilket forenkler designprocessen.
2. Præcis placering af forbindelser
- Brug forbindelsesværktøjet til at skabe lige linjer mellem figurer.
- Udnyt Shift-tasten til 2. præcis placering af tilslutningspunkter.
- Brug snap to grid-funktionen til justering af forbindelsespunkter.
En gang brugte et team Visios forbindelsespunkter til at designe et indviklet organisationsdiagram. 2. Den præcise placering af forbindelser sikrede et klart og professionelt diagram, hvilket imponerede interessenter.
3. Fleksibilitet i Diagrammering
Fleksibilitet i diagrammer i Visio giver brugerne mulighed for at skabe alsidige og tilpasselige diagrammer. Her er trin til at drage fordel af denne fleksibilitet:
- Brug former og forbindelser til at repræsentere forskellige begreber og sammenhænge i diagrammet.
- Tilpas forbindelsespunkter på former for at muliggøre præcise og tilpasningsdygtige forbindelser.
- Brug lag til effektivt at organisere og administrere komplekse diagrammer.
Sørg for at udforske forskellige layoutmuligheder for at optimere den visuelle effekt af diagrammet.
Hvad er nogle tips til brug af forbindelsespunkter i Visio?
Når du opretter diagrammer eller rutediagrammer i Visio, kan brug af forbindelsespunkter i høj grad forbedre dit designs overordnede udseende og funktionalitet. Men for dem, der er nye til softwaren, kan det være lidt skræmmende at bruge forbindelsespunkter. I dette afsnit vil vi diskutere nogle nyttige tips til brug af forbindelsespunkter i Visio. Disse tips omfatter brug af snap-to-gitter-funktionen til justering, brug af forbindelsesværktøjet til lige linjer og brug af shift-tasten til præcis placering af forbindelsespunkter. Med disse tips kan du nemt tilføje og manipulere forbindelsespunkter i dine Visio-designs.
hvordan man slipper af med administrator
1. Brug Snap to Grid til justering
- For at sikre præcis placering skal du aktivere indstillingen Fastgør til gitter på fanen Vis.
- Træk figurer og juster dem med gitteret for bedre diagramjustering.
- Gitteret kan tjene som en guide til nøjagtigt at arrangere og positionere former.
For et pænt og organiseret layout til dine Visio-diagrammer kan du overveje at bruge funktionen Snap to Grid til at justere dem perfekt.
2. Brug forbindelsesværktøjet til lige linjer
- Vælg 'Connector'-værktøjet fra værktøjslinjen.
- Klik på startformens forbindelsespunkt.
- Træk stikket til slutformens forbindelsespunkt.
- Slip museknappen for at oprette en lige linjeforbindelse.
3. Brug Shift-tasten til præcis placering
Når du arbejder med Visio, kan brug af shift-tasten i høj grad hjælpe med at placere figurer nøjagtigt. Følg disse trin for at sikre præcision:
- Vælg den form, du ønsker at flytte.
- Hold shift-tasten nede.
- Brug piletasterne til at placere formen præcis, hvor det ønskes.
Under oprettelsen af et komplekst netværksdiagram i Visio opdagede jeg, at brugen af shift-tasten til præcis placering sparede mig betydeligt tid og sikrede, at alle elementer var perfekt justeret.














