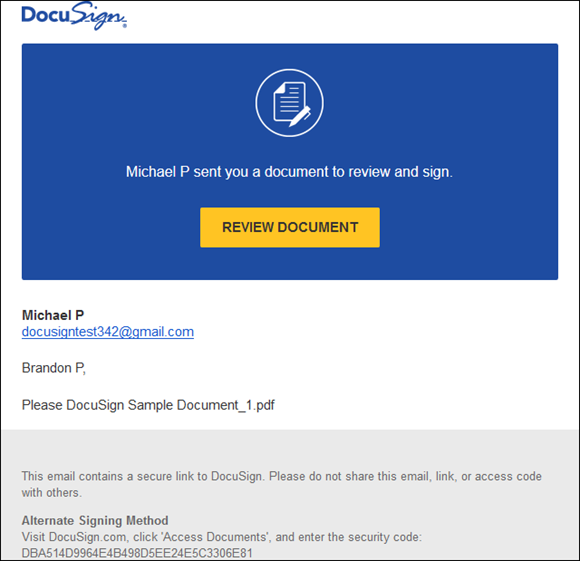
Ønsker du at strømline din dokumentsigneringsproces?
DocuSign er en populær elektronisk signaturtjeneste, der tilbyder en bekvem og sikker måde at underskrive dokumenter online.
I denne artikel vil vi guide dig gennem trinene til, hvordan du logger på DocuSign, får adgang til din konto og opretter en ny konto. Vi viser dig, hvordan du bruger DocuSign til at underskrive dokumenter effektivt.
Lad os komme igang!
Hvad er DocuSign?
DocuSign er en pålidelig platform, der giver brugerne mulighed for sikkert at signere, opbevare og administrere elektroniske dokumenter gennem deres brugerkonti.
Med sin brugervenlige grænseflade tilbyder DocuSign en problemfri oplevelse for både enkeltpersoner og virksomheder. Når du logger ind, bliver brugerne mødt med et enkelt og intuitivt dashboard, der gør det nemt at navigere gennem dokumenter. Den sikre login-proces sikrer, at kun autoriserede personer har adgang til følsomme oplysninger, hvilket tilføjer et ekstra lag af beskyttelse. DocuSigns kontoadministrationsfunktioner giver brugerne mulighed for at tilpasse deres indstillinger og præferencer til en personlig oplevelse, mens de prioriterer sikkerheden af deres kontodata.
Hvorfor bruge DocuSign til at signere dokumenter?
DocuSign tilbyder en bekvem og effektiv måde at godkende og underskrive dokumenter digitalt, hvilket giver adskillige fordele for både enkeltpersoner og virksomheder.
- Ved at bruge DocuSign kan brugere forbedre sikkerheden for deres dokumenttransaktioner markant på grund af krypteringsprotokollerne og godkendelsesfunktionerne, der er indlejret i platformen. Dette sikrer ikke kun, at følsomme oplysninger forbliver fortrolige, men mindsker også de risici, der er forbundet med traditionelle papirbaserede signaturer.
- Det tidsbesparende aspekt ved DocuSign kan ikke undervurderes, da det eliminerer behovet for fysiske møder eller omfattende udvekslinger frem og tilbage. Strømlining af processer gennem elektroniske signaturer fremskynder arbejdsgangen, øger produktiviteten og minimerer sandsynligheden for fejl eller forsinkelser i dokumenthåndteringen.
Hvordan logger man ind på DocuSign?
Adgang til din DocuSign-konto er en enkel proces, der involverer at logge ind med dine legitimationsoplysninger gennem det sikre DocuSign-godkendelsessystem.
vandmærke på word doc
- For at begynde skal du besøge det officielle DocuSign-websted på din webbrowser.
- Find 'Log ind' i øverste højre hjørne af siden, og klik på den.
- Du vil derefter blive dirigeret til login-portalen, hvor du kan indtaste din e-mailadresse, der er knyttet til din DocuSign-konto.
- Når du har indtastet din e-mail, skal du klikke på 'Fortsæt'.
- Dernæst vil du blive bedt om at indtaste din adgangskode.
- Når du har indtastet din adgangskode, skal du klikke på ‘Log ind’.
- I nogle tilfælde skal du muligvis bekræfte din identitet ved hjælp af en to-faktor-godkendelsesmetode for at øge sikkerheden.
Trin 1: Gå til DocuSigns websted
For at begynde login-processen for DocuSign , naviger til det officielle DocuSign-websted ved hjælp af din foretrukne webbrowser.
- Når du har nået DocuSign-webstedet, skal du sikre dig, at URL'en i adresselinjen starter med 'https://' for at angive en sikker forbindelse.
- Se efter knappen 'Log ind' eller 'Log ind' på hjemmesiden, og klik på den for at fortsætte.
- Du kan blive bedt om at indtaste din e-mailadresse og adgangskode, der er knyttet til din DocuSign-konto. Sørg for at indtaste dine legitimationsoplysninger nøjagtigt.
- Når du har angivet dine loginoplysninger, skal du klikke på knappen 'Log ind' for at få adgang til dit DocuSign-kontos dashboard.
Trin 2: Klik på 'Log ind'-knappen
Når du er på DocuSigns websted, skal du finde og klikke på ' Log ind ’ knappen for at fortsætte med at logge ind på din DocuSign-konto.
Efter at have klikket på ' Log ind ’ knappen, bliver du bedt om at indtaste din e-mailadresse og adgangskode. Det er afgørende at logge ind med dine egne legitimationsoplysninger for at sikre sikkerheden af dine personlige oplysninger. Ved at få adgang til din personlige konto kan du administrere og underskrive dokumenter, spore status for dine aftaler og opbevare vigtige filer sikkert.
Husk at holde dine loginoplysninger fortrolige og undgå at dele dem med nogen for at bevare integriteten af din DocuSign-konto.
Trin 3: Indtast din e-mail og adgangskode
Indtast din registrerede e-mailadresse og adgangskode i de angivne felter for at få adgang til din DocuSign konto og administrere dine kontoindstillinger.
Når du har indtastet dine loginoplysninger, vil du blive dirigeret til din DocuSign dashboard , hvor du kan justere dine kontoindstillinger for at imødekomme dine specifikke præferencer og behov. Dette omfatter opdatering af personlige oplysninger, indstilling af meddelelsespræferencer og konfiguration af sikkerhedsindstillinger. Ved at tilpasse disse indstillinger kan du strømline din dokumentsigneringsproces og sikre en problemfri og personlig oplevelse inden for DocuSign platform.
Trin 4: Vælg din kontotype
Når du har indtastet dine loginoplysninger, skal du vælge din kontotype for at tilpasse din DocuSign-oplevelse baseret på dine krav.
At vælge den passende kontotype i DocuSign er afgørende for at få adgang til specifikke funktioner og indstillinger, der imødekommer dine individuelle behov.
Uanset om du er en erhvervsbruger, der ønsker at strømline dokumentarbejdsgange eller en personlig bruger, der administrerer personlige aftaler, vil din valgte kontotype tilbyde en skræddersyet login-oplevelse og brugerspecifik tilpasning.
Ved at identificere dine specifikke krav og ønskede funktionaliteter kan du sikre, at din DocuSign-konto er optimeret til at opfylde dine unikke behov effektivt og effektivt.
Hvordan får du adgang til din DocuSign-konto?
Hvis du støder på problemer med at få adgang til din DocuSign-konto , er der nyttige ressourcer tilgængelige for at hjælpe dig med at løse login-problemer og få sikker adgang til din konto.
Et almindeligt fejlfindingstrin er at dobbelttjekke, at du indtaster det korrekte brugernavn og adgangskode. Rydning af din browsers cache og cookies kan ofte løse loginproblemer. Hvis problemerne fortsætter, skal du kontakte DocuSign supportteam kan yde personlig assistance for at hjælpe dig med at få adgang til din konto uden problemer.
Husk, at beskyttelse af dine loginoplysninger er afgørende for en sikker onlineoplevelse, så overvej at aktivere to-faktor autentificering for ekstra beskyttelse.
Glemt din adgangskode?
Hvis du har glemt din DocuSign adgangskode , følg processen til gendannelse af adgangskode for at få adgang til din konto igen og nulstille dine loginoplysninger.
- For at starte gendannelsesprocessen for adgangskode skal du besøge DocuSign login-side og klik på ' glemt kodeord? ' link.
- Du vil blive bedt om at indtaste din email adresse knyttet til kontoen.
- Når du har sendt e-mailen, skal du tjekke din indbakke for en link til nulstilling af adgangskode fra DocuSign.
- Klik på linket i e-mailen for at oprette en ny adgangskode. Sørg for at vælge en stærk adgangskode som du nemt kan huske.
- Hvis du støder på problemer under processen, skal du kontakte DocuSigns kundesupport for yderligere hjælp.
Problemer med at logge ind?
Står over for problemer med at logge ind på din DocuSign konto? Udforske muligheder for kontostyring og sikkerhedsfunktioner at løse login-udfordringer og forbedre kontosikkerheden.
- En effektiv løsning er at bruge multi-faktor autentificering for at tilføje et ekstra lag af sikkerhed til din login-proces. Ved at aktivere denne funktion kan du sikre dig, at kun autoriserede brugere kan få adgang til din konto.
- Regelmæssig opdatering af din adgangskode og brug stærke, unikke adgangskoder for hver konto kan reducere risikoen for uautoriseret adgang betydeligt.
- Et andet nyttigt værktøj er opsætning sikkerhedsmeddelelser , så du bliver advaret om ethvert mistænkeligt loginforsøg. Disse proaktive foranstaltninger kan styrke sikkerheden på din konto og hjælpe med at forhindre potentielle loginproblemer i fremtiden.
Hvordan opretter man en DocuSign-konto?
Oprettelse af en ny DocuSign-konto er en ligetil proces, der involverer registrering på det officielle DocuSign-websted og opsætning af din brugerkonto.
- Når du besøger DocuSign-webstedet, skal du kigge efter muligheden 'Tilmeld' eller 'Opret konto' for at begynde registreringsprocessen.
- Du vil blive bedt om at give grundlæggende oplysninger såsom dit navn, e-mailadresse og en sikker adgangskode.
- Når du har udfyldt de påkrævede oplysninger, vil du modtage en bekræftelses-e-mail for at bekræfte din konto.
- Når du er verificeret, kan du logge ind på din nye DocuSign-konto og begynde at tilpasse dine indstillinger, herunder tilføje din signatur og opsætte sikkerhedspræferencer for at sikre en problemfri og sikker dokumentsigneringsoplevelse.
Trin 1: Gå til DocuSigns websted
For at begynde at oprette din DocuSign-konto , besøg det officielle DocuSign-websted for at begynde registreringsprocessen sikkert.
Når du er på webstedet, skal du finde 'Tilmelde' eller 'Opret en konto' mulighed, som typisk vises fremtrædende på hjemmesiden. Klik på denne knap for at kickstarte rejsen til kontooprettelse. Du bliver bedt om at angive væsentlige detaljer, såsom din navn, e-mailadresse og en sikker adgangskode .
Husk, at vælge en stærk adgangskode er afgørende for at beskytte din konto. Følg instruktionerne på skærmen omhyggeligt, og sørg for, at du dobbelttjekker alle de indtastede oplysninger. DocuSign tager sikkerhed seriøst, så prioriter at skabe en robust adgangskode for at beskytte dine værdifulde oplysninger.
Trin 2: Klik på knappen 'Tilmeld'
Ved at nå DocuSigns hjemmeside , find og klik på ' Tilmelde ’ knappen for at fortsætte med at oprette din nye DocuSign-konto og deltage i godkendelsesprocessen.
Dernæst vil du blive bedt om at indtaste din email adresse og skabe en adgangskode for din konto. Sørg for, at den e-mail, du angiver, er tilgængelig, da du muligvis skal bekræfte den. Når du har udfyldt de nødvendige oplysninger, skal du klikke på ' Opret konto ’ at komme videre. En bekræftelses-e-mail vil blive sendt til den adresse, du har angivet; tjek din indbakke og følg instruktionerne for at bekræfte din tilmelding. Efter at have bekræftet din e-mail, vil du blive bedt om at konfigurere din profil og tilpasse dine præferencer i DocuSign.
Trin 3: Indtast dine oplysninger
Angiv de nødvendige oplysninger i registreringsformularen for at konfigurere din DocuSign-kontopræferencer og tilpasse dine kontoindstillinger for at passe til dine behov.
Når du har udfyldt dine grundlæggende detaljer som f.eks navn, e-mailadresse og adgangskode , kan du yderligere forbedre din brugeroplevelse ved at tilføje en profilbillede og tilpasning meddelelsesindstillinger . Udnyt muligheden for at opsætte sikkerhedsforanstaltninger som f.eks to-faktor autentificering for ekstra beskyttelse. Ved at tage disse trin kan du sikre, at din DocuSign-konto ikke kun afspejler dine personlige præferencer, men også tilbyder en sikker og skræddersyet oplevelse, der er skræddersyet specifikt til dig.
Trin 4: Bekræft din e-mail
Fuldfør kontobekræftelsen ved at bekræfte din e-mailadresse, hvilket muliggør sikkert login og medlemskabsadgang til din nye DocuSign konto.
At sikre, at din e-mailadresse er verificeret, er et væsentligt skridt i at sikre din konto og låse op for hele rækken af medlemsfordele, der følger med din DocuSign konto. Ved at bekræfte din e-mail beskytter du ikke kun din konto mod uautoriseret adgang, men får også adgang til eksklusive funktioner og ressourcer. Dette sidste verifikationstrin spiller en afgørende rolle i at opretholde sikkerheden for dine onlinetransaktioner og interaktioner inden for DocuSign platform.
Hvordan bruger man DocuSign til at signere dokumenter?
Bruger DocuSign til at underskrive dokumenter involverer en ligetil proces med klare trin, der skal følges, hvilket sikrer effektiv dokumentunderskrift og -styring.
- Når du logger ind på din DocuSign-konto, kan du nemt uploade det dokument, der kræver underskrift.
- Når den er uploadet, kan du trække og slippe signaturfelter, datofelter og andre nødvendige elementer på dokumentet nøjagtigt. Denne trinvise proces sikrer, at alle involverede parter ved præcist, hvor deres input er påkrævet, hvilket strømliner underskriftsprocessen.
Husk at angive underskriftsrækkefølgen for flere parter for at sikre korrekt rækkefølge. Ved at følge disse retningslinjer kan du forbedre din dokumentsigneringsoplevelse på DocuSign-platformen.
Trin 1: Upload dit dokument
Begynd dokumentsigneringsprocessen ved at uploade den fil, du skal bruge for at logge på din DocuSign-konto, og sikre sikker adgang til dine dokumenter med de angivne legitimationsoplysninger.
Når du har uploadet filen, vil DocuSign bede dig om at angive modtagerne og deres roller i underskriftsprocessen. Dette trin sikrer, at kun autoriserede personer kan få adgang til dokumentet. Mens du fortsætter, skal du huske, at beskyttelse af din kontoadgang er afgørende for at bevare fortroligheden af dine aftaler.
DocuSigns kryptering og multi-faktor godkendelsesfunktioner tilføjer lag af sikkerhed for at beskytte dine følsomme oplysninger. Ved omhyggeligt at give dine legitimationsoplysninger og bekræfte din identitet under hele underskriftsproceduren, kan du trygt administrere dine dokumenter med ro i sindet.
Trin 2: Tilføj modtagere
Medtag de nødvendige modtagere, der skal underskrive dokumentet, hvilket sikrer sikker godkendelse og kontosikkerhed for alle personer, der er involveret i underskriftsprocessen.
Når du tilføjer modtagere til dokumentsigneringsworkflowet, er det vigtigt at implementere robuste godkendelsesforanstaltninger for at bekræfte identiteten af hver underskriver. Brug af multi-faktor autentificering, såsom SMS-koder eller biometrisk verifikation, tilføjer et ekstra lag af sikkerhed til processen. Opsætning af kontosikkerhedsprotokoller som stærke adgangskodekrav og regelmæssige adgangsgennemgange kan hjælpe med at beskytte mod uautoriseret adgang til følsomme dokumenter. Ved at prioritere disse sikkerhedsforanstaltninger kan du forbedre integriteten af hele underskriftsprocessen og sikre, at alle involverede parter kan underskrive med tillid.
Trin 3: Tilføj signaturfelter
Tilpas dokumentet ved at tilføje signaturfelter hvor modtagerne kan underskrive, skræddersy dine kontoindstillinger til dokumenttilgængelighed og sikre en problemfri signeringsoplevelse.
- Disse signaturfelter giver ikke kun en udpeget plads til signaturer, men hjælper også med at strømline underskriftsprocessen.
- Når du opsætter dine kontopræferencer i DocuSign, har du frihed til at tilpasse forskellige aspekter af dokumentet, såsom at tilføje initialer , afkrydsningsfelter , eller endda specifikke felter for yderligere oplysninger.
Ved at gøre dokumentet brugervenligt og nemt at navigere i, kan du optimere oplevelsen for alle involverede parter og sikre, at signeringsprocessen er effektiv og fejlfri.
Dette tilpasningsniveau øger ikke kun dokumentets klarhed, men reducerer også risikoen for forvirring eller forsinkelser i underskrivelsesarbejdsgangen.
Trin 4: Send dokumentet til underskrift
Når dokumentet er forberedt, skal du sende det sikkert til modtagerne til underskrift ved at bruge din medlemsadgang og kontologin til at overvåge underskriftsprocessen.
Du kan logge ind på din DocuSign-konto og naviger til ' Styre ' fanen for at se status for det sendte dokument. Herfra kan du spore, hvem der har underskrevet, minde modtagerne om at underskrive, hvis det er nødvendigt, og foretage eventuelle nødvendige justeringer af underskriftsrækkefølgen.
Ved at have dette niveau af kontrol og synlighed kan du sikre, at signeringsprocessen forløber jævnt og effektivt. Din kontoadgang giver dig mulighed for at opretholde dokumentets sikkerhed gennem hele signeringsworkflowet, hvilket giver en sikker og problemfri oplevelse for alle involverede parter.














