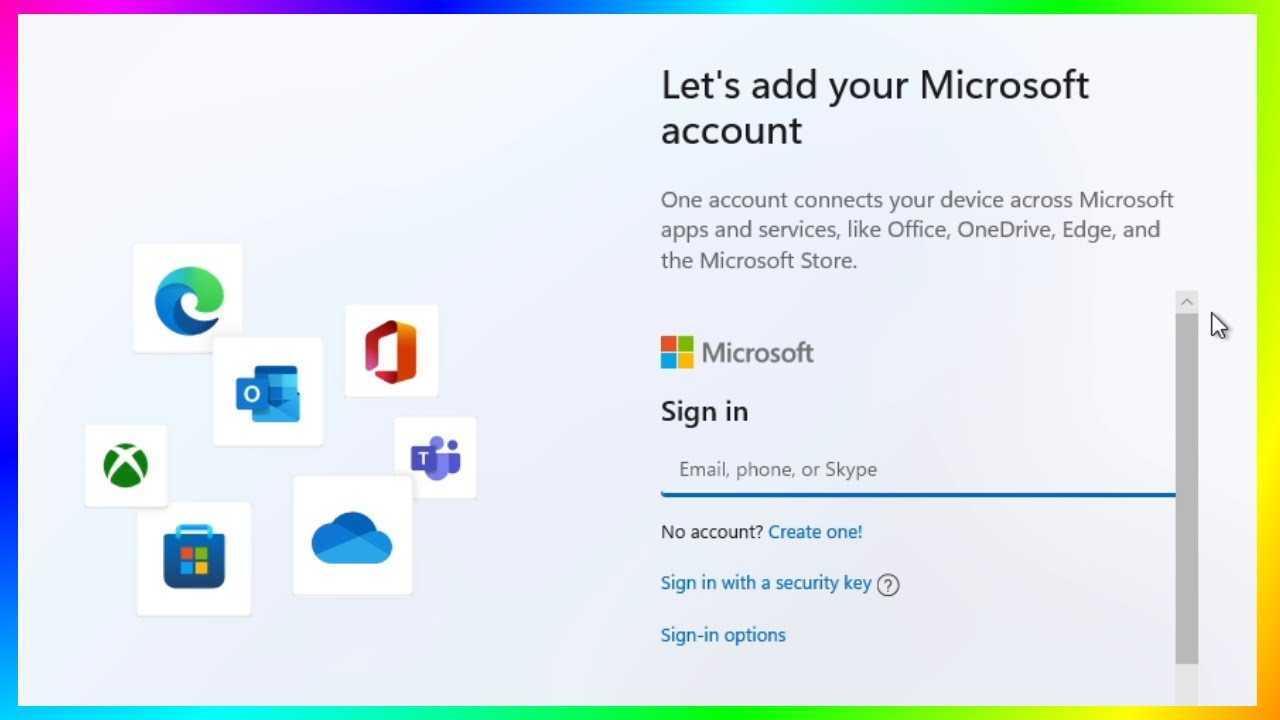
Metode 1: Aktiver lokal kontoopsætning med forkerte legitimationsoplysninger
- Åbn menuen Start ved at klikke på Windows-ikonet nederst til venstre på skærmen.
- Vælg Indstillinger, som er et tandhjulsformet ikon.
- Vælg Konti i vinduet Indstillinger.
- Gå til Dine oplysninger fra venstre sidebjælke.
- Under Administrer min Microsoft-konto skal du i stedet klikke på Log på med en lokal konto.
- Disse metoder er designet til at give alternativer til brugere, der foretrækker at bruge Windows 11 med en lokal konto i stedet for en Microsoft-konto.
- Microsofts installationsproces og -politikker kan ændre sig, så disse metoder kan blive mindre effektive over tid. Brug altid de nyeste værktøjer, og tjek efter seneste vejledninger eller opdateringer til installationsprocessen.
- Oprettelse af installationsmedier med modificerede Windows-billeder bør gøres omhyggeligt for at undgå at overtræde Microsofts servicevilkår og for at sikre systemstabilitet og sikkerhed.
- Ved at følge disse trin bør du være i stand til at omgå behovet for en Microsoft-konto under Windows 11-installationsprocessen, hvilket giver mulighed for at oprette en lokal konto i stedet.
Metode 2: Afbryd din netværksforbindelse under opsætningen
Metode 3: Konverter din Microsoft-konto til en lokal konto efter installationen
Hvis du allerede har installeret Windows 11 med en Microsoft-konto, men ønsker at skifte til en lokal, skal du følge disse trin:
Du har nu ændret din Microsoft-konto til en lokal uden at geninstallere Windows 11. Bemærk: Hvis du skifter fra Microsoft til lokal, mister du adgangen til nogle funktioner, der kræver en Microsoft-konto, såsom synkronisering af indstillinger på tværs af enheder eller OneDrive.
Yderligere tips:
Vigtige overvejelser:
Efterlad En Kommentar
Om Dette Emne
Trending På e-music

Sådan afinstalleres Microsoft Defender (MD)
Lær, hvordan du nemt og effektivt afinstallerer Microsoft Defender. Fjern sikkert denne antivirussoftware fra din enhed.

Sådan bliver du Fidelity-godkendt notar
Lær trin-for-trin processen for at blive en Fidelity-godkendt notar og lås op for nye muligheder i branchen.

Sådan ændres Microsoft Pin
Lær, hvordan du nemt ændrer din Microsoft PIN-kode med vores trin-for-trin guide. Forbedre din sikkerhed og få adgang til din konto uden besvær.

Sådan laver du et banner i Microsoft Word
Lær hvordan du nemt laver et banner i Microsoft Word med vores trin-for-trin guide. Skab iøjnefaldende bannere til enhver lejlighed.

Sådan dropper du en tabel i Oracle
Lær, hvordan du slipper en tabel i Oracle med denne kortfattede og optimerede guide til at udføre de nødvendige trin.

Sådan opdeles skærm på Microsoft
Lær, hvordan du opdeler skærm på Microsoft og multitasker effektivt. Boost din produktivitet med denne trin-for-trin guide.

Sådan tilføjes en anden enhed til Microsoft-konto
Lær, hvordan du nemt tilføjer en anden enhed til din Microsoft-konto og nyd problemfri adgang til alle dine filer og indstillinger.

Sådan sletter du en Slack-konto
Lær, hvordan du nemt sletter din Slack-konto med vores trinvise vejledning om [Sådan sletter du Slack-konto].

Sådan fjerner du et teammedlem i Asana
Lær, hvordan du hurtigt og nemt fjerner et teammedlem fra Asana. Denne trin-for-trin guide vil lede dig gennem processen med at fjerne et teammedlem fra dit Asana-arbejdsområde.

Sådan logger du ud af Slack på mobil
Lær, hvordan du logger ud af Slack på din mobilenhed med denne nemme at følge guide til, hvordan du logger ud af Slack på mobil.

Sådan tilføjer du Microsoft Apps til skrivebordet
Lær, hvordan du nemt tilføjer Microsoft-apps til dit skrivebord med vores trin-for-trin guide. Forøg din produktivitet i dag!



