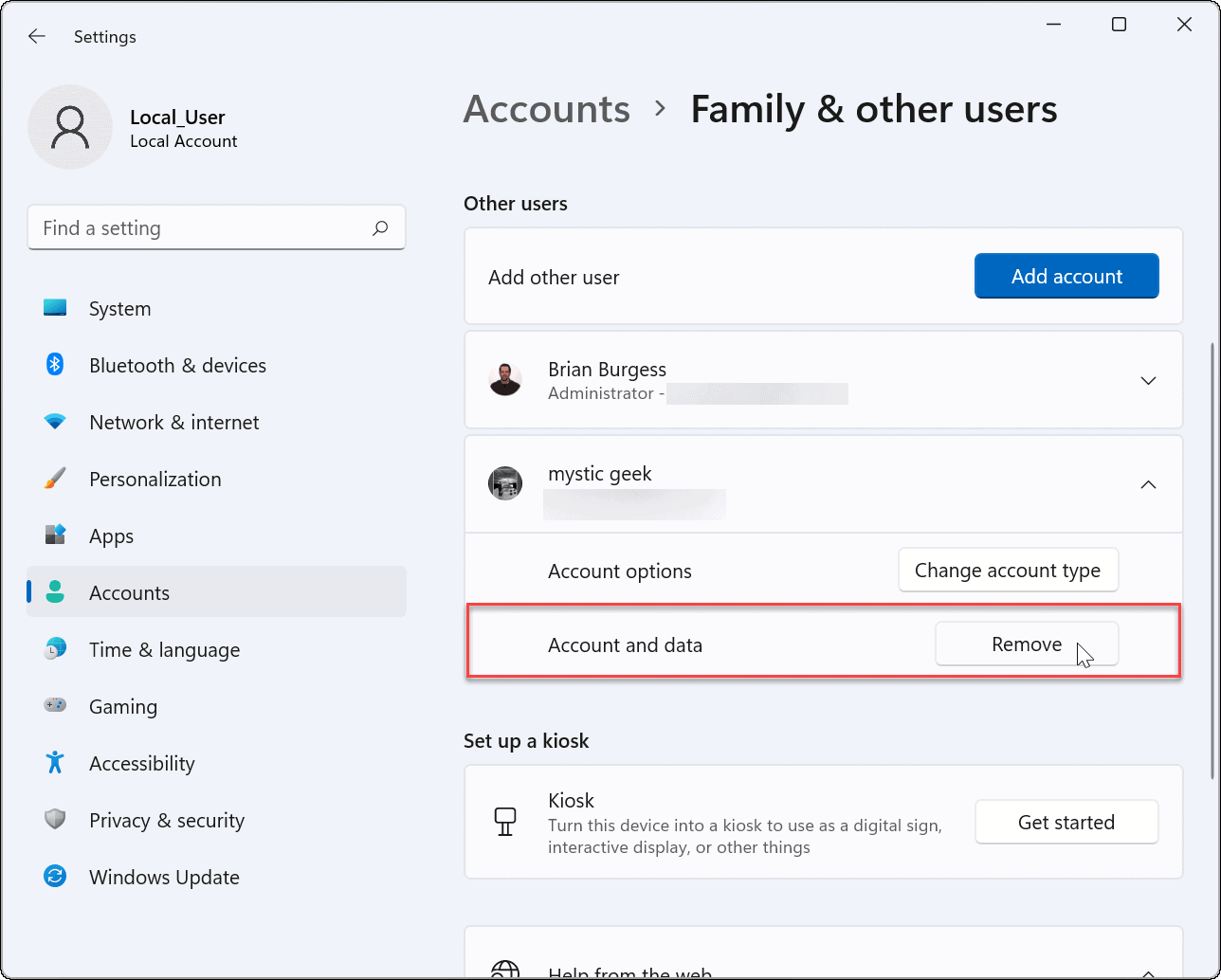
Windows 11 er ude! Folk leder efter måder at slette deres Microsoft-administratorkonto på. Sådan gør du.
Mulighed 1: Få adgang til indstillinger. Gå til Konti. Vælg Familie og andre brugere. Vælg administratorkontoen, og klik på Fjern.
Mulighed 2: Åbn Kontrolpanel. Vælg Brugerkonti. Vælg den administratorkonto, du vil slette. Følg instrukserne.
En af mine venner havde et problem med, at en anden lavede ændringer på sin delte computer. Ved at fjerne Microsofts administratorkonto tog han kontrollen over sin enhed tilbage. Privatliv og sikkerhed blev genoprettet.
Forstå Microsoft administratorkonto
En Microsoft-administratorkonto er et stærkt værktøj til at administrere Windows 11 . Det giver særlige privilegier: installere software, ændre indstillinger og udføre andre admin opgaver .
Du kan kontrollere brugeradgang, opgradere og sikre en problemfri drift af din computer. Det er nyttigt for folk, der ønsker kontrol over sikkerhed og funktionalitet.
Forstå dets funktioner og muligheder for at få mest muligt ud af det. Du kan også bruge det til at administrere flere brugerkonti. Opret nye, tildel forskellige adgangsniveauer, og sørg for, at hver bruger har det rigtige kontrolniveau.
Vær forsigtig, når du sletter denne konto fra Windows 11. Inden du gør det, skal du oprette en anden administratorkonto – for at forhindre tab af adgang eller utilsigtede konsekvenser.
Pro tip: Gennemgå regelmæssigt dine administratorkonti. Fjern eventuelle unødvendige. Dette holder sikkerhedsniveauet højt og minimerer potentielle sårbarheder.
Grunde til at fjerne Microsoft administratorkonto
Undrer du dig over, hvorfor du skal tage din Microsoft administratorkonto fra Windows 11? Her er et par gode grunde!
- Sikkerhed : Fjernelse af din Microsoft-administratorkonto kan hjælpe med at beskytte dit system mod at blive tilgået uden tilladelse. Du kan vælge, hvem der logger ind med kun lokale konti.
- Privatliv : At have en Microsoft-administratorkonto betyder, at dine data og handlinger kan forbindes til din onlineprofil. At tage den ud kan hjælpe med at beskytte dit privatliv ved at bryde den forbindelse.
- Enkelhed : Hvis du ikke har brug for eller bruger Microsofts administrationsfunktioner, kan fjernelse af kontoen gøre det nemmere at administrere brugerkonti på dit system.
- Præference : Om du vil fjerne Microsoft-administratorkontoen er op til dig. Nogle mennesker kan lide at bruge lokale konti til mere kontrol eller forskellige profiler til specifikke opgaver.
Plus, at fjerne Microsofts admin-konto giver dig ro i sindet, at du holder dine oplysninger sikkert og reducerer mulige sikkerhedsrisici.
Tag kontrol over dit system i dag, og se fordelene ved at fjerne Microsoft-administratorkontoen fra Windows 11! Gå ikke glip af at optimere din brugeroplevelse og beskytte det, der betyder mest.
Trin-for-trin vejledning til fjernelse af Microsoft-administratorkonto fra Windows 11
Denne artikel giver en trin-for-trin guide til at slippe af med Microsoft-administratorkontoen i Windows 11. Følg disse instruktioner nøje for at fuldføre det med succes!
- Åbn Indstillinger app på din Windows 11-computer. Dette er tilgængeligt ved at klikke på Start-knappen og derefter vælge Indstillinger fra menuen.
- I appen Indstillinger skal du vælge Regnskaber mulighed. Dette fører dig til siden med kontoindstillinger.
- På siden med kontoindstillinger skal du gå til Familie og andre brugere fanen. Her vil du se en liste over alle brugerkonti på din computer.
- Find den Microsoft-administratorkonto, du vil slette, og klik på den. Klik derefter på Fjerne knap. En bekræftelsesprompt vises. Klik Slet konto at fortsætte.
Når disse trin er gennemført, fjernes Microsoft-administratorkontoen fra Windows 11.
Det er vigtigt at forstå, at fjernelse af en administratorkonto kun bør ske, hvis den ikke længere er nødvendig eller tilhører en person, der ikke længere bruger din computer. Fjernelse af en administratorkonto kan forårsage permanent datatab, hvis det ikke gøres korrekt.
Pro tip: Før du sletter en brugerkonto fra Windows 11, skal du sørge for at sikkerhedskopiere alle vigtige filer eller data, der er knyttet til den pågældende konto, for at undgå uventet tab af information.
Fordele ved at fjerne Microsoft-administratorkonto
At fjerne Microsoft-administratorkontoen fra Windows 11 har adskillige fordele, der vil forbedre din oplevelse og sikkerhed. Det vil frigøre ressourcer, optimere systemets ydeevne og fjerne potentielle sårbarheder.
- Forbedret privatliv: Tag kontrollen over dine data tilbage – fjernelse af Microsoft-administratorkontoen reducerer risikoen for, at følsomme oplysninger udsættes for eksterne kilder.
- Større tilpasning: Når denne konto er væk, kan du skræddersy din Windows 11-oplevelse til dine egne præferencer, ubegrænset af standardindstillinger.
- Mindre bloatware: Fjernelse af administratorkontoen frigør dit system fra forudinstallerede apps, der optager lagerplads og gør din computer langsommere.
- Øget sikkerhed: Fjernelse af Microsoft-administratorkontoen afskærer potentielle indtastninger for hackere, hvilket reducerer risikoen for cyberangreb.
- Forbedret systemydelse: Uden en ekstra administratorkonto, der kører i baggrunden, vil din pc køre hurtigere og glattere.
- Forenklet brugeradministration: Fjernelse af Microsoft-administratorkontoen forenkler processen med at administrere konti og tilladelser.
Fjernelse af denne konto giver dig også en frisk start til at oprette nye brugerprofiler. Ved at tage dette skridt opnår du autonomi og sikkerhed, mens du øger ydeevnen. Så tøv ikke - fjern Microsoft-administratorkontoen i dag, og lås op for disse fordele!
Forholdsregler, der skal tages, før du fjerner Microsoft-administratorkonto
Før du fjerner Microsoft administratorkonto fra Windows 11, er det afgørende at tage forholdsregler. Disse skal sikre dig en problemfri oplevelse og undgå eventuelle problemer.
- Lav en sikkerhedskopi : Før du gør en forskel for din administratorkonto, er det klogt at lave en sikkerhedskopi af dine vigtige filer og data. Dette vil fungere som et sikkerhedsnet, hvis noget går galt under fjernelsesprocessen.
- Scan efter erstatningskonti : Garanterer, at du har en alternativ konto med administrative beføjelser på dit Windows 11-system. Dette sikrer, at du stadig kan få adgang til og administrere din computer, selv efter at du har fjernet Microsoft-administratorkontoen.
- Slå automatisk login fra : Hvis du har aktiveret automatisk login for din Microsoft-administratorkonto, er det tilrådeligt at deaktivere denne funktion, før du fortsætter med fjernelsen. Dette vil stoppe enhver ikke-godkendt adgang til din computer under kontofjernelsesprocessen.
- Gem appindstillinger og data : Bemærk eventuelle præcise appindstillinger eller data, der er knyttet til Microsoft-administratorkontoen, som du vil holde sikkert. Dette kan omfatte mailkonti, browserbogmærker eller personlige applikationspræferencer.
- Slet tilknyttede tjenester : Hvis du har knyttet eksterne tjenester eller konti (f.eks. OneDrive eller Office 365) til din Microsoft-administratorkonto, skal du sørge for at fjerne tilknytningen til dem, før du fjerner kontoen. Dette vil stoppe ethvert potentielt datatab eller forstyrrelser i tjenesten.
- Signal til andre brugere : Hvis der er andre brugere på dit Windows 11-system, der er afhængige af Microsoft-administratorkontoen for adgang eller tilladelser, skal du informere dem om den efterfølgende fjernelse. Dette sikrer, at de er forberedte og kan justere deres indstillinger i overensstemmelse hermed.
Det er værd at nævne, at disse forholdsregler skal følges nøjagtigt for at holde sig væk fra eventuelle komplikationer under fjernelsesprocessen.
Pro tip : Inden du fjerner Microsoft-administratorkontoen, skal du dobbelttjekke, om der er nogen afventende softwareopdateringer eller systemopgraderinger tilgængelige til installation. Det er altid fornuftigt at have dit operativsystem opdateret, før du foretager væsentlige ændringer.
Konklusion
Det er nemt at fjerne Microsoft-administratorkontoen fra Windows 11! Bare følg disse trin:
- Få adgang til indstillingerne for brugerkonti ved at åbne menuen Start og klikke på tandhjulsikonet for at åbne appen Indstillinger.
- Gå derefter til afsnittet Konti.
- Vælg Familie og andre brugere fra sidebjælken for at få vist en liste over brugerkonti.
- Se efter den Microsoft-administratorkonto, du vil fjerne, og klik på den.
- Klik på knappen Fjern og bekræft din beslutning om at slette kontoen og dataene.
Voila! Microsoft-administratorkontoen er væk fra dit Windows 11-system.
For at sikre, at alt kører glat, skal du oprette en ny lokal administratorkonto. Sikkerhedskopier også alle vigtige filer eller data relateret til Microsoft-administratorkontoen, før du sletter den. Med disse ekstra forholdsregler kan du administrere og tilpasse brugerkonti på din computer uden afbrydelse eller tab af data.
hvordan man sletter en administratorkonto i Windows 10














