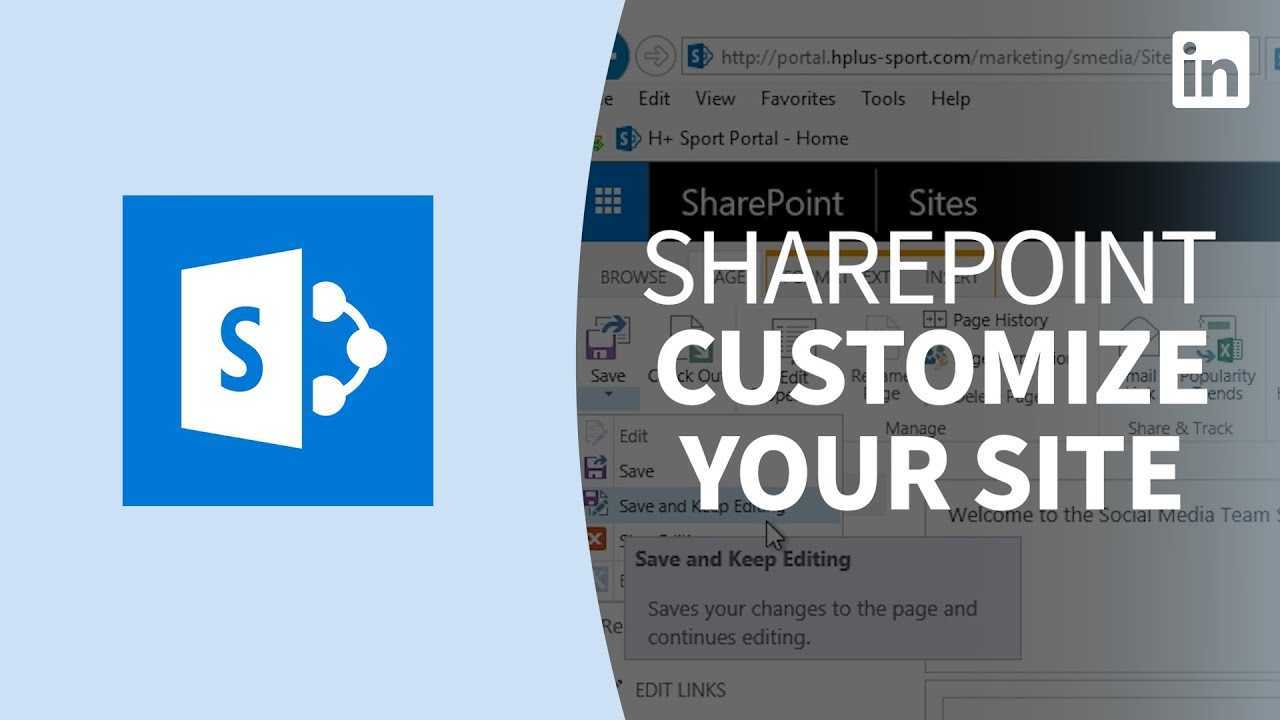
Introduktion til SharePoint-sidelayoutredigering
Redigering af SharePoint-sidelayout er en væsentlig opgave, der kræver præcision og ekspertise. Men bare rolig – det er nemmere end at samle IKEA-møbler. Her er en 6-trins guide til at hjælpe dig igennem processen .
- Få adgang til SharePoint-designerværktøjet.
- Klik på Rediger fil for at få adgang til sidelayoutfilen.
- Tilføj eller fjern webdele efter behov.
- Tilpas dit layout med kolonner, tabeller og tags.
- Gem og klik på Check-in for sikkerhed.
- Udgiv endelig din opdaterede side.
Øvelse og opmærksomhed på detaljer vil hjælpe processen. Sikkerhedskopier alle nødvendige filer, før du foretager ændringer – dette vil fungere som en forsikring mod tab af data eller fejl.
Skab iøjnefaldende sider med et strømlinet design, tilpassede elementer og brandspecifikke behov. Følg disse trin og kom i gang i dag!
Grundlæggende trin til redigering af SharePoint-sidelayout
For at redigere SharePoint-sidelayoutet skal du følge de grundlæggende trin med den rigtige tilgang. Adgang til sidelayoutet er det første trin, efterfulgt af at ændre layoutet, så det passer til dine krav. Til sidst, for at sikre, at ændringerne anvendes, skal du gemme dem i sidelayoutet. Dette afsnit fører dig gennem disse underafsnit én efter én.
Adgang til sidelayout
Få adgang til sidelayoutet i SharePoint? Lad os gøre det! Følg disse trin:
- Log ind på din SharePoint-konto.
- Naviger til den side, du vil redigere.
- Klik på gear ikon i øverste højre hjørne og vælg Rediger side fra rullemenuen.
- Når du er i redigeringstilstand, skal du klikke på Side fanen fra båndet øverst på skærmen.
- Klik Redigere under sektionen Sidelayout. Vælg et nyt layout eller tilpas et eksisterende med HTML, CSS og JS kodestykker .
- Når du er tilfreds med dine ændringer, skal du trykke Gemme at udgive dem.
Forbedre brugeroplevelsen endnu mere ved at ændre webdele og tilføje nye. Klar til at give det en chance?
Ændring af sidelayout
For at ændre sidelayoutet effektivt, er her en guide:
- Trin 1: Åbn webstedets side og gå til indstillinger. Klik på 'Rediger side'.
- Trin 2: Vælg 'Opret et sidelayout' fra menuen.
- Trin 3: Vælg et foruddefineret layout til dit design.
- Trin 4: Brug HTML/CSS-koder eller SharePoint Designer til at redigere skabelonen.
- Trin 5: Forhåndsvis ændringerne for nøjagtighed.
- Trin 6: Udgiv det redigerede layout for alle brugere.
For ekstra flair skal du tilføje grafik eller billeder, der passer til dit tema. Afslutningsvis vil disse 6 trin transformere din hjemmeside og booste dens funktioner.
Sjov fakta: Microsoft rapporterede, at der er over 190 millioner aktive Office365-brugere på verdensplan. Det er 16 millioner mere end sidste år.
Er du klar til at gemme dine ændringer? Bare husk at krydse fingre, banke på træ og ofre en ged til SharePoint-guderne først!
Gem ændringerne til sidelayoutet
Det er vigtigt at gemme ændringer til SharePoint-sidelayout. Her er en hurtig guide til, hvordan du gør det:
- Klik på knappen Gem øverst.
- Giv dit nye layout et navn i dialogboksen.
- Klik på OK for at gemme.
Administratorer kan også udgive deres layout som en mastersideskabelon . Før du gemmer, skal du afprøve tilpasninger for at sikre, at de virker. Se forhåndsvisning af layoutet i forskellige browsere og få feedback fra andre brugere.
Ved at følge disse trin kan du sikre dig, at dit websted forbliver funktionelt, brugervenligt og visuelt tiltalende. Klar til at blive fancy? Lad os komme i gang med avancerede sidelayoutteknikker!
Avancerede teknikker til redigering af SharePoint-sidelayout
For at fremme dine færdigheder i redigering af SharePoint-sidelayout skal du lære de avancerede teknikker. For at kunne ændre SharePoint-sidelayout med lethed, skal du kende teknikken til at ændre mastersider. Sammen med dette vil ændring af strukturen på siden forbedre din forståelse af SharePoint-webdesign. Tilpasning af webdele er et andet væsentligt aspekt, som vil give dig mere kontrol over designet uden at være afhængig af en udvikler.
hvordan kan jeg lave et logo i word
Ændring af mastersider
Mastersider er super vigtige for SharePoint-sidelayouts. Sådan ændrer du dem:
- Naviger til Design Manager i webstedsindstillinger.
- Vælg 'Rediger mastersider', og vælg den, du vil ændre.
- Brug HTML- og CSS-kodning til at implementere dine ønskede ændringer.
Det er vigtigt at huske, at hver side, der er linket til mastersiden, vil blive påvirket af dens udseende. Så konsistens er afgørende for branding og brugeroplevelse.
For at optimere din redigeringsproces skal du forstå HTML og CSS. Du vil måske også slå dig sammen med en udvikler, der kender kodning godt.
Det kan være vanskeligt at ændre mastersider, så overvej disse to tips:
- Dokumentér ændringer i et versionskontrolsystem som GitHub til fremtidig reference og gendannelse af tidligere ændringer, hvis det er nødvendigt.
- Test det ændrede layout i forskellige enheder og browsere, før du implementerer det live - dette vil hjælpe med at finde eventuelle problemer, der kan påvirke brugeroplevelsen.
Afslutningsvis kræver det at mestre avancerede teknikker til redigering af SharePoint-sidelayouts viden om forskellige elementer, som f.eks. ændring af mastersider. Med den rette tilgang og ekspertise kan du opnå flotte resultater for branding og brugerengagement. Så gør dig klar til at revolutionere dit SharePoint-sidelayout med disse avancerede redigeringsteknikker!
Ændring af sidens struktur
Vil du ændre dit SharePoint-sidelayout? Her er en 5-trins guide til at gøre det nemt.
- Gå til webstedshandlinger, og vælg Rediger side.
- Hold markøren over det område, du vil ændre, og vælg rullepilen.
- Vælg mellem muligheder som Tilføj webdel eller Slet.
- Brug træk og slip for at omarrangere sektioner. Klik derefter på Gem.
- Afslut redigeringstilstand for ændringer, der skal anvendes.
Husk, at SharePoint kun tillader visse ændringer for at forblive kompatible med HTML-kodestandarder. For at få adgang til specielle funktioner kan avanceret kodning være påkrævet.
Pro tip: Opret altid en sikkerhedskopi af den originale side, før du foretager ændringer. Test dit layout på flere enheder og skærmstørrelser for en bedre brugeroplevelse. Nu kan du få dine webdele til at se godt ud med disse tilpasningstips!
microsoft office suite på CV
Tilpasning af webdele
Tilpasning af webdele i SharePoint er nøglen til at få dit websted til at se ud og fungere, som du ønsker. Følg disse fire nemme trin for at tilpasse som en professionel!
- Vælg webdelen på siden.
- Klik på 'Rediger webdel' i rullemenuen.
- Juster egenskaberne og udseendet efter behov.
- Gem ændringer og opdater layoutet.
Tilpasning af webdele giver mange fordele. Det øger sidens ydeevne og skaber et mere æstetisk tiltalende look. Derudover er det vigtigt at holde den samme stil på tværs af alle webdele.
Gå ikke glip af de fordele, der følger med at tilpasse webdele. Tag kontrol over, hvordan dine brugere interagerer med webstedet, og giv dem en jævn oplevelse - du får mere trafik end nogensinde!
Sørg for, at du drager fordel af disse bedste fremgangsmåder til SharePoint – dine kolleger vil være meget imponerede.
Bedste fremgangsmåder til redigering af SharePoint-sidelayout
For at sikre, at din SharePoint-side er visuelt tiltalende og brugervenlig, skal du kende de bedste fremgangsmåder til redigering af SharePoint-sidelayout. Med dette afsnit om bedste praksis for redigering af SharePoint-sidelayout vil du lære, hvordan sammenhæng i designelementer, test af sidelayout og brug af versionskontrol kan forbedre din redigeringsproces. Disse underafsnit vil give dig de nødvendige oplysninger til effektivt at redigere og vedligeholde dit SharePoint-sidelayout.
Konsistens i designelementer
Konsistens i designelementer er nøglen til en professionelt udseende SharePoint-side. Brug samme skrifttype, farver og stilarter over hele siden. skab header-stile til titler og undertekster for ensartethed.
Billeder skal have en lignende stil , som en kant eller skygge. Hvor det er muligt, brug de samme ikoner . Tilpasning er også vigtig. Sørg for, at hver tekst og billede blokerer stiller ordentligt op .
Professionelt tip: Lav en designstilguide . Dokumenter alle designprincipper, skrifttyper, farver og andre detaljer. Brug det til nye sider eller opdatering af eksisterende. Tid til at teste din tålmodighed – lad sidelayouttestningen begynde!
Test af sidelayout
Redigering og design af et SharePoint-sidelayout kræver præcision . Når du er færdig, test det! Kontroller displayet på forskellige enheder med forskellige skærmstørrelser. Sørg for, at alt indhold vises korrekt. Sørg også for, at videoer, billeder og links fungerer som planlagt. Hold øje med skrifttyperne og farverne på tværs af siderne.
Involver andre i testprocessen, før den offentliggøres. Dette er vigtigt; der kan være problemer, som du ikke kan få øje på . Hav en backup-plan, hvis noget går galt.
I 2007 tilbød Microsoft SharePoint Designer for at gøre redigering enklere end tidligere versioner. Med disse værktøjer er design af sider hurtigt og teknisk. Alligevel er det et must at teste dine kreationer. Husk, at fejl under redigering er som rosiner i en cookie - ingen vil have dem. Brug versionskontrol til at holde dit SharePoint-sidelayout under kontrol.
Brug af versionskontrol
Versionskontrol er afgørende for redigering af SharePoint-sidelayout. Det holder styr på ændringer og lader teams gendanne dem, hvis det er nødvendigt. Så ikke flere konflikter eller forvirring, hvis flere mennesker arbejder på samme side.
Fordelen ved versionskontrol? Sammenligning af nuværende med tidligere versioner - fange fejl eller fejl før udgivelse.
For at få mest muligt ud af versionskontrol skal du mærke hver version med en beskrivende kommentar. Dette vil hjælpe redaktører med at forstå, hvad der har ændret sig og hvorfor.
Fra TechTarget siger, SharePoints versionshistorik-funktion gør det nemt for webstedsadministratorer at spore ændringer.
Versionskontrol i SharePoint-sidelayoutredigering hjælper teams med at administrere deres samarbejde og sikre, at alle ændringer spores og udføres rigtigt.
Fejlfinding af almindelige problemer i redigering af SharePoint-sidelayout
For at fejlfinde almindelige problemer i redigering af SharePoint-sidelayout med manglende webdele eller billeder, sidelayout, der ikke vises korrekt, og tilladelsesproblemer, har vi oprettet denne sektion. Udforsk underafsnittene for hurtigt at navigere til det emne, der passer til dit behov.
Manglende webdele eller billeder
Når du redigerer SharePoint-sidelayout, kan det være irriterende, hvis webdele eller billeder forsvinder. Der er måder at løse dette problem på!
- Dobbelttjek, at alle ændringer er blevet gemt og offentliggjort.
- Tjek også Rediger side-tilstand for at se, om nogen webdele er skjult eller minimeret.
- Hvis disse trin ikke virker, skal du gennemgå tilladelserne og adgangsniveauerne for sideindholdet. Det kan være, at visse brugere ikke har rettighederne til at se nogle webdele eller billeder. I dette tilfælde skal en administrator muligvis give flere tilladelser.
Pro tip: Gem dit arbejde, mens du redigerer for at undgå at miste fremskridt.
Hvis SharePoint kunne vise sine egne sider korrekt, behøvede vi ikke at foretage fejlfinding.
Sidelayout vises ikke korrekt
Problemer med sidelayout? Tjek først tilpassede CSS-stile. Undersøg derefter HTML for fejl eller konflikter.
Nyligt installerede plugins eller temaer? Kan være problemet. Forældet SharePoint-version? Kan muligvis forårsage skærmproblemer.
Chromes inspektionselement er et professionelt tip. Brug det til at identificere besværlige stilarter og elementer på en side.
Hvis bare livets tilladelsesproblemer var lige så nemme at rette som et SharePoint-sidelayout!
Ryd Android-telefonens cache
Problemer med tilladelser
At opnå tilladelse til at bruge SharePoint-sidelayout i redigeringsprocessen kan være en stor hindring. Tjek dit tilladelsesniveau i SharePoint-hierarkiet. Sørg for, at du har den rigtige tilladelse til at redigere siden eller webstedet.
Det kan være nødvendigt at tale med en administrator på højere niveau for at få de nødvendige tilladelser eller godkendelse. De kan give mere indsigt i, hvad der skal opdateres.
Forskningsrapporter fra Gartner og ZDNet anføre det sikkerhedsudgifter vil nå op på 174 milliarder dollars inden 2023. Det er vigtigt at indføre pålidelige adgangsstyringssystemer. Fremhæv processen med disse fantastiske redigeringstips!
Konklusion: Tips til effektiv redigering af SharePoint-sidelayout
Redigering af SharePoint-sidelayout kan være en vanskelig opgave, men med de rigtige råd er det en leg! Her er nogle punkter, du skal overveje, når du finjusterer dit SharePoint-sidelayout:
- Hold det simpelt : Undgå for mange farver eller grafik, der kan få siden til at se rodet ud.
- Tænk på dit publikum : Indhold skal lede de designbeslutninger, du træffer. Overvej altid slutbrugeren.
- Vælg tydelig typografi : Vælg læsbare skrifttyper og størrelser, der passer til designet.
- Lad mellemrum hjælpe : Det kan skelne mellem forskelligt indhold og få dine sider til at se flotte ud.
- Få feedback tidligt : Brug testmålgrupper eller brugertestværktøjer til at få meninger, før du beslutter dig for et design.
Det er også altafgørende at tage tilgængelighed ( WCAG ) standarder i betragtning ved oprettelse af digitalt indhold.
Glem ikke at tænke på, hvordan sidelayoutet ser ud på forskellige enheder, hvilket er en del af cross-browser-kompatibilitet.
Sjov kendsgerning: Vidste du, at SharePoint først blev introduceret i 2001? (Kilde: Microsoft News Center.)
Ofte stillede spørgsmål
1. Hvordan redigerer jeg et SharePoint-sidelayout?
For at redigere et SharePoint-sidelayout skal du klikke på tandhjulsikonet i øverste højre hjørne af siden og vælge Rediger side. Derfra skal du klikke på knappen Rediger for sidelayoutsektionen og foretage de ønskede ændringer.
2. Kan jeg tilpasse sidelayoutet til forskellige enheder?
hvordan laver jeg et regneark i word
Ja, SharePoint giver dig mulighed for at tilpasse sidelayouts til forskellige enheder. Du kan oprette separate sidelayouts til desktop, tablet og mobil for at sikre den bedste brugeroplevelse for hver enhed.
3. Hvordan tilføjer jeg nye webdele til et sidelayout?
For at tilføje nye webdele til et SharePoint-sidelayout skal du klikke på fanen Indsæt på båndet og vælge den ønskede webdel. Du kan derefter tilpasse webdelens indstillinger og placering på sidelayoutet.
4. Hvordan ændrer jeg rækkefølgen af webdele på et sidelayout?
For at ændre rækkefølgen af webdele på et SharePoint-sidelayout skal du klikke på fanen Side på båndet og vælge Rediger for den webdelzone, du ønsker at ændre. Du kan derefter trække og slippe webdele i den ønskede rækkefølge.
5. Hvad er en masterside i SharePoint?
En masterside i SharePoint er en skabelon, der definerer det overordnede layout og design af et websted. Den indeholder elementer såsom sidehoved, sidefod og navigationsmenu. Sidelayouts arver fra mastersiden, hvilket giver mulighed for ensartet branding på tværs af alle webstedssider.
6. Kan jeg bruge tilpasset CSS til at ændre SharePoint-sidelayouts?
Ja, SharePoint giver dig mulighed for at bruge tilpasset CSS til at ændre sidelayouts. Du kan enten linke til en ekstern CSS-fil eller integrere CSS direkte i sidelayoutfilen.














