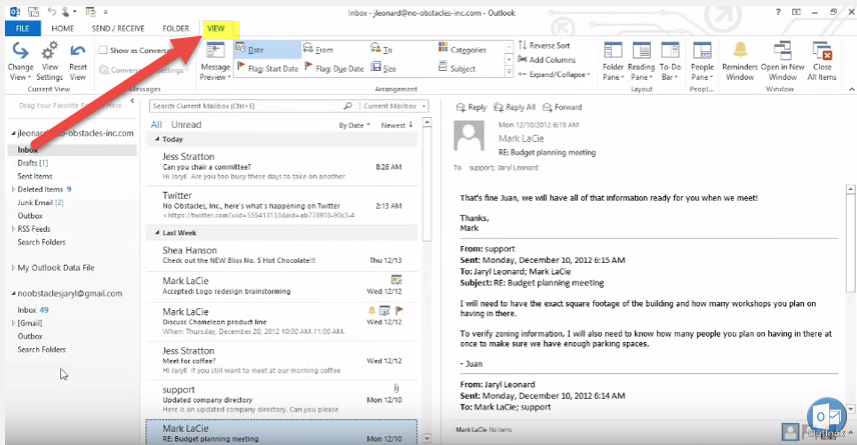
Microsoft Outlook er en populær software til håndtering af e-mail og personlige oplysninger. Med sit udvalg af funktioner og muligheder lader Outlook brugere skræddersy deres oplevelse og optimere effektiviteten. Lad os undersøge, hvordan du tilpasser Microsoft Outlook til dine behov.
Outlook har mange tilpasningsmuligheder for at øge produktiviteten. Du kan oprette personlige e-mailskabeloner, hvilket sparer tid, når du skriver gentagne beskeder. Tilpas båndgrænsefladen for nem adgang til ofte brugte kommandoer. Fleksible kalenderindstillinger hjælper med at organisere din tidsplan efter dine præferencer.
Mindre kendte tilpasningsdetaljer kan forbedre Outlook-oplevelsen yderligere. Opret regler for at kategorisere indgående e-mails og prioritere vigtige afsendere eller emner. Juster notifikationer for at få rettidige advarsler om nye beskeder eller begivenheder på din enhed.
Værdsæt værdien af Outlook-tilpasning ved at se på dens historie. Microsoft bliver ved med at tilføje nye tilpasningsmuligheder baseret på brugerfeedback og skiftende teknologi. Fra enklere muligheder i tidligere versioner til omfattende udvalg i dag, tilpasningsmuligheder viser Microsofts engagement i brugernes behov.
Forstå tilpasningsmulighederne i Microsoft Outlook
Tilpas Microsoft Outlook for at personliggøre din oplevelse og øge produktiviteten! Skift layout, farveskema eller værktøjslinjen. Opret unikke e-mail-signaturer, og drag fordel af forskellige funktioner til at optimere din arbejdsgang. Opsæt regler og filtre for at organisere indgående e-mails og oprette personlige kategorier. Tilpas meddelelser og påmindelser for at holde styr på opgaver. Forbind Outlook med tilføjelsesprogrammer fra tredjeparter for problemfrit samarbejde. Gå ikke glip af at optimere Outlook for at transformere din e-mailoplevelse!
hvordan man laver et brevpapir
Tilpasning af Outlook-grænsefladen
- Skift dit tema! Vælg en, du kan lide. Du kan vælge mellem forudindlæste eller lave dine egne.
- Tilpas værktøjslinjen og tilføj eller fjern knapper efter behov. På denne måde kan du hurtigt nå de kommandoer, du ofte bruger.
- Konfigurer genveje på tastaturet til handlinger, du ofte udfører. Dette sparer tid og gør det hurtigere at gå gennem din indbakke.
- Skift læseruden for at vise eller skjule e-mail-forhåndsvisning, og vælg, om den skal vises nederst eller til højre i indbakken.
Tilpasning af Microsoft Outlook er måden at få det til at passe til dine behov og fungere bedre. Prøv at tilpasse nu og få en personlig Outlook-oplevelse.
Pro tip: Få mere ud af Microsoft Outlook med avancerede tilpasningsmuligheder. Opsæt regler for sortering af e-mails i mapper eller filtre for at prioritere vigtige beskeder. Disse funktioner kan hjælpe dig med at være mere produktiv og organiseret.
Tilpasning af e-mail-indstillinger i Microsoft Outlook
- Åbn Microsoft Outlook: Klik på Outlook-ikonet, eller søg i menuen Start.
- Adgang til kontoindstillinger: Gå til fanen Filer i øverste venstre hjørne. Vælg Indstillinger i rullemenuen.
- Tilpas layout og udseende: Under Indstillinger skal du tjekke sektionen Mail. Rediger skærmindstillinger, vælg et tema, og juster skriftstørrelser for bedre læsbarhed.
- Konfigurer e-mail-signaturer: I Mail-indstillingerne skal du vælge fanen Signaturer. Opret personlige signaturer til forskellige konti, eller medtag en standardsignatur i hver udgående e-mail.
- Konfigurer regler og meddelelser: Besøg fanen Avanceret. Klik på Regler for at sortere nye meddelelser eller Desktop Alert Settings. Opret regler for automatisk at organisere e-mails i mapper eller opsætte meddelelser om vigtige beskeder.
Andre tilpasningsmuligheder findes i Microsoft Outlook. Tastaturgenveje, størrelsesbegrænsninger for postkassen, svar fra kontoret, tilpassede kategorier til organisering af e-mails – alle disse og mere er tilgængelige.
Microsoft Outlooks tilpasningsfunktioner har ændret sig meget siden 1996. Over tid blev Microsoft ved med at tilføje og forbedre tilpasningsmuligheder baseret på brugerfeedback og teknologitendenser.
hvordan man slipper af med bing-søgning
Tilpas Microsoft Outlook, og gør det til dit eget. Strømlin e-mail-administration med effektivitet og stil!
Tilpasning af kalender og planlægningsmuligheder
Tilpasning af kalender- og planlægningsmuligheder i Outlook har mange fordele. Du kan personliggøre udseendet, med temaer og farvekodning . Det tilføjer kreativitet og hjælper dig med at organisere din tidsplan. Sæt også påmindelser til vigtige begivenheder eller møder. Du kan vælge toner, intervaller og pop op-meddelelser. Tilpassede visninger lader dig filtrere begivenheder baseret på kriterier som placering, deltagere, kategorier eller søgeord. Dette sparer tid og strømliner din arbejdsgang.
Tilpasning af kontakter og adressebog
Sarah havde svært ved at organisere sit store sæt af professionelle kontakter – indtil hun lærte at tilpasse sin adressebog i Microsoft Outlook !
Hun brugte farvekodede kategorier at identificere og organisere mennesker, som f.eks arbejde, personligt og prioriterede kontakter .
Opretter kontaktgrupper at sende e-mails eller planlægge møder gjorde hendes liv lettere.
Tilpasning af kontaktlistelayoutet , tilføjelse af brugerdefinerede felter og import/eksport af kontakter gav hende mere kontrol.
Microsoft store app download
Avancerede funktioner som linke kontakter til LinkedIn eller sortering af dubletter forbedrede hendes oplevelse yderligere.
For at toppe det gav Sarah en personlig touch til interaktioner i Outlook ved at tilføje profilbilleder til hendes kontakter.
Plus, hun aktiverede automatisk løsningsfunktion for e-mail-adresser, så Outlook kunne foreslå matches fra hendes adressebog, mens hun skrev.
vandmærke word-dokumenter
Alt dette resulterede i en transformeret Outlook-oplevelse, der tog Sarahs karriereforbindelser til et helt nyt niveau!
Avancerede tilpasningsmuligheder i Microsoft Outlook
Outlook har gode tilpasningsmuligheder. Du kan vælge de kolonner, der skal vises i din indbakke, arrangere og størrelse på ruderne og endda farvekodemeddelelser . Dette gør det nemmere at finde e-mails hurtigt.
Du kan også indstille regler at flytte e-mails fra bestemte afsendere til en mappe eller markere dem som læst.
Plus, skab skabeloner til gentagne opgaver eller almindeligt sendte e-mails med forududfyldt tekst, vedhæftede filer og formatering. Dette sparer tid.
For at tilpasse Outlook yderligere, overvej at bruge tredjeparts tilføjelser . Disse giver ekstra funktioner, der ikke er inkluderet i standard Outlook.
handel med futures på troskab
Udnyt Outlooks tilpasningsmuligheder – tilpassede visninger, regler, skabeloner og tilføjelser – for at optimere produktiviteten og tilpasse din e-mail-workflow.
Konklusion
Tilpasning af Microsoft Outlook er muligt! For at opnå dette, start med at udforske indstillingsmenuen. Rediger aspekter som layout, skrifttypestil og farveskema. Dette gør Outlook perfekt skræddersyet til dine behov.
Organisering af din indbakke ved hjælp af mapper og kategorier kan strømline din arbejdsgang. Brug Outlooks filtreringsfunktioner til at sortere e-mails i specifikke mapper.
Tilpas også Outlooks kalenderfunktion. Konfigurer den til at vise kommende møder og aftaler. Indstil påmindelser om vigtige begivenheder eller deadlines.
Integrer tredjeparts tilføjelser eller plugins for at udvide Outlooks funktionalitet. Disse tilføjelser kan give løsninger til opgaver som projektstyring og e-mail-kryptering.
Interessant kendsgerning: Microsoft Outlook blev først introduceret som Schedule+ i Office 97. Det har i årenes løb forvandlet sig til en omfattende e-mail-manager, der beviser sin tilpasningsevne i nutidens digitale landskab.














